Двусторонняя печать – это простой и удобный способ сэкономить бумагу при печати документов. Если у вас есть принтер Canon MF237w и вы хотите настроить эту функцию, то этот пошаговый гид поможет вам справиться с этой задачей. Двусторонняя печать может быть очень полезной для печати больших документов, презентаций или отчетов.
Шаг 1: Откройте драйвер принтера Canon MF237w. Для этого щелкните правой кнопкой мыши на значок принтера в панели задач и выберите "Печать" или "Свойства принтера".
Шаг 2: Во вкладке "Основное" найдите раздел "Печать в формате" и выберите "Двусторонняя печать". Затем щелкните "Применить" или "ОК", чтобы сохранить изменения.
Шаг 3: После этого вам потребуется настроить двустороннюю печать в программе, из которой вы планируете печатать документы. Обычно эта опция доступна в меню "Печать" или "Параметры печати". Найдите и активируйте опцию "Двусторонняя печать" или "Печать с обеих сторон".
Шаг 4: Если вы хотите изменить порядок печати на оборотной стороне (например, для предотвращения путаницы в документе или для создания брошюры), вы можете настроить это в разделе "Настройки печати". Там можно задать, какие страницы следует печатать сначала, а затем – на оборотной стороне.
Следуя этой простой пошаговой инструкции, вы сможете настроить двустороннюю печать на принтере Canon MF237w и начать экономить бумагу при печати ваших документов. Наслаждайтесь удобством, которое приносит вам эта функция и заботьтесь о природе одновременно!
Как настроить двустороннюю печать на Canon MF237w

Canon MF237w — это многофункциональное устройство с функцией печати, копирования, сканирования и факса. Оно позволяет настроить двустороннюю печать, что позволяет сэкономить бумагу и уменьшить воздействие на окружающую среду. В этой статье приведена пошаговая инструкция по настройке двусторонней печати на Canon MF237w.
- Убедитесь, что принтер подключен к компьютеру с помощью USB-кабеля или настроен в беспроводной сети Wi-Fi.
- Откройте программное обеспечение управления печатью на вашем компьютере. Обычно это программа "Canon MF Toolbox" или "Canon PRINT Business".
- В списке доступных принтеров выберите Canon MF237w и откройте его настройки.
- В окне настроек найдите раздел "Параметры печати" или "Настройки принтера".
- В разделе "Параметры печати" найдите опцию или переключатель "Двусторонняя печать" или "Двустороннее копирование".
- Выберите опцию "Двусторонняя печать" и установите ее в положение "Вкл" или "Авто".
- Сохраните изменения и закройте окно настроек принтера.
Теперь ваш Canon MF237w настроен на двустороннюю печать. При печати документов принтер автоматически будет использовать оба бока бумаги, что позволит снизить расход бумаги и сделать печать более экологичной.
Проверка наличия функции двусторонней печати
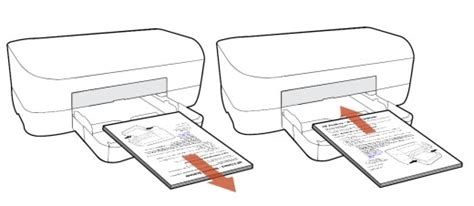
Перед тем, как начать настраивать двустороннюю печать на принтере Canon MF237w, нужно убедиться, что данный принтер поддерживает данную функцию. Вы можете проверить наличие функции двусторонней печати через следующие шаги:
- Убедитесь, что принтер Canon MF237w подключен к компьютеру и включен.
- Откройте программу печати, в которой вы собираетесь использовать двустороннюю печать. Это может быть текстовый редактор, браузер или любая другая программа, которая позволяет печатать.
- Откройте окно печати, нажав на кнопку "Печать" или выбрав соответствующий пункт меню.
- В окне печати найдите раздел "Параметры печати" или "Свойства принтера". Обычно он располагается внизу окна или в отдельной вкладке.
- В разделе "Параметры печати" найдите опцию "Двусторонняя печать" или "Печать по обеим сторонам". Эта опция может быть отображена как переключатель или флажок.
- Если вы видите такую опцию, это означает, что принтер Canon MF237w поддерживает двустороннюю печать. Вы можете выбрать эту опцию и продолжить настройку параметров печати.
- Если вы не видите опцию "Двусторонняя печать" или "Печать по обеим сторонам", это означает, что ваш принтер не поддерживает данную функцию.
Наличие функции двусторонней печати зависит от модели и версии драйвера принтера Canon MF237w. Если ваш принтер не поддерживает данную функцию, вы можете рассмотреть возможность обновления драйвера или приобретения принтера с поддержкой двусторонней печати.
Подключение принтера Canon MF237w к компьютеру

Для использования всех функций принтера Canon MF237w, в том числе двусторонней печати, необходимо правильно подключить его к компьютеру. Вот пошаговая инструкция:
- Убедитесь, что ваш компьютер работает под управлением операционной системы Windows или macOS, совместимой с прининтером Canon MF237w.
- Распакуйте принтер и проверьте наличие всех компонентов, указанных в инструкции по эксплуатации.
- Подключите принтер к источнику питания с помощью кабеля питания, который идет в комплекте.
- Соедините принтер с компьютером. Для этого используйте кабель USB, который также поставляется в комплекте. Один конец кабеля должен быть подключен к принтеру, а другой - к доступному порту USB на компьютере.
- Включите принтер, нажав на кнопку питания. Дождитесь, пока он запустится и подготовится к работе.
- На компьютере откройте раздел "Настройки" и найдите раздел "Устройства".
- В разделе "Устройства" выберите "Принтеры и сканеры". Кликните на кнопку "Добавить принтер или сканер".
- Компьютер автоматически начнет поиск доступных принтеров. Когда принтер Canon MF237w будет обнаружен, выберите его и кликните на кнопку "Добавить устройство".
- Дождитесь, пока компьютер завершит процесс установки драйвера принтера.
- Теперь принтер Canon MF237w полностью подключен к компьютеру и готов к работе.
Вы можете проверить правильность подключения, отправив тестовую страницу на печать. Для этого откройте любое приложение, выберите пункт печати и выберите принтер Canon MF237w в качестве устройства печати.
Не забудьте также установить все необходимые драйвера и программное обеспечение с официального сайта Canon, чтобы гарантировать стабильную работу принтера.
Установка драйверов и программного обеспечения

Для настройки двусторонней печати на принтере Canon MF237w сначала необходимо установить соответствующие драйверы и программное обеспечение. Вот шаги, которые следует выполнить для этой процедуры:
- Откройте веб-браузер на компьютере и перейдите на официальный веб-сайт Canon.
- Перейдите на страницу поддержки и поиските модель вашего принтера Canon MF237w.
- На странице модели найдите раздел "Драйверы и загружаемые файлы" и выберите операционную систему вашего компьютера.
- Скачайте последнюю версию драйвера для вашей операционной системы.
- После завершения загрузки откройте скачанный файл драйвера и следуйте инструкциям на экране для установки драйвера на ваш компьютер.
Когда драйвер установлен, вам также может потребоваться установить программное обеспечение для принтера Canon MF237w. Вот что нужно сделать:
- Вернитесь на страницу поддержки на веб-сайте Canon и найдите раздел "Программное обеспечение" для вашей модели принтера.
- Выберите нужное программное обеспечение для скачивания, включая утилиты и приложения для работы с принтером.
- Скачайте выбранные файлы и откройте их для установки на ваш компьютер.
- Следуйте инструкциям на экране для завершения установки программного обеспечения.
После установки драйверов и программного обеспечения вам нужно будет перезагрузить компьютер. После перезагрузки ваш компьютер будет готов к использованию двусторонней печати на принтере Canon MF237w.
Настройка печати в документе
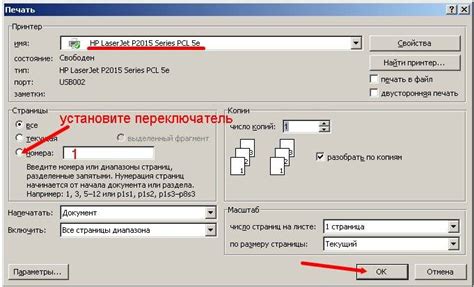
При печати документа на принтере Canon MF237w можно настроить различные параметры печати для получения оптимальных результатов. В этом разделе мы рассмотрим основные настройки печати и объясним, как их использовать.
1. Выбор ориентации страницы
Перед печатью документа необходимо определить, в какой ориентации страницы вы хотите, чтобы они были распечатаны. Существуют две основные ориентации: "Портрет" (вертикальная ориентация) и "Альбом" (горизонтальная ориентация).
Для выбора ориентации страницы во время печати:
- Откройте окно печати, нажав на кнопку "Печать" в приложении, с которым вы работаете.
- В настройках печати найдите раздел "Ориентация" или "Параметры страницы".
- Выберите нужную ориентацию (портрет или альбом) и сохраните настройки.
2. Отбеливание и насыщенность цветов
Если в документе присутствуют цветные изображения или графика, вы можете настроить отбеливание и насыщенность цветов для достижения желаемых результатов. Настройки отбеливания могут быть полезны, если печатаете на цветной бумаге или для получения более ярких цветов.
Для настройки отбеливания и насыщенности цветов при печати:
- Откройте окно печати и найдите раздел "Настройки качества печати" или "Параметры печати".
- Найдите опцию "Отбеливание" или "Сатурация" и выберите желаемый уровень.
- Сохраните настройки и распечатайте документ.
3. Настройка размера бумаги
Перед печатью документа вы также можете настроить размер бумаги, на которой будет распечатан документ. Canon MF237w поддерживает различные размеры бумаги, такие как A4, Letter, Legal и т.д.
Для выбора размера бумаги при печати:
- Откройте окно печати и найдите раздел "Настройки страницы" или "Параметры бумаги".
- Выберите нужный размер бумаги из выпадающего списка.
- Сохраните настройки и печатайте документ на выбранном размере бумаги.
4. Настройка двусторонней печати
Canon MF237w поддерживает функцию двусторонней печати, которая позволяет печатать на обеих сторонах бумаги. Это может быть полезно для экономии бумаги и создания профессионально выглядящих документов.
Для настройки двусторонней печати в документе:
- Откройте окно печати и найдите раздел "Настройки печати" или "Параметры печати".
- Включите опцию "Двусторонняя печать" или "Печать с обеих сторон".
- Сохраните настройки и печатайте документ.
С помощью этих простых настроек вы можете достичь желаемых результатов при печати на принтере Canon MF237w и создать профессионально выглядящие документы.
Выбор опций двусторонней печати
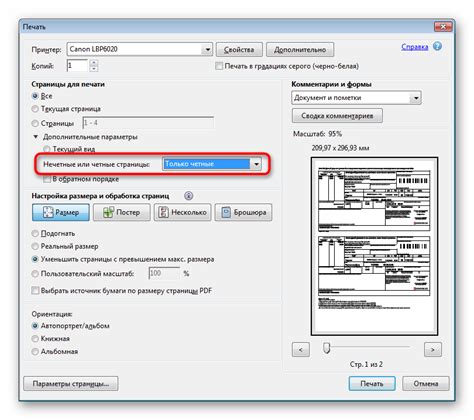
Двусторонняя печать, также известная как печать на обеих сторонах бумаги, является полезной функцией, которая позволяет сэкономить бумагу и время при печати больших документов. Для использования этой функции на принтере Canon MF237w необходимо правильно настроить опции двусторонней печати.
Для доступа к опциям двусторонней печати следуйте инструкциям ниже:
- Включите ваш принтер Canon MF237w и подключите его к компьютеру.
- Откройте программу, из которой вы планируете распечатать документ. Например, это может быть Microsoft Word.
- Откройте документ, который вы хотите распечатать двусторонним способом.
- Перейдите в меню "Файл" и выберите опцию "Печать".
- В появившемся окне печати найдите раздел "Настройки принтера" или "Параметры печати".
- Найдите опцию "Двусторонняя печать" или "Дуплекс" и выберите нужный вариант. Обычно это "Двусторонняя печать" или "Auto Duplex" для автоматической двусторонней печати, либо "Ручной" или "Manual" для ручной двусторонней печати.
- После выбора нужной опции двусторонней печати нажмите кнопку "Печать" или "ОК" для начала печати.
Обратите внимание, что некоторые программы и документы могут иметь свои собственные опции двусторонней печати. Если вы не можете найти нужные настройки двусторонней печати в программе печати, рекомендуется обратиться к документации к программе или поискать дополнительную информацию на веб-сайте производителя.
Опция двусторонней печати на принтере Canon MF237w позволяет экономить бумагу и облегчает печать больших документов. Настройка этой функции занимает всего несколько шагов и позволит вам удобно использовать двустороннюю печать в своих рабочих процессах.
Проверка и тестирование печати
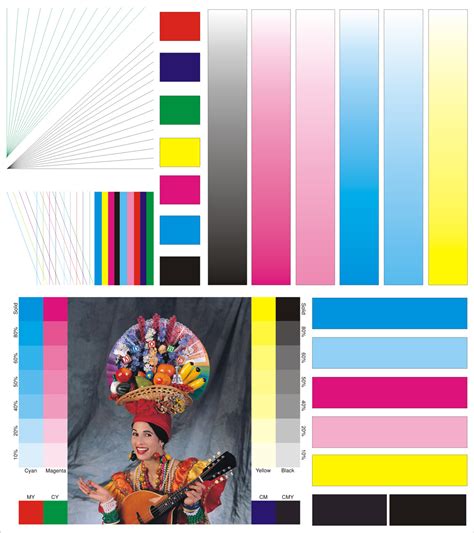
После настройки двусторонней печати на вашем принтере Canon MF237w, рекомендуется выполнить проверку и тестирование печати, чтобы убедиться, что все настройки работают правильно и качество печати соответствует вашим ожиданиям.
Вот несколько шагов, которые вы можете выполнить для проверки печати:
- Откройте текстовый документ или файл с изображением на вашем компьютере.
- Нажмите на пункт меню "Печать" или используйте горячие клавиши (обычно Ctrl + P), чтобы открыть диалоговое окно печати.
- Убедитесь, что выбран ваш принтер Canon MF237w.
- Проверьте настройки печати, включая двустороннюю печать. Убедитесь, что они соответствуют вашим требованиям.
- Нажмите кнопку "Печать", чтобы начать процесс печати.
- После завершения печати, возьмите получившийся лист бумаги и проверьте качество печати.
При проверке печати обратите внимание на следующие аспекты:
- Четкость и читаемость текста: Проверьте, чтобы текст был печатаемым, без размытия и хорошо читаемым.
- Цвета и оттенки: Если вы печатаете документ с цветными изображениями или графикой, убедитесь, что цвета и оттенки отображаются корректно.
- Выравнивание и масштабирование: Проверьте, чтобы текст и изображения были выровнены и масштабированы правильно на странице.
- Двусторонняя печать: Удостоверьтесь, что обе стороны листа бумаги были напечатаны корректно и выровнены.
Если вы обнаружите проблемы с печатью или неудовлетворительное качество, рекомендуется проверить настройки печати, повторить процесс или связаться с поддержкой Canon для получения дополнительной помощи.
Отключение двусторонней печати

Двусторонняя печать может быть полезной функцией для экономии бумаги и создания более компактных документов. Однако, в некоторых случаях, возможно, что вы захотите отключить двустороннюю печать и печатать только на одной стороне листа бумаги.
Для отключения двусторонней печати на принтере Canon MF237w следуйте этим шагам:
- Включите принтер и подключите его к компьютеру.
- Откройте меню на принтере, нажав кнопку "Меню".
- Используйте кнопки навигации для выбора пункта "Настройки принтера" и нажмите кнопку "ОК".
- Выберите пункт "Настройки печати" и нажмите кнопку "ОК".
- В меню "Настройки печати" выберите пункт "Двусторонняя печать" и нажмите кнопку "ОК".
- Выберите пункт "Отключено" и нажмите кнопку "ОК".
- Нажмите кнопку "Стоп" для выхода из меню настройки принтера.
Теперь двусторонняя печать будет отключена, и ваш принтер будет печатать только на одной стороне бумаги. Если вам потребуется снова включить двустороннюю печать, просто повторите шаги выше и выберите соответствующий пункт в меню настройки печати.




