Zebra DS2278 – это удобный и компактный беспроводный сканер штрих-кода, который может использоваться в различных сферах бизнеса. Он обладает функцией считывания как обычных линейных, так и двухмерных штрих-кодов, что делает его очень универсальным прибором.
Однако, чтобы начать работу с Zebra DS2278, необходимо выполнить его настройку и установку. Для этого потребуется некоторое время и следование инструкциям. В данной статье мы подробно рассмотрим пошаговую инструкцию по настройке Zebra DS2278, чтобы вы смогли быстро освоить работу с этим устройством.
Перед началом настройки Zebra DS2278 убедитесь, что у вас есть все необходимое оборудование и программные средства. Вам понадобится сам сканер, USB-кабель для подключения к компьютеру, а также программное обеспечение, которое можно скачать с официального сайта производителя. Кроме того, будьте готовы выполнить определенные действия на компьютере, такие как установка драйверов и настройка программных параметров.
Как настроить сканер штрих-кодов Zebra DS2278

Шаг 1: Распакуйте сканер штрих-кодов Zebra DS2278 из коробки и убедитесь, что в комплекте есть все необходимые аксессуары, включая USB-кабель для подключения к компьютеру.
Шаг 2: Подключите USB-кабель к сканеру и компьютеру.
Шаг 3: Дождитесь, пока компьютер автоматически установит драйверы для сканера. Если это не произошло, вы можете скачать и установить драйверы с официального веб-сайта Zebra.
Шаг 4: Включите сканер, нажав кнопку питания на его корпусе.
Шаг 5: Для проверки работоспособности сканера можно использовать простое приложение для чтения штрих-кодов, такое как "Notepad" или "Word". Откройте необходимое приложение и убедитесь, что курсор находится в нужной позиции для ввода информации.
Шаг 6: Наведите лазерный луч сканера на штрих-код и нажмите кнопку сканирования на сканере. Результат сканирования должен отобразиться в приложении для чтения штрих-кодов.
Шаг 7: Если сканер не распознает штрих-коды, возможно, вам нужно настроить его для определенных типов штрих-кодов. Для этого воспользуйтесь инструкцией, приложенной к сканеру или обратитесь к руководству пользователя.
Шаг 8: Отключите сканер от компьютера, когда закончите работу с ним.
Шаг 9: Для дальнейшего использования сканера штрих-кодов Zebra DS2278 повторите шаги 1-8 при необходимости.
Настройка сканера штрих-кодов Zebra DS2278 может оказаться достаточно простым процессом, однако, при возникновении проблем рекомендуется обратиться за помощью к специалистам или посмотреть видео-инструкции на официальном веб-сайте производителя.
Выбор и покупка

Перед тем, как приступить к настройке Zebra DS2278, необходимо выбрать и приобрести сам сканер. Вот несколько важных моментов, которые стоит учесть при выборе и покупке данной модели:
- Цена: Определите свой бюджет для покупки и выберите модель, которая соответствует вашим финансовым возможностям. Знайте, что Zebra DS2278 предлагает отличное соотношение цены и качества.
- Функциональность: Убедитесь, что Zebra DS2278 имеет все необходимые функции для вашего бизнеса. Например, проверьте, может ли сканер считывать различные типы штрихкодов, подключаться к компьютеру через Bluetooth и прочие.
- Удобство использования: Обратите внимание на эргономику и ощущение в руке при выборе сканера. Чтобы работать с удовольствием, важно, чтобы устройство легко и удобно держалось в руке.
- Дополнительные аксессуары: Уточните, какие дополнительные аксессуары поставляются в комплекте с Zebra DS2278. Например, может понадобиться подставка для удобного сканирования без дополнительных усилий.
После тщательного выбора и изучения всех характеристик, можно приступить к покупке. Zebra DS2278 можно приобрести в магазинах, специализирующихся на продаже техники и оборудования для бизнеса, а также в интернет-магазинах. Обратите внимание на гарантию и условия возврата товара, чтобы быть уверенным в правильном выборе.
Распаковка и подключение
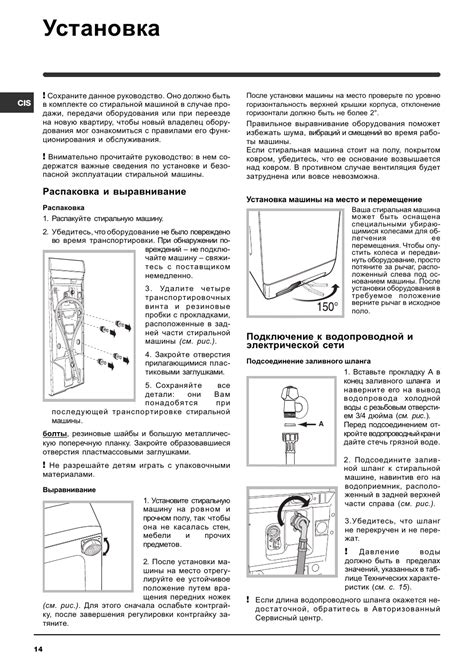
Перед началом работы с устройством необходимо распаковать и подключить его к компьютеру или другому устройству. В данном разделе описаны основные шаги, которые нужно выполнить для распаковки и подключения сканера штрих-кодов Zebra DS2278.
- Распаковка устройства
Распакуйте коробку со сканером и проверьте наличие следующих компонентов:
- Сканер DS2278
- USB-кабель
- Инструкция пользователя
Убедитесь, что все компоненты находятся в коробке перед продолжением.
Для подключения сканера Zebra DS2278 к компьютеру через USB, выполните следующие действия:
- Вставьте один конец USB-кабеля в порт "USB" на сканере.
- Вставьте другой конец USB-кабеля в свободный USB-порт на компьютере.
- Подождите, пока система обнаружит новое устройство и установит необходимые драйверы.
- После успешной установки драйверов сканер готов к использованию.
Для подключения сканера Zebra DS2278 к компьютеру или другому устройству через беспроводной интерфейс, выполните следующие действия:
- Убедитесь, что сканер заряжен. Если индикатор зарядки не горит, подключите сканер к источнику питания при помощи USB-кабеля и дождитесь полной зарядки.
- На компьютере или устройстве, с которым вы хотите соединить сканер, активируйте беспроводной режим (Bluetooth или Wi-Fi).
- На сканере нажмите и удерживайте кнопку "Scan" в течение нескольких секунд, пока индикатор сканера не начнет мигать синим светом.
- На компьютере или устройстве выполните поиск доступных устройств Bluetooth или Wi-Fi.
- Выберите сканер Zebra DS2278 из списка доступных устройств и выполните процедуру сопряжения/пары (если требуется).
- После успешного сопряжения сканер готов к использованию через беспроводной интерфейс.
После подключения устройства, вы можете приступить к настройке и использованию сканера штрих-кодов Zebra DS2278.
Установка драйверов и программного обеспечения

Для полноценной работы сканера Zebra DS2278 потребуется установить соответствующие драйверы и программное обеспечение. В этом разделе будет представлена пошаговая инструкция по установке необходимых компонентов.
Установка драйверов
- Перед началом установки драйверов DS2278 отключите сканер от компьютера.
- Перейдите на официальный сайт Zebra и найдите раздел "Поддержка" или "Скачать".
- В разделе "Поддержка" или "Скачать" найдите страницу с драйверами для DS2278. Убедитесь, что вы загружаете драйверы для вашей операционной системы.
- Скачайте последнюю версию драйверов для DS2278.
- Запустите установочный файл драйверов.
- Следуйте инструкциям мастера установки, выбирая нужные параметры и принимая соглашения.
- Подключите сканер DS2278 к компьютеру после завершения установки драйверов.
Установка программного обеспечения
После установки драйверов необходимо установить программное обеспечение для полноценной работы с Zebra DS2278. Для этого выполните следующие действия:
- Перейдите на официальный сайт Zebra и найдите раздел "Поддержка" или "Скачать".
- В разделе "Поддержка" или "Скачать" найдите страницу с программным обеспечением для DS2278. Убедитесь, что вы загружаете программное обеспечение для вашей операционной системы.
- Скачайте последнюю версию программного обеспечения для DS2278.
- Запустите установочный файл программного обеспечения.
- Следуйте инструкциям мастера установки, выбирая нужные параметры и принимая соглашения.
- После завершения установки перезагрузите компьютер, чтобы изменения вступили в силу.
Теперь вы успешно установили все необходимые драйверы и программное обеспечение для работы с сканером Zebra DS2278. Вы можете приступить к настройке и использованию сканера в соответствии с инструкцией пользователя.
Настройка параметров сканирования

При использовании сканера штрих-кодов Zebra DS2278 возможно настроить различные параметры сканирования, такие как типы штрих-кодов, режим работы, длина штрих-кода и многое другое.
Для этого необходимо выполнить следующие действия:
- Включите сканер, нажав на кнопку питания.
- Дождитесь, когда сканер будет в режиме готовности, что обычно подтверждается звуком и миганием светодиода.
- Затем, используя мануал, навигационные кнопки или сканерную программу, найдите и выберите раздел "Настройки" или "Settings" в меню сканера.
- Внутри раздела "Настройки" или "Settings" найдите подраздел, отвечающий за параметры сканирования. В нем вы сможете настроить различные параметры, такие как типы штрих-кодов, длина штрих-кода, режим работы сканера и другие.
- Используя навигационные кнопки, выберите нужные параметры и внесите необходимые изменения.
- Сохраните изменения, нажав на кнопку "Применить" или "Save".
- Проверьте настройки сканера, отсканировав штрих-код, и убедитесь, что они применились.
Обратите внимание, что способ настройки параметров сканирования может варьироваться в зависимости от модели и версии сканера.
Убедитесь, что вы используете актуальное руководство пользователя или программное обеспечение для настроек.
Тестирование и отладка
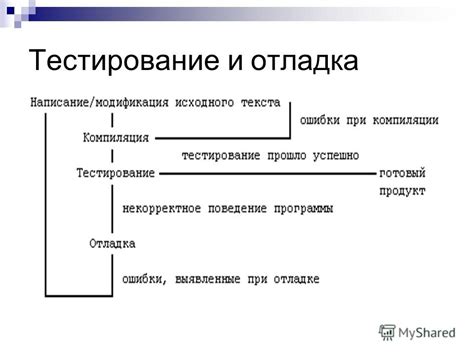
После настройки Zebra DS2278 необходимо протестировать его работу и, при необходимости, выполнить отладку возможных проблем. В этом разделе будут описаны основные шаги тестирования и отладки устройства.
1. Проверка подключения
Первым шагом необходимо убедиться, что сканер правильно подключен к компьютеру или другому устройству. Убедитесь, что сканер включен и подключен к соответствующему порту или интерфейсу.
2. Тестирование считывания
Далее следует протестировать способность сканера считывать штрихкоды. Распечатайте несколько штрихкодов различных типов (например, EAN-13, Code 39, QR-код) и попробуйте просканировать их с помощью Zebra DS2278. Убедитесь, что сканер успешно считывает коды и передает информацию в подключенное устройство.
3. Проверка настроек сканера
Проверьте, что настройки сканера соответствуют требованиям вашего приложения или системы. Обратите внимание на режим работы (например, режим эмуляции клавиатуры), типы считываемых штрихкодов и другие параметры, которые могут влиять на работу сканера.
4. Проблемы с считыванием
Если у вас возникли проблемы с считыванием штрихкодов, проверьте следующие аспекты:
- Расстояние между сканером и штрихкодом. Убедитесь, что сканер находится на достаточном расстоянии от штрихкода и не находится под углом.
- Состояние штрихкода. Проверьте, что штрихкод не поврежден и его линии или элементы не перекрыты.
- Освещение. Убедитесь, что окружающее освещение достаточно яркое и не создает теней или бликов на штрихкоде.
- Повторное считывание. Если сканер не считывает штрихкод с первого раза, попробуйте повторно просканировать его с разных углов и расстояний.
5. Обновление прошивки
При возникновении проблем, связанных с работой сканера, рекомендуется проверить наличие обновлений прошивки для Zebra DS2278. Посетите официальный сайт производителя, загрузите последнюю версию прошивки и выполните процесс обновления.
Далее следуйте инструкциям, предоставленным вместе с обновлением прошивки, чтобы успешно выполнить процесс обновления.
Следуя этим шагам, вы сможете успешно протестировать и отладить работу Zebra DS2278, а также решить возможные проблемы, связанные с его настройкой и считыванием штрихкодов.
Основные принципы использования

Для использования сканера штрих-кодов Zebra DS2278 вам потребуется выполнить несколько основных шагов:
- Зарядите сканер.
- Включите сканер и подключите его к компьютеру или мобильному устройству через Bluetooth или USB.
- Выберите режим работы сканера (например, сканирование штрих-кодов или считывание изображений).
- Настройте параметры сканирования для вашего приложения или задачи. Это может включать в себя сканирование определенных типов штрих-кодов или настройку различных опций сканирования.
- Осуществите сканирование штрих-кодов, наведя лазер на штрих-код и нажав кнопку сканирования или просто поднесите штрих-код к сканеру.
- Обработайте считанные данные в вашем приложении или системе для выполнения соответствующих задач.
Важно помнить, что Zebra DS2278 является гибким и настраиваемым устройством, и его функциональность может варьироваться в зависимости от ваших потребностей и настроек.
| Функция | Описание |
|---|---|
| Автономный режим | Сканер может хранить данные сканирования в памяти и отправлять их позже, когда сканер будет подключен к компьютеру или устройству. |
| Быстрое распознавание | Сканер может мгновенно распознавать штрих-коды без задержек. |
| Режим подавления шумов | Сканер может уменьшить влияние шумов или других источников света на процесс сканирования. |
| Считывание изображений | Сканер может считывать изображения, а не только штрих-коды, что позволяет использовать его для различных задач. |
Путем настройки и использования функциональных возможностей Zebra DS2278 вы сможете оптимизировать процессы сканирования и повысить эффективность вашей работы.




