Подключение к Интернету сегодня является одним из основных проблем для многих пользователей. Часто возникают сложности с настройкой интернет-провайдера, особенно для тех, кто выбрал ЛугаНет. Однако не стоит паниковать! В этой статье мы подробно рассмотрим, как настроить ЛугаНет без проблем.
Первым шагом при настройке ЛугаНет является проверка доступности услуги в вашем регионе. Для этого необходимо обратиться в техническую поддержку провайдера, указав ваш адрес. Они смогут предоставить информацию о доступности услуги и возможных вариантах подключения.
После подтверждения доступности услуги вам предоставят необходимое оборудование для подключения. Обратите внимание, что для настройки ЛугаНет потребуется специальное устройство - Wi-Fi роутер. В случае его отсутствия вы можете приобрести его у провайдера либо самостоятельно.
План настройки ЛугаНет

Настройка доступа к интернету при помощи провайдера ЛугаНет может показаться сложной задачей, но следуя пошаговой инструкции, вы сможете без проблем настроить соединение и начать пользоваться услугами интернета.
- Подключение оборудования
- Получение учетных данных
- Настройка сетевого подключения
- Проверка подключения
- Подключение других устройств (опционально)
Подключите кабель от антенны ЛугаНет к порту вашего компьютера или маршрутизатора. Убедитесь, что все кабели правильно подключены и надежно закреплены.
Свяжитесь с технической поддержкой ЛугаНет и получите от них учетные данные, такие как логин и пароль, необходимые для настройки доступа к интернету.
Откройте "Панель управления" на вашем компьютере и найдите раздел "Сеть и интернет". В нем выберите "Центр управления сетями и общим доступом".
Нажмите правой кнопкой мыши на "Подключение по локальной сети" и выберите "Свойства".
Перейдите во вкладку "Общие", выберите "Протокол интернета версии 4 (TCP/IPv4)" и нажмите "Свойства".
В открывшемся окне поставьте галочку напротив "Получить IP-адрес автоматически" и "Получить адрес сервера DNS автоматически". В полях "Предпочитаемый DNS-сервер" и "Альтернативный DNS-сервер" введите адреса DNS-серверов ЛугаНет.
Нажмите "ОК", чтобы сохранить изменения.
Откройте любой веб-браузер и убедитесь, что вы можете открыть любую веб-страницу. Если страница загружается без проблем, значит ваше подключение к интернету настроено правильно.
Если вы хотите подключить другие устройства к интернету, например, мобильные телефоны или планшеты, повторите процесс настройки сетевого подключения для каждого устройства.
Следуя этому плану, вы сможете без проблем настроить доступ к интернету при помощи провайдера ЛугаНет. Если у вас возникли трудности, обратитесь в службу поддержки ЛугаНет для получения дополнительной помощи.
Выбор и установка оборудования
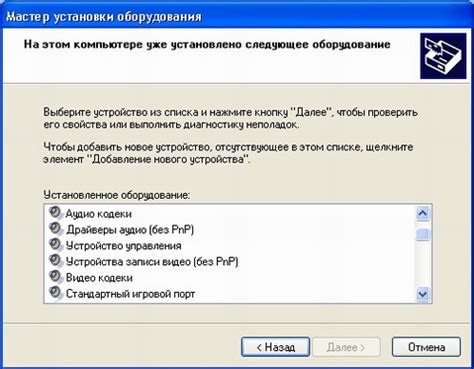
Перед тем, как начать настраивать ЛугаНет, вам потребуется определенное оборудование. Вот список необходимых компонентов:
- Wi-Fi роутер - основное устройство для подключения к интернету. Он позволит вам создать Wi-Fi сеть и обеспечить доступ к сети провайдера.
- Интернет-кабель - используется для подключения вашего роутера к сети провайдера.
- Проводные сетевые кабели - с их помощью можно подключить компьютеры или другие устройства к вашему роутеру.
- Антенна - некоторые области имеют плохой прием сигнала. Если у вас такая ситуация, вам может потребоваться качественная антенна для уменьшения помех и улучшения качества сигнала.
Когда у вас есть все необходимое оборудование, можно приступать к его установке.
Вот пошаговая инструкция установки:
- Подключите интернет-кабель от провайдера к порту WAN на задней панели роутера.
- Подключите питание к роутеру и включите его. Дождитесь, пока он полностью загрузится.
- Если у вас есть проводные устройства, которые вы хотите подключить к роутеру, используйте соответствующие порты Ethernet на задней панели роутера.
- Настройте Wi-Fi сеть на вашем роутере, выбрав уникальное имя сети (SSID) и настроив пароль для доступа.
- Перейдите к настройке самого ЛугаНет, следуя инструкциям оператора или используя встроенный интерфейс роутера.
Важно помнить, что настраивать ЛугаНет следует с должной осторожностью и вниманием. Если у вас возникли сложности, рекомендуется обращаться в техническую поддержку провайдера.
Подключение к сети провайдера

Для начала необходимо подключиться к сети провайдера ЛугаНет. Следуйте следующим шагам:
- Убедитесь, что ваш компьютер или устройство подключены к модему или роутеру провайдера.
- Откройте веб-браузер (например, Google Chrome, Mozilla Firefox, Safari или Microsoft Edge) на вашем устройстве.
- В адресной строке введите IP-адрес модема или роутера провайдера. Обычно это 192.168.0.1 или 192.168.1.1. Если не уверены, можно обратиться в техническую поддержку провайдера для получения точной информации.
- Нажмите клавишу Enter, чтобы перейти на страницу настроек модема или роутера.
- На странице авторизации введите свои учетные данные, предоставленные провайдером (обычно это имя пользователя и пароль). Если вы не знаете эти данные, обратитесь в техническую поддержку.
- После успешной авторизации вы будете перенаправлены на главную страницу настроек модема или роутера.
- В меню настроек найдите раздел, отвечающий за подключение к интернету или настройки сети.
- Выберите тип подключения, предоставляемый провайдером. Обычно это DHCP (динамическое получение IP-адреса) или PPPoE (широкополосное подключение по протоколу PPPoE).
- Введите необходимые параметры подключения, такие как имя пользователя и пароль (для подключения типа PPPoE) или оставьте значения по умолчанию (для подключения типа DHCP).
- Сохраните внесенные изменения и перезагрузите модем или роутер.
После выполнения этих шагов, ваше устройство будет подключено к сети провайдера ЛугаНет. Теперь вы можете наслаждаться высокоскоростным интернетом и пользоваться всеми его возможностями.
Прохождение процедуры авторизации

Перед тем, как начать пользоваться ЛугаНет, необходимо пройти процедуру авторизации. Для этого выполните следующие шаги:
- Откройте браузер на устройстве, подключенном к сети ЛугаНет. По умолчанию откроется страница загрузки.
- В адресной строке браузера введите адрес 192.168.1.1 и нажмите Enter. Браузер откроет страницу авторизации.
- На странице авторизации введите логин и пароль, предоставленные вам вашим провайдером. Обычно это "admin" в качестве логина и пароль от интернета.
- После ввода логина и пароля нажмите кнопку "Войти" или "Авторизоваться".
- Если вы ввели правильные данные, вы будете перенаправлены на главную страницу настроек роутера.
В случае, если логин и пароль были введены неверно, вы получите сообщение об ошибке. Проверьте правильность данных и повторите процедуру авторизации снова.
Помните, что логин и пароль могут отличаться в зависимости от вашего провайдера. Если вы не знаете свои данные для авторизации, обратитесь к своему провайдеру интернета для получения нужной информации.
Настройка сетевых параметров
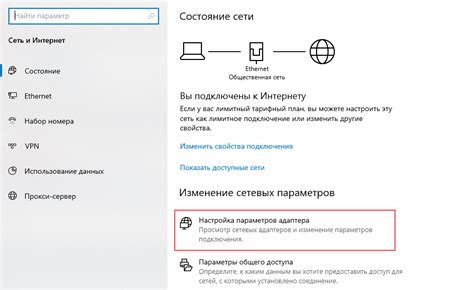
Для настройки сетевых параметров ЛугаНет следуйте указанным ниже инструкциям:
- Войдите в панель управления роутером, используя браузер на компьютере или мобильном устройстве. Для этого введите IP-адрес роутера (обычно 192.168.1.1 или 192.168.0.1) в адресной строке браузера и нажмите клавишу Enter.
- В окне авторизации введите свои учетные данные (логин и пароль), которые вы получили от вашего интернет-провайдера.
- После успешной авторизации вы попадете на главную страницу панели управления роутера.
- Найдите раздел "Настройки сети" или "Network settings" и выберите его.
- В этом разделе вы можете изменить следующие сетевые параметры:
- IP-адрес роутера: Здесь вы можете изменить IP-адрес роутера, если это необходимо. Обычно рекомендуется оставить значение по умолчанию.
- Маска подсети: Здесь вы можете изменить маску подсети, если это необходимо. Обычно рекомендуется оставить значение по умолчанию.
- DHCP-сервер: Здесь вы можете включить или отключить DHCP-сервер. DHCP-сервер автоматически назначает IP-адреса устройствам в вашей домашней сети.
- DNS-серверы: Здесь вы можете указать адреса DNS-серверов, которые будет использовать роутер. Обычно рекомендуется оставить значения по умолчанию или использовать DNS-серверы вашего интернет-провайдера.
- Wi-Fi настройки: Здесь вы можете настроить параметры Wi-Fi, такие как название сети (SSID), пароль и шифрование. Не забудьте сохранить изменения после внесения настроек.
- После внесения необходимых изменений, сохраните настройки и перезагрузите роутер. Это поможет применить новые сетевые параметры.
После выполнения этих шагов ваш ЛугаНет будет настроен соответствующим образом и будет готов к использованию.
Создание Wi-Fi сети
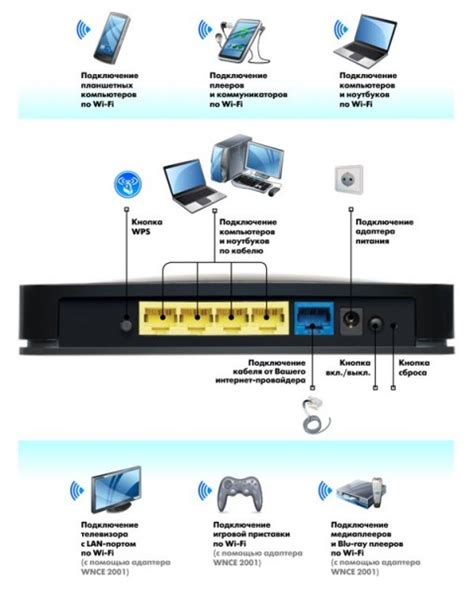
Для того чтобы создать Wi-Fi сеть на ЛугаНет, выполните следующие шаги:
- Войдите в настройки маршрутизатора, открыв веб-браузер и вводя IP-адрес маршрутизатора в адресной строке (например, 192.168.0.1).
- Войдите в раздел "Wi-Fi настройки" или "Wireless".
- Включите Wi-Fi сеть, поставив галочку напротив опции "Включить Wi-Fi" или аналогичной.
- Задайте имя сети (SSID), которое будет видно другим устройствам в списке доступных Wi-Fi сетей.
- Задайте пароль для доступа к сети. Пароль должен быть надежным и состоять из букв, цифр и специальных символов.
- Сохраните настройки нажатием кнопки "Применить" или аналогичной.
После выполнения этих шагов ваша Wi-Fi сеть будет создана и готова к использованию. Когда включите свое устройство (например, ноутбук или смартфон), оно сможет обнаружить вашу сеть и запросит вас ввести пароль для подключения.
Защита сети и пароль

Настройка пароля для доступа к вашей сети ЛугаНет является важным шагом для защиты сети от несанкционированного доступа. Следуйте указанным ниже шагам, чтобы установить безопасный пароль:
- Логин в роутер: Для начала, откройте веб-браузер на устройстве, подключенном к сети ЛугаНет, и введите IP-адрес роутера в адресной строке. Обычно это 192.168.0.1 или 192.168.1.1. Затем введите имя пользователя и пароль для входа в панель управления роутером.
- Изменение пароля: После успешной авторизации в панели управления роутером, найдите раздел с настройками безопасности или паролем. В этом разделе вы сможете установить новый пароль для доступа к сети. Рекомендуется использовать сложный пароль, состоящий из комбинации букв в верхнем и нижнем регистрах, цифр и символов.
- Смена имени сети: В дополнение к установке пароля, рекомендуется также сменить имя (SSID) вашей сети. Это может быть сделано через раздел управления настроек сети роутера. Выберите уникальное имя для вашей сети, чтобы труднее было определить, что это ваш роутер.
- Защита Wi-Fi: Дополнительной мерой безопасности является настройка шифрования Wi-Fi сети. В разделе настроек безопасности роутера выберите подходящий вид шифрования (например, WPA2) и установите пароль для доступа к Wi-Fi сети.
Следуя этой пошаговой инструкции, вы сможете установить надежный пароль для защиты вашей сети ЛугаНет. Помните, что регулярно менять пароль — это один из способов поддерживать безопасность вашей сети.
Проверка скорости подключения

После настройки подключения к сети ЛугаНет, важно убедиться, что скорость вашего интернет-соединения соответствует заявленной компанией.
Проверка скорости подключения позволяет определить, насколько эффективно работает ваше соединение и узнать, нужно ли принимать дополнительные меры для улучшения его качества.
Существует несколько популярных онлайн-сервисов, которые предлагают проверить скорость вашего интернет-соединения:
- Speedtest.net – один из самых популярных сервисов для проверки скорости подключения. Просто откройте сайт Speedtest.net и нажмите на кнопку "Go" для начала проверки. Сервис покажет скорость загрузки (download), скорость отдачи (upload) и пинг.
- Fast.com – это сервис от Netflix, который также позволяет проверить скорость интернет-соединения. Достаточно открыть сайт Fast.com, чтобы запустить тест скорости. Сервис также покажет скорость загрузки и пинг.
- Rookla Speed Test – это украинский сервис проверки скорости интернета. Просто откройте сайт Rookla Speed Test и нажмите на кнопку "Проверить скорость" для запуска теста. Сервис также покажет скорость загрузки (download), скорость отдачи (upload) и пинг.
Выберите один из предложенных сервисов и проведите тест скорости подключения. Если результаты не соответствуют заявленным компанией, возможно, вам стоит обратиться в техническую поддержку ЛугаНет для выяснения причин и устранения проблемы.
Проверка скорости подключения является важным шагом при настройке сети ЛугаНет. Это позволяет убедиться в стабильности и эффективности вашего интернет-соединения.




