Microsoft Word является одним из самых популярных текстовых редакторов, которым пользуются миллионы пользователей по всему миру. Однако, иногда возникают проблемы с масштабированием текста, картинок и других элементов документа. Это может быть очень раздражающим, особенно если вы работаете над важным проектом или документом.
Проблемы с масштабированием в Word могут быть вызваны различными факторами, включая настройки программы, отсутствие обновлений, конфликт с другими приложениями или проблемы с компьютером. Но не беспокойтесь, в большинстве случаев проблему можно решить самостоятельно, не обращаясь за помощью к специалистам.
В этой статье мы предоставим вам несколько полезных советов по устранению проблемы с масштабированием в Word. Мы рассмотрим основные причины, почему возникают проблемы с масштабированием, и предложим конкретные шаги, которые можно предпринять для его исправления. Следуя нашим советам, вы сможете возвращать удовольствие от работы в Word и избегать ненужных проблем с масштабированием в будущем.
Проблема масштабирования в Microsoft Word: как решить

Microsoft Word является одним из самых популярных текстовых редакторов, но иногда пользователи сталкиваются с проблемой масштабирования документов. Это может произойти по разным причинам, но в большинстве случаев проблему можно решить с помощью нескольких простых шагов.
Проверьте установку масштаба документа. Если ваш документ отображается в масштабированном режиме, проверьте, какой масштаб установлен. Для этого перейдите на вкладку "Вид" в меню Microsoft Word и выберите "Масштаб". Убедитесь, что выбрано "По ширине страницы" или "100%". Если выбран другой масштаб, измените его на нужный.
Измените размер страницы. Если ваш документ отображается слишком маленьким или слишком большим, возможно, проблема связана с размером страницы. Для изменения размера страницы перейдите на вкладку "Макет страницы" в меню Word и выберите "Размер страницы". Здесь вы можете выбрать один из предварительно заданных размеров страницы или настроить свой собственный размер.
Проверьте настройки принтера. Иногда проблема масштабирования может быть связана с настройками принтера. Если вы печатаете документ на бумаге, убедитесь, что выбран правильный формат бумаги и масштабирование. Если проблема возникает только при печати, возможно, стоит проверить настройки принтера или попробовать печатать на другом принтере.
Проверьте наличие масштаба в документе. В редких случаях, проблема масштабирования может быть связана с самим документом. Убедитесь, что в документе не заданы какие-либо специальные настройки масштаба. Для этого выберите весь документ, нажав комбинацию клавиш Ctrl+A, и проверьте наличие настроек масштабирования в окне "Свойства документа".
Если ни одно из этих решений не помогло, возможно, проблема масштабирования связана с коррумпированным файлом Word или другими факторами, которые требуют дополнительных действий. В этом случае рекомендуется обратиться к официальной документации Microsoft Word или обратиться в службу поддержки.
Почему Microsoft Word перестает масштабироваться?
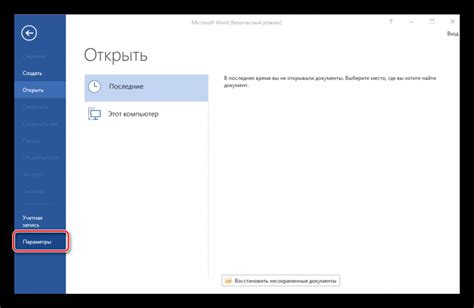
Microsoft Word - это широко используемое приложение для работы с текстовыми документами, но иногда пользователи сталкиваются с проблемой, когда оно перестает масштабироваться. Вот несколько возможных причин этой проблемы:
- Проблемы с компьютером или операционной системой: Некоторые компьютерные или операционные системы могут иметь проблемы с поддержкой или совместимостью с приложением. В этом случае, переустановка Word или обновление компьютера может помочь решить проблему.
- Неправильные настройки программы: Если у вас неправильно настроены параметры масштабирования в Word, это может привести к проблеме с масштабом. Проверьте настройки масштабирования в программе и убедитесь, что они установлены правильно.
- Проблемы с документом: Иногда проблема с масштабом может возникнуть из-за самого документа. Если документ был создан или изменен на другом компьютере или другой версией Word, это может вызвать проблемы с масштабированием при открытии на другом компьютере. Попробуйте открыть документ на другом компьютере или проверить его наличие наличие обновлений и исправлений.
Если у вас возникают проблемы с масштабированием в Microsoft Word, рекомендуется сначала проверить вышеуказанные возможные причины. Если ни одно из этих решений не помогает, возможно, вам нужно обратиться в службу поддержки Microsoft для получения дополнительной помощи и решения проблемы.
Отключение автоматического масштабирования в Microsoft Word
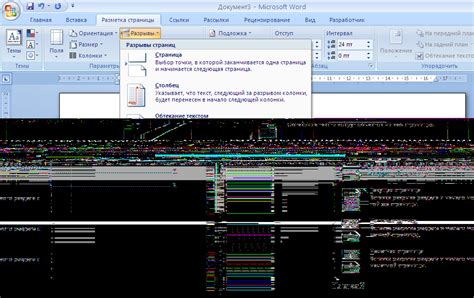
Microsoft Word - это мощный текстовый редактор, позволяющий создавать и редактировать документы различного формата. Одной из проблем, с которыми пользователи могут столкнуться при работе в Word, является автоматическое масштабирование документа. Это может быть причиной неправильного отображения содержимого или затруднять чтение.
Существует несколько способов отключить автоматическое масштабирование в Microsoft Word. Ниже приведены некоторые из них:
- Использование команды "Масштаб" во вкладке "Вид"
- Изменение масштаба с помощью комбинации клавиш
- Изменение масштаба в настройках печати
1. Откройте документ в Microsoft Word.
2. Перейдите на вкладку "Вид" в верхней панели инструментов.
3. В разделе "Масштаб" найдите опцию "Автомасштабирование" и снимите галочку с этой опции.
1. Откройте документ в Microsoft Word.
2. Удерживайте клавишу "Ctrl" на клавиатуре.
3. Последовательно нажимайте клавиши "+" или "-" для увеличения или уменьшения масштаба соответственно.
1. Откройте документ в Microsoft Word.
2. Нажмите клавишу "Ctrl" и букву "P" на клавиатуре одновременно, чтобы открыть меню печати.
3. В разделе "Масштаб" установите значение "Фактический размер" или выберите нужный процент варианта "Масштаб".
Отключение автоматического масштабирования в Microsoft Word поможет сохранить исходное масштабирование документа и облегчит работу с ним. Если проблема с масштабированием сохраняется, рекомендуется проверить настройки масштабирования в самой программе или обратиться к документации.
Изменение масштаба документа вручную
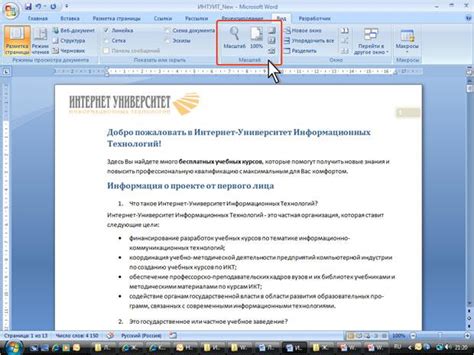
Если в Microsoft Word не работает масштабирование, можно изменить масштаб документа вручную. Для этого следуйте инструкции:
- Откройте документ. В меню программы выберите "Файл" > "Открыть", затем найдите и выберите нужный документ.
- Выберите весь текст. Нажмите комбинацию клавиш "Ctrl" + "A" на клавиатуре, чтобы выделить весь текст документа.
- Откройте окно "Масштаб". В верхнем меню выберите вкладку "Вид" и нажмите на кнопку "Масштаб".
- Выберите нужный масштаб. В открывшемся окне "Масштаб" выберите нужный процент масштабирования. Например, если вы хотите увеличить масштаб до 150%, выберите этот вариант из списка.
- Примените изменения. Нажмите кнопку "ОК" в окне "Масштаб", чтобы применить изменения.
После выполнения этих шагов масштаб документа должен измениться в соответствии с выбранным вами процентом. Если проблема с масштабированием сохраняется, попробуйте перезагрузить компьютер или обратиться к специалисту по технической поддержке Microsoft Word.
Проверка и обновление программы Microsoft Word
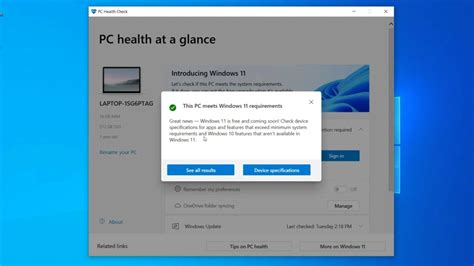
Если у вас возникли проблемы с масштабированием в Microsoft Word, первым шагом решения проблемы может быть проверка наличия обновлений для программы. Обновления часто включают исправления, которые могут решить проблемы с функциональностью программы, включая проблемы с масштабированием.
- Откройте Microsoft Word.
- На панели инструментов выберите вкладку "Файл".
- В выпадающем меню выберите "Счетчик обновления".
Приложение автоматически проверит наличие обновлений и предложит установить все доступные обновления.
- Если доступны обновления, щелкните на кнопке "Установить обновления", чтобы начать процесс установки.
- Дождитесь завершения процесса установки обновлений.
- Перезапустите Microsoft Word, чтобы изменения вступили в силу.
Если после обновления проблема с масштабированием не была решена, вы можете попробовать выполнить следующие действия:
- Проверьте настройки масштабирования в самом Word. Убедитесь, что масштабирование установлено на 100% или другое значение, которое вам нужно.
- Проверьте наличие других программ, которые могут влиять на масштабирование в Microsoft Word. Временно отключите такие программы или измените их настройки, чтобы устранить возможные конфликты.
- Попробуйте запустить Microsoft Word в безопасном режиме. Для этого щелкните правой кнопкой мыши на ярлык программы, выберите "Свойства" и добавьте ключ "/safe" в строке "Цель". Это позволит запустить программу без загрузки каких-либо плагинов или расширений, которые могут вызывать проблемы.
Если ни одно из этих действий не решает проблему с масштабированием в Microsoft Word, возможно, потребуется более подробная диагностика и решение проблемы с помощью профессиональной технической поддержки.
Установка подходящего масштаба страницы в Microsoft Word
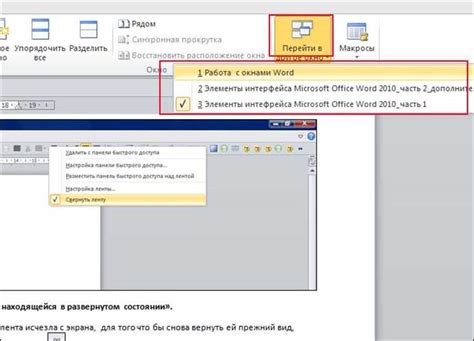
Ворд является одним из самых популярных текстовых редакторов, который позволяет создавать и редактировать документы различных форматов. Однако, иногда пользователи могут столкнуться с проблемой масштаба страницы, когда документ отображается не так, как они ожидали. В этой статье мы расскажем, как установить подходящий масштаб страницы в Microsoft Word.
1. Откройте документ в Microsoft Word.
2. Перейдите на вкладку "Разметка страницы", которая находится в верхней части экрана.
3. В разделе "Масштаб" вы можете выбрать один из предложенных вариантов, либо задать свой собственный масштаб. Чаще всего используется масштаб "По ширине", который позволяет автоматически подстроить размер страницы под ширину экрана. Однако, вы также можете выбрать масштаб "Фиксированный" и задать свои параметры масштабирования.
4. Если ни один из предложенных вариантов не подходит, вы можете воспользоваться функцией "Масштабировать до", которая позволяет задать конкретный процент масштабирования. Для изменения масштаба страницы воспользуйтесь выпадающим меню рядом с функцией "Масштабировать до" и выберите нужное значение.
5. После выбора подходящего масштаба страницы, вы можете сохранить изменения или продолжить работу над документом.
Заключение:
Установка подходящего масштаба страницы в Microsoft Word является важным шагом для комфортной работы с документами. Вы можете выбрать один из предложенных вариантов масштаба или задать свои собственные параметры масштабирования. Не забывайте сохранять изменения после установки подходящего масштаба страницы, чтобы в дальнейшем не терять свои настройки.
Проверка наличия обновлений для операционной системы

Для правильной работы программного обеспечения, включая Microsoft Word, важно регулярно проверять наличие и устанавливать обновления для операционной системы. Обновления исправляют ошибки, улучшают безопасность и добавляют новые функции. В данной статье мы предоставим инструкции о том, как проверить наличие обновлений для операционной системы.
- Откройте меню "Пуск" и выберите "Параметры".
- В открывшемся окне "Параметры" выберите раздел "Обновление и безопасность".
- В левом меню выберите "Windows Update".
- Нажмите на кнопку "Проверить наличие обновлений".
- Подождите, пока система проверит наличие доступных обновлений.
- Если обновления доступны, система отобразит сообщение о их наличии. Нажмите на кнопку "Установить".
- Дождитесь завершения процесса установки обновлений.
- Перезагрузите компьютер, если это требуется после установки обновлений.
После выполнения этих шагов операционная система будет обновлена до последней версии, что может помочь решить проблемы с масштабированием в программе Microsoft Word и улучшить её стабильность и производительность.




