Intel high definition dsp - это аппаратная часть, отвечающая за обработку звука на компьютере. При возникновении проблем с его работой, пользователь может столкнуться с отсутствием звука или его низким качеством. В данной статье будут рассмотрены возможные причины таких проблем и способы их устранения.
Одной из основных причин неработоспособности Intel high definition dsp может быть отсутствие или устаревшие драйверы. Драйверы - это программное обеспечение, необходимое для корректной работы аппаратной части компьютера. Если у вас установлены старые версии драйверов или их вовсе нет, возможно, они не совместимы с вашей операционной системой или другими компонентами ПК. В этом случае стоит обновить драйверы или установить их заново.
Еще одной возможной причиной проблемы может быть неправильная конфигурация звуковых настроек. В операционной системе Windows, например, вы можете проверить и изменить настройки звука в разделе "Звук" в панели управления. Убедитесь, что выбрана правильная аудиоустройство и что уровень громкости установлен на оптимальное значение.
Также, возможно, проблема связана с аппаратной неисправностью Intel high definition dsp. В этом случае, стоит обратиться к специалисту или обратиться в сервисный центр для проведения детальной диагностики и ремонта. В некоторых случаях проблему можно решить путем замены аппаратной части компьютера.
Важно помнить, что причиной проблем с Intel high definition dsp может быть не только аппаратная неисправность, но и другие факторы, такие как вирусные атаки, конфликты между программами, неправильные настройки звукового кодека и др. Поэтому, перед тем как принимать действия по устранению проблемы, рекомендуется провести все необходимые проверки и консультации с профессионалами.
Зная возможные причины проблемы и имея достаточно информации о работе Intel high definition dsp, вы сможете быстро установить причину и найти решение. Отслеживание последних обновлений драйверов и настройка правильных звуковых параметров помогут вам наслаждаться качественным звуком на вашем компьютере.
Проверьте наличие драйверов
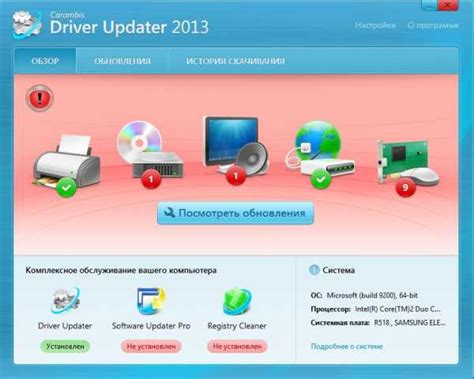
Если у вас возникли проблемы с работой Intel High Definition DSP и отсутствует звук, первым шагом, который следует выполнить, - проверить наличие драйверов.
Драйверы - это программное обеспечение, которое позволяет операционной системе взаимодействовать с аппаратными устройствами, такими как звуковая карта. Возможно, причиной проблемы отсутствия звука является отсутствие или неправильно установленный драйвер для Intel High Definition DSP.
Чтобы проверить наличие драйверов, выполните следующие действия:
- Нажмите правой кнопкой мыши на значок "Мой компьютер" или "Этот компьютер" на рабочем столе или в меню Пуск.
- Выберите пункт "Свойства".
- На открывшейся странице, щелкните по вкладке "Управление устройствами".
- В списке устройств найдите раздел "Звук, видео и игры" и разверните его.
- Проверьте, есть ли в этом разделе устройство с названием "Intel High Definition DSP" или что-то похожее.
Если устройство отображается в списке, значит драйвер для Intel High Definition DSP установлен. В таком случае, проблема с отсутствием звука, скорее всего, вызвана другой причиной и требует более детального анализа.
Если устройство Intel High Definition DSP отсутствует в списке устройств или помечено значком ошибки, скорее всего, драйвер не установлен или поврежден. В таком случае, вам необходимо установить или обновить драйвер для Intel High Definition DSP.
Чтобы найти и установить драйверы, вы можете посетить официальный сайт Intel или сайт производителя вашего компьютера или звуковой карты. На этих сайтах вы сможете найти последнюю версию драйвера для Intel High Definition DSP и следовать инструкциям по его установке.
Если вы не уверены, какой драйвер нужно установить, рекомендуется воспользоваться функцией автоматического обновления драйверов. Многие программы и утилиты, такие как Driver Booster, Driver Talent и другие, могут автоматически обнаружить и установить необходимые драйверы для вас.
После установки или обновления драйвера перезагрузите компьютер и проверьте, работает ли звук на вашем устройстве Intel High Definition DSP.
Установите последние обновления Windows 10

Если у вас возникают проблемы с звуком на устройстве Intel high definition dsp, одним из рекомендуемых способов решения может быть установка последних обновлений операционной системы Windows 10. Обновления могут содержать исправления и улучшения, которые помогут восстановить работу звука на вашем устройстве.
Для установки обновлений Windows 10 выполните следующие шаги:
- Откройте меню "Пуск" и выберите "Настройки".
- В открывшемся окне "Настройки" выберите раздел "Обновление и безопасность".
- В левой панели выберите "Windows Update".
- Нажмите на кнопку "Проверить наличие обновлений" и дождитесь завершения процесса проверки.
- Если обновления доступны, нажмите на кнопку "Установить".
- Дождитесь завершения установки обновлений и перезагрузите компьютер, если это потребуется.
После установки обновлений проверьте работу звука на вашем устройстве Intel high definition dsp. Если проблема остается, рекомендуем обратиться к официальной поддержке Intel или проконсультироваться с специалистами.
Проверьте настройки аудиоустройства
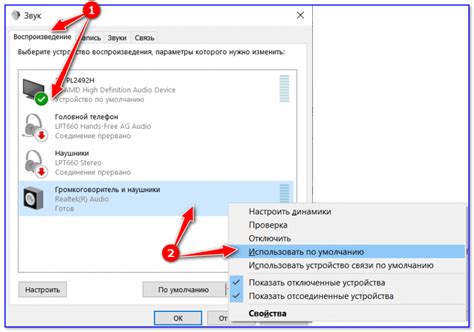
Если у вас возникла проблема с звуком на вашем компьютере с Intel high definition dsp, сначала стоит проверить настройки аудиоустройства. Возможно, проблема может быть связана с неправильными или некорректными настройками.
Первым шагом проверьте, включен ли звук на вашем компьютере и уровень громкости не установлен на минимум. Для этого щелкните правой кнопкой мыши на значке аудио в системном лотке (обычно расположенных в нижнем правом углу экрана) и убедитесь, что звук не отключен или уровень громкости не установлен на минимум.
Также стоит проверить настройки в самом аудиоустройстве. Для этого выполните следующие действия:
- Щелкните правой кнопкой мыши на значке аудио в системном лотке и выберите "Настройки звука".
- Откроется окно "Настройки звука".
- Перейдите на вкладку "Воспроизведение" и убедитесь, что аудиоустройство Intel high definition dsp выбрано и уровень громкости не установлен на минимум.
- Если аудиоустройство не выбрано, выберите его и установите уровень громкости на желаемую отметку.
- Нажмите "ОК", чтобы сохранить изменения.
Если после проверки настроек аудиоустройства проблема с звуком все еще не решена, стоит обратиться к специалисту или обратиться в поддержку производителя вашего компьютера или звуковой карты для получения дальнейшей помощи.
Включите службу Windows Audio
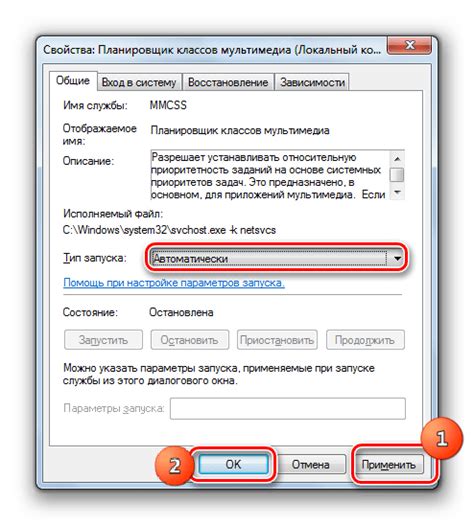
Если у вас возникла проблема с работой звука на Intel high definition dsp, вам может понадобиться включить службу Windows Audio. Эта служба отвечает за обработку звуковых сигналов и их воспроизведение на компьютере.
- Нажмите Win + R, чтобы открыть окно "Выполнить".
- Введите services.msc и нажмите Enter, чтобы открыть список служб.
- Прокрутите список служб вниз и найдите Windows Audio.
- Щелкните правой кнопкой мыши на службе Windows Audio и выберите Свойства.
- Убедитесь, что значение поля "Тип запуска" установлено на Автоматически.
- Если служба сейчас не запущена, нажмите кнопку Запустить.
- Если служба уже запущена, нажмите кнопку ОК, чтобы закрыть окно свойств.
После включения службы Windows Audio перезагрузите компьютер, чтобы изменения вступили в силу. Проверьте, работает ли звук теперь.
Проверьте подключение аудиосистемы

Если у вас не работает звук на устройстве с Intel High Definition DSP (цифровой сигнальный процессор), возможно, проблема связана с неправильным подключением аудиосистемы. Проверьте следующие варианты:
- Проверьте кабель подключения: Убедитесь, что аудиосистема правильно подключена к компьютеру или устройству. Проверьте, что кабель не поврежден и должным образом вставлен в соответствующий разъем.
- Установите последние драйверы: Проверьте наличие последних драйверов для вашей аудиосистемы. Посетите официальный сайт производителя аудиоустройства и загрузите и установите актуальные драйверы.
- Проверьте настройки аудио: Убедитесь, что аудиоустройство и его настройки заданы правильно. Проверьте громкость на максимальном уровне и отключите функцию "без звука" или "тишина".
- Перезагрузите устройство: Перезагрузите компьютер или другое устройство, на котором не работает звук. Иногда перезагрузка может помочь исправить неполадки с аудиосистемой.
Если после проверки подключения аудиосистемы проблема с звуком не решается, возможно, причина кроется в других аспектах настройки или аппаратном обеспечении. Рекомендуется обратиться к специалисту или технической поддержке производителя аудиосистемы для получения дальнейшей помощи.
Обратитесь к производителю для получения поддержки
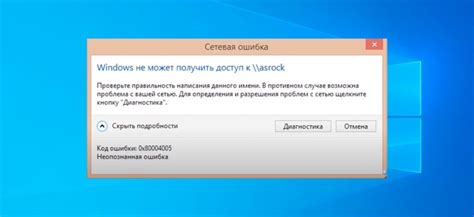
Если у вас возникли проблемы с работой Intel high definition dsp и звук не воспроизводится, рекомендуется обратиться к производителю вашего компьютера или ноутбука для получения поддержки. Производитель сможет предоставить необходимую информацию и помощь в решении проблемы.
Для этого вам потребуется следующая информация:
- Модель компьютера или ноутбука;
- Версия операционной системы;
- Версия драйвера Intel high definition dsp;
- Описание проблемы и действия, которые уже были предприняты для ее решения.
Производитель может предложить следующие варианты решения проблемы:
- Обновление драйверов. Проверьте, доступны ли обновления для драйвера Intel high definition dsp. Если доступны, установите их и перезагрузите компьютер.
- Переустановка драйверов. Если обновление драйвера не помогло, попробуйте удалить текущий драйвер и переустановить его заново.
- Проверка аппаратного обеспечения. Возможно, проблема связана с аппаратными неисправностями. Производитель может предложить провести дополнительные тесты и диагностику компьютера или ноутбука.
Не забудьте сохранить все важные файлы и создать точку восстановления системы перед внесением любых изменений или обновлений.
Обратитесь к производителю для получения подробной информации и инструкций по решению проблемы с Intel high definition dsp и звуком на вашем компьютере или ноутбуке. Они смогут предоставить вам наиболее точные и актуальные рекомендации для решения проблемы.




