Windows 10 - это одна из самых популярных операционных систем, которая обладает большим количеством полезных функций и приложений. Однако, пользователи иногда сталкиваются с проблемами, связанными с работой различных приложений, в том числе с предпросмотром Word.
Предпросмотр Word позволяет быстро просмотреть содержимое документа без необходимости открывать его полностью в приложении Word. Это очень удобная функция, которая позволяет сэкономить время и улучшить производительность работы. Однако, когда предпросмотр Word не работает, это может стать досадной проблемой для многих пользователей.
Если у вас возникла проблема с предпросмотром Word в Windows 10, не отчаивайтесь. Существует несколько простых шагов, которые вы можете предпринять для исправления этой проблемы. В этой статье мы рассмотрим несколько возможных решений, которые помогут вам снова получить доступ к функции предпросмотра Word на вашем компьютере с Windows 10.
Windows 10 предпросмотр Word: причины и решения проблемы

Windows 10 предоставляет удобную функцию предпросмотра файлов, что облегчает работу с документами. Однако иногда пользователи обнаруживают, что предпросмотр Word не работает. В этой статье мы рассмотрим возможные причины такой проблемы и предложим решения для ее устранения.
Причины проблемы предпросмотра Word в Windows 10
- Отсутствие необходимого программного обеспечения. Предпросмотр Word требует наличия установленного пакета Microsoft Office или приложения Word Viewer.
- Некорректные настройки системы. Некоторые настройки операционной системы могут блокировать предпросмотр файлов Word.
- Повреждение или отсутствие специальных файлов превью. Предпросмотр Word требует наличия соответствующих файлов превью в системе.
- Несовместимость версий Word. Некоторые старые версии Word могут быть несовместимы с предпросмотром в Windows 10.
Решения проблемы предпросмотра Word в Windows 10
- Установите или переустановите пакет Microsoft Office или приложение Word Viewer. Перезагрузите компьютер и проверьте, начал ли работать предпросмотр.
- Проверьте настройки системы. Убедитесь, что предпросмотр файлов включен в настройках операционной системы. Также стоит проверить наличие дополнительных настроек, связанных с предпросмотром Word.
- Восстановите файлы превью Word. Восстановление файлов превью может решить проблему, связанную с отсутствием или повреждением этих файлов. Для этого выполните команду "regsvr32 /u imageres.dll" в командной строке и перезагрузите компьютер. После перезагрузки выполните команду "regsvr32 imageres.dll" и опять перезагрузите компьютер.
- Обновите Word до последней версии. В случае несовместимости старой версии Word с предпросмотром в Windows 10, обновление до последней версии может помочь решить проблему.
Если ни одно из этих решений не помогло, возможно, проблема связана с другими факторами, такими как вирусы или поврежденные системные файлы. В этом случае рекомендуется обратиться к специалисту или поискать дополнительную информацию в официальной документации и форумах поддержки Microsoft.
Отсутствие предпросмотра Word в Windows 10: возможные причины и их решение

Предпросмотр Word – незаменимая функция для многих пользователей Windows 10, позволяющая просматривать содержимое документов до их открытия. Однако, иногда пользователи могут столкнуться с проблемой, когда предпросмотр Word перестает работать. В этой статье мы рассмотрим возможные причины этой проблемы и предложим решения.
Причина 1: Неправильные настройки предпросмотра
Первым делом, стоит проверить настройки предпросмотра в самом Word. Возможно, вы случайно отключили данную функцию. Чтобы убедиться, что предпросмотр включен, выполните следующие шаги:
- Откройте Word и перейдите во вкладку "Файл".
- Выберите "Параметры" в меню.
- В открывшемся окне выберите "Расширенные" и прокрутите страницу до раздела "Общие".
- Убедитесь, что опция "Показывать предварительный просмотр в области выбора файлов" включена.
- Нажмите "ОК", чтобы сохранить изменения.
Причина 2: Проблемы с установкой Word
Если настройки предпросмотра верны, но предпросмотр Word по-прежнему не работает, возможно, проблема связана с самой установкой Word. В таком случае, следующие действия могут помочь:
- Закройте все программы, включая Word.
- Откройте приложение "Параметры" на вашем компьютере.
- Выберите "Система" и затем "Приложения и функции".
- Найдите Microsoft Office в списке установленных приложений и выберите его.
- Нажмите "Изменить", а затем выберите "Исправление" или "Починка" (в зависимости от версии Word).
- Дождитесь, пока процесс исправления завершится, и перезапустите компьютер.
Причина 3: Проблемы с обновлением Windows
Если предпросмотр Word при установленных корректных настройках и исправленной установке все еще не работает, возможно, проблема связана с обновлениями Windows. В таком случае, следуйте этим инструкциям:
- Откройте приложение "Параметры" на вашем компьютере.
- Выберите "Обновление и безопасность".
- В разделе "Windows Update" нажмите "Проверить наличие обновлений".
- Если обновления доступны, установите их и перезапустите компьютер.
Заключение
Предпросмотр Word – важная функция, которая может значительно облегчить работу с документами в Windows 10. Если она не работает, рекомендуется проверить настройки предпросмотра Word и исправить установку приложения. Если проблема не решена, обновление системы может быть необходимо. В случае, если все вышеперечисленные рекомендации не помогли, рекомендуется обратиться к специалисту по технической поддержке для более детальной диагностики и решения проблемы.
Ручное включение предпросмотра Word в Windows 10
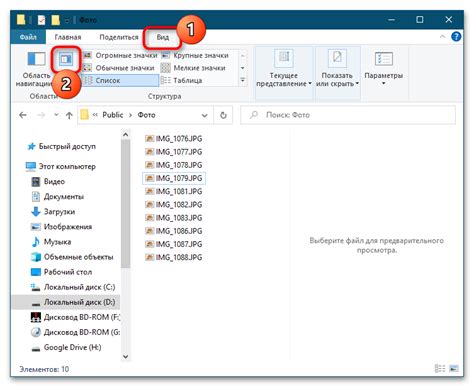
В Windows 10 иногда возникают проблемы с предпросмотром Word, когда пользователь не может увидеть содержимое документа прямо в проводнике. Вместо предпросмотра отображается только иконка программы.
Если у вас возникла такая проблема, есть несколько шагов, которые можно попробовать решить проблему с предпросмотром Word в Windows 10:
- Убедитесь, что у вас установлен Microsoft Word на вашем компьютере. Если у вас нет Word, вы можете загрузить его с официального сайта Microsoft.
- Проверьте настройки отображения в проводнике Windows. Чтобы это сделать, откройте проводник, перейдите во вкладку "Вид" и выберите опцию "Панель задач". Убедитесь, что включена опция "Предварительный просмотр панелей задач".
- Если предпросмотр Word все еще не работает, проверьте настройки расширений файлов. Перейдите в "Параметры" > "Система" > "Панель управления" > "Параметры панели управления" > "Параметры обозревателя файлов" > "Общие" и убедитесь, что включена опция "Включить предварительный просмотр панелей задач".
- Если все вышеуказанные шаги не помогли, может потребоваться обновление или переустановка Microsoft Office. Зайдите в "Параметры" > "Приложения" > "Приложения и функции" и найдите Microsoft Office в списке. Нажмите на него и выберите опцию "Изменить" или "Удалить". Затем выполните инструкции на экране, чтобы обновить или переустановить Office.
- Если ничего из вышеперечисленного не помогло, возможно, вам потребуется обратиться за помощью к службе поддержки Microsoft или проконсультироваться с техническим специалистом.
Надеемся, что эти шаги помогут вам решить проблему с предпросмотром Word в Windows 10 и вернуть удобство использования этой функции.
Обновление или переустановка Microsoft Office для восстановления предпросмотра Word
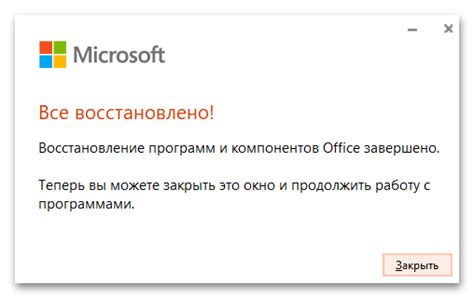
Если в Windows 10 предпросмотр Word не работает, возможно, проблема связана с устаревшей версией Microsoft Office. В этом случае обновление или переустановка программного пакета Microsoft Office может помочь восстановить функциональность предпросмотра Word.
Для обновления Microsoft Office следуйте этим шагам:
- Откройте любое приложение Microsoft Office, например, Word или Excel.
- На верхней панели меню выберите раздел "Справка".
- В выпадающем меню выберите "Проверить на наличие обновлений".
- Приложение автоматически проверит наличие доступных обновлений и предложит их установить, если они имеются.
- Установите доступные обновления и перезапустите компьютер.
Если обновление не помогло восстановить функциональность предпросмотра Word, вам может потребоваться переустановка Microsoft Office. Для этого следуйте инструкциям:
- Откройте меню "Параметры" в Windows 10.
- Выберите раздел "Приложения".
- В списке приложений найдите Microsoft Office и выберите его.
- Нажмите кнопку "Удалить".
- Следуйте инструкциям на экране, чтобы завершить процесс удаления Microsoft Office.
- После удаления перезагрузите компьютер.
- Зайдите на официальный сайт Microsoft Office и скачайте последнюю версию пакета.
- Установите пакет Microsoft Office, следуя инструкциям на экране.
- После установки перезагрузите компьютер.
После обновления или переустановки Microsoft Office предпросмотр Word должен заработать корректно. Если проблема не решена, рекомендуется обратиться в службу поддержки Microsoft для получения дополнительной помощи.
Проверка и включение предпросмотра Word в параметрах папок Windows 10
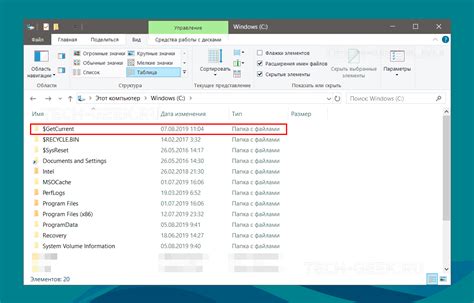
Если при просмотре файлов Word в папках Windows 10 отсутствует предварительный просмотр, это может быть вызвано некорректными настройками параметров папок. Чтобы включить предпросмотр Word, следуйте этим шагам:
- Откройте проводник Windows, щелкнув на значок папки на панели задач или в меню "Пуск".
- В проводнике щелкните правой кнопкой мыши на папке, в которой хранятся файлы Word, у которых отсутствует предпросмотр.
- Из контекстного меню выберите пункт "Свойства".
- Откроется окно "Свойства". В верхней части окна выберите вкладку "Пользовательское".
- На вкладке "Пользовательское" найдите секцию "Параметры папок" и щелкните на кнопку "Параметры".
- Откроется окно "Параметры папок". На вкладке "Общие" в разделе "Предварительный просмотр и панель задач" убедитесь, что опция "Показывать всегда значок, а не миниатюру" не установлена.
- Убедитесь, что опция "Показывать миниатюры вместо значков" установлена. Если она не установлена, установите ее.
- Щелкните на кнопку "Применить" и затем на кнопку "ОК", чтобы закрыть окна "Параметры папок" и "Свойства".
После выполнения этих шагов предпросмотр Word должен начать работать для файлов Word в указанной папке. Если проблема не решена, попробуйте повторить эти шаги для других папок, в которых отсутствует предпросмотр Word.
Если проблема остается нерешенной, возможно, вам потребуется обратиться к специалисту технической поддержки Windows для получения дополнительной помощи.
Использование альтернативных программ для просмотра документов Word в Windows 10

Если в Windows 10 предпросмотр Word не работает, возможно, можно воспользоваться альтернативными программами для просмотра документов Word. Вот несколько таких программ, которые могут стать полезными в этой ситуации:
- LibreOffice Writer: Это бесплатный офисный пакет, который включает в себя текстовый редактор, совместимый с форматом документов Word. LibreOffice Writer предлагает множество функций, похожих на те, которые есть в Microsoft Word, и может открыть документы Word без проблем.
- Google Документы: Это онлайн-сервис от Google, который позволяет создавать, редактировать и просматривать документы Word в веб-браузере. Для использования Google Документов необходимо иметь аккаунт Google. Это удобный способ просматривать документы Word, особенно если вы работаете с несколькими устройствами.
- Apache OpenOffice Writer: Это еще один бесплатный офисный пакет, который включает в себя текстовый редактор, совместимый с форматом документов Word. Apache OpenOffice Writer предлагает множество функций и может открыть и редактировать документы Word.
- WPS Office Writer: Это бесплатный офисный пакет с интерфейсом, похожим на Microsoft Word. WPS Office Writer поддерживает форматы документов Word и может открыть и редактировать их без проблем.
Это лишь некоторые из альтернативных программ, которые можно использовать для просмотра документов Word в Windows 10, если предпросмотр Word не функционирует. Выбор программы зависит от ваших предпочтений и требований. Попробуйте несколько различных программ, чтобы найти то, что лучше всего подходит вашим нуждам.
| Программа | Бесплатная | Совместимость с форматом Word | Функциональность |
|---|---|---|---|
| LibreOffice Writer | Да | Да | Широкий набор функций, похожих на Microsoft Word |
| Google Документы | Да | Да | Онлайн-сервис, удобный для работы с несколькими устройствами |
| Apache OpenOffice Writer | Да | Да | Набор функций, похожих на Microsoft Word |
| WPS Office Writer | Да | Да | Интерфейс, похожий на Microsoft Word |
Выбор альтернативной программы для просмотра документов Word в Windows 10 зависит от ваших потребностей и предпочтений. Использование одной из этих программ позволит вам продолжать работать с документами Word, даже если предпросмотр Word не работает.




