Клавиатура ноутбука - одна из самых важных его частей. Она позволяет вводить текст, управлять приложениями и осуществлять множество других функций. Так что, если клавиатура перестает работать, это может стать серьезной проблемой для владельца ноутбука. Одна из распространенных ошибок, связанных с неисправностью клавиатуры, - код 19.
Ошибка код 19 означает, что клавиатура имеет проблемы с драйверами. Драйверы - это программное обеспечение, которое позволяет операционной системе взаимодействовать с аппаратным обеспечением ноутбука. Если драйвер клавиатуры поврежден или устарел, это может вызвать ошибку код 19 и привести к неработоспособности клавиатуры.
Чтобы исправить ошибку код 19 и вернуть работоспособность клавиатуры, можно попробовать несколько простых решений. Во-первых, можно попытаться обновить драйверы клавиатуры. Для этого нужно зайти в Диспетчер устройств, найти раздел "Клавиатуры" и щелкнуть правой кнопкой мыши на драйвере клавиатуры. Затем следует выбрать "Обновить драйвер" и следовать инструкциям на экране. Это может помочь устранить ошибку и заставить клавиатуру работать снова.
Если обновление драйверов не помогло, можно попробовать отключить и снова включить клавиатуру. Для этого нужно зайти в Диспетчер устройств, найти раздел "Клавиатуры", щелкнуть правой кнопкой мыши на драйвере клавиатуры и выбрать "Отключить". Затем нужно подождать несколько секунд и снова выбрать "Включить". Это может помочь сбросить состояние клавиатуры и устранить ошибку.
Причины и решения ошибки код 19 в работе клавиатуры ноутбука

Ошибка код 19 в работе клавиатуры ноутбука может возникнуть по разным причинам. Эта ошибка указывает на то, что в системном реестре компьютера есть конфликты или повреждения, вызывающие проблемы с клавиатурой. В данной статье будет рассмотрено несколько возможных причин ошибки и предложены решения для их устранения.
1. Устаревшие или поврежденные драйверы клавиатуры
Один из наиболее распространенных случаев, когда возникает ошибка код 19, связан с устаревшими или поврежденными драйверами клавиатуры. Драйверы являются программными компонентами, которые позволяют операционной системе взаимодействовать с аппаратными устройствами, в данном случае – с клавиатурой.
Решение проблемы состоит в обновлении драйверов клавиатуры. Это можно сделать следующим образом:
- Правый клик по значку "Мой компьютер" на рабочем столе и выбрать "Управление".
- Перейти в раздел "Устройства и принтеры".
- Найти свою клавиатуру в списке устройств и нажать на нее правой кнопкой мыши.
- Выбрать "Свойства" и перейти на вкладку "Драйвер".
- Нажать на кнопку "Обновить драйвер".
- Следовать инструкциям мастера обновления драйвера.
2. Конфликт между драйверами
Еще одна возможная причина ошибки код 19 связана с конфликтом между драйверами клавиатуры и другими устройствами или программами. В этом случае решение проблемы может включать в себя:
- Удаление недавно установленных программ или драйверов, которые могут вызывать конфликт.
- Отключение периферийных устройств, подключенных к ноутбуку, и проверка работы клавиатуры.
- Обновление или изменение последовательности установки драйверов.
3. Поврежденные системные файлы
Если вышеуказанные методы не помогли исправить ошибку, возможно, есть повреждение системных файлов, отвечающих за работу клавиатуры. В этом случае можно воспользоваться инструментом "Проверка целостности системных файлов" в операционной системе Windows.
Процедура включает в себя:
- Открытие командной строки от имени администратора.
- Ввод команды "sfc /scannow" и нажатие клавиши Enter.
- Дождаться завершения процесса и проверить результаты наличия поврежденных файлов.
4. Ошибка в системном реестре
Наконец, может быть, проблема связана с ошибкой в системном реестре, что также может вызвать ошибку код 19. Для исправления ошибки в системном реестре рекомендуется использовать специальные программы для очистки и оптимизации системы.
Программы, такие как CCleaner или Auslogics Registry Cleaner, позволяют удалить ненужные записи, исправить ошибки и улучшить работу компьютера.
Если ни один из предложенных вариантов не помог исправить ошибку, рекомендуется обратиться к профессионалу или службе поддержки, которые смогут диагностировать проблему и предложить более точное решение.
Драйверы клавиатуры устарели или повреждены

Одной из распространенных причин, по которым клавиатура ноутбука может перестать работать, является устаревший или поврежденный драйвер клавиатуры. Клавиатурные драйверы являются программным обеспечением, которое позволяет операционной системе взаимодействовать с клавиатурой. Если драйверы устарели или повреждены, это может привести к проблемам с работой клавиатуры.
Если вы столкнулись с ошибкой кода 19, которая указывает на проблемы с драйвером клавиатуры, следуйте следующим шагам для ее исправления:
- Перезагрузите ноутбук. Иногда простое перезапуск может исправить проблемы с драйверами.
- Обновите драйвер клавиатуры. Вы можете обновить драйверы вручную, посетив веб-сайт производителя вашего ноутбука. Найдите соответствующий драйвер для вашей модели ноутбука и загрузите его. Выполните установку драйвера и перезапустите ноутбук.
- Удалите драйвер клавиатуры и переустановите его. Если обновление драйвера не решает проблему, вы можете попробовать удалить текущий драйвер и затем переустановить его. Для этого откройте Менеджер устройств, найдите устройство клавиатуры, нажмите правой кнопкой мыши и выберите "Удалить устройство". После удаления драйвера перезапустите ноутбук, и операционная система автоматически переустановит драйвер клавиатуры.
- Используйте инструменты автоматического обновления драйверов. Существуют программы, которые могут автоматически обновлять все устаревшие драйверы на вашем ноутбуке. Загрузите одну из таких программ, установите ее и выполните проверку обновлений. Если обнаружатся устаревшие драйверы клавиатуры, программа предложит вам их обновить.
Если ни один из этих шагов не решает проблему с вашей клавиатурой, возможно, в вашей системе есть другая причина для ее неработоспособности. В таком случае рекомендуется связаться с технической поддержкой производителя ноутбука или обратиться к специалисту по ремонту компьютеров для дальнейшей диагностики и решения проблемы.
Проблемы в системном реестре
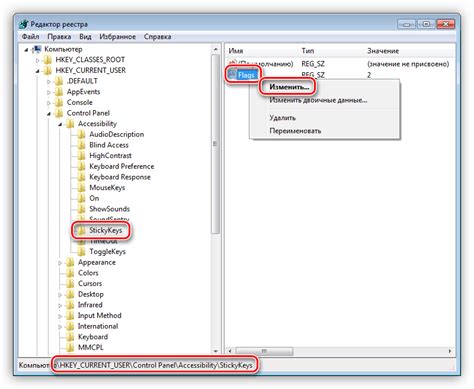
Проблемы с клавиатурой на ноутбуке могут возникнуть из-за ошибки кода 19 в системном реестре. Системный реестр – это база данных, хранящая информацию о настройках и конфигурациях операционной системы и установленного программного обеспечения.
Когда возникает ошибка кода 19 в системном реестре, это может привести к некорректной работе клавиатуры и других устройств на ноутбуке. В основном, данная ошибка происходит из-за повреждения или удаления ключа реестра, отвечающего за работу устройства.
Чтобы исправить ошибку кода 19 и вернуть работоспособность клавиатуры ноутбука, можно воспользоваться следующими рекомендациями:
- Создайте точку восстановления системы, чтобы иметь возможность вернуться к предыдущему состоянию, если что-то пойдет не так.
- Откройте "Диспетчер устройств", найдите раздел "Клавиатуры" и щелкните правой кнопкой мыши по клавиатуре, у которой возникла проблема.
- Выберите "Удалить" и подтвердите удаление устройства. После этого, перезагрузите ноутбук.
- При перезагрузке операционная система автоматически установит драйвер клавиатуры.
- Если проблема не решена, попробуйте воспользоваться специальной программой для исправления ошибок в системном реестре. Такие программы сканируют реестр и исправляют найденные ошибки.
Ошибки в системном реестре могут быть причиной многих проблем на ноутбуке, включая неработающую клавиатуру. Воспользуйтесь рекомендациями выше, чтобы исправить ошибку кода 19 и вернуть клавиатуре работоспособность.
Вирусное воздействие на работу клавиатуры

Клавиатура – одно из основных устройств ввода на ноутбуке. Она позволяет пользователю вводить текст, команды и осуществлять управление компьютером. Однако, иногда пользователи сталкиваются с проблемой, когда клавиатура перестает работать.
Одной из причин, которая может привести к неработоспособности клавиатуры на ноутбуке, является вирусное воздействие. Вирусы – это вредоносные программы, которые могут проникать в компьютер и наносить ему вред. Они могут изменять настройки системы, включая работу устройств ввода, таких как клавиатура.
Вирусы могут быть различных типов и происхождения. Они могут попасть на компьютер через небезопасные сайты, электронную почту, загрузку программ из непроверенных источников или подключение инфицированных внешних устройств.
Когда вирус заражает компьютер, он может изменять настройки клавиатуры, блокировать определенные клавиши или вызывать непредсказуемые реакции на нажатия клавиш. Это может привести к тому, что клавиатура перестает работать полностью или работает некорректно.
Для борьбы с вирусами и восстановления нормальной работы клавиатуры, пользователи должны принять несколько мер:
- Установить и регулярно обновлять антивирусную программу. Антивирусная программа поможет обнаружить и удалить вредоносные программы с компьютера.
- Проверять загруженные файлы и программы на наличие вирусов перед их установкой.
- Не открывать подозрительные ссылки или вложения в электронных письмах.
- Не подключать внешние устройства сомнительного происхождения к компьютеру.
- Регулярно обновлять операционную систему и программное обеспечение компьютера, чтобы закрыть возможные уязвимости, через которые могут проникать вирусы.
Если ни одна из этих мер не помогает восстановить работу клавиатуры, рекомендуется обратиться к специалистам или сервисному центру для диагностики и ремонта компьютера.
| Причина | Решение |
|---|---|
| Вирусное воздействие | Установить антивирусную программу и обновить ее; проверять загружаемые файлы и программы на наличие вирусов; не открывать подозрительные ссылки или вложения в электронных письмах; не подключать внешние устройства сомнительного происхождения. |
| Несоответствие драйверов | Обновить драйверы клавиатуры в менеджере устройств. |
| Физическое повреждение клавиатуры | Заменить клавиатуру на новую. |
Вирусное воздействие на работу клавиатуры может быть серьезной проблемой для пользователей ноутбуков. Правильные меры безопасности и регулярная проверка компьютера на наличие вирусов помогут предотвратить проблемы с клавиатурой и другими устройствами ввода. Если проблема все же возникает, рекомендуется обратиться к специалистам для ее устранения.
Неправильные настройки раскладки клавиатуры
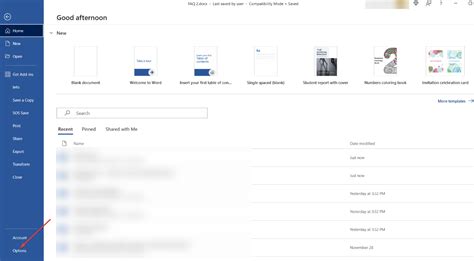
Если ваша клавиатура ноутбука не работает и вы видите ошибку код 19, возможно, проблема связана с неправильными настройками раскладки клавиатуры.
Вот несколько причин, почему это может произойти, и способы исправления:
Неправильная раскладка клавиатуры.
Убедитесь, что выбрана правильная раскладка клавиатуры. Для этого откройте панель управления и найдите раздел "Язык и регион". Проверьте, что выбрана нужная раскладка клавиатуры. Если нет, выберите ее из списка доступных опций.
Переключение раскладки клавиатуры.
Иногда клавиши быстрого переключения раскладки клавиатуры могут быть нажаты случайно, и это может привести к неработающей клавиатуре. Попробуйте нажать сочетие клавиш "Alt" + "Shift" или "Ctrl" + "Shift", чтобы переключить раскладку клавиатуры и проверить, начала ли клавиатура работать.
Неверные драйверы клавиатуры.
Если вы недавно обновляли драйверы для своей клавиатуры или производили другие изменения в системе, это может вызвать конфликт и привести к ошибке код 19. Попробуйте откатить драйверы клавиатуры до предыдущей версии или переустановить их с официального сайта производителя ноутбука.
Повреждение элементов клавиатуры.
Если вы заметили физические повреждения клавиатуры, например, поломку клавиш или протекание жидкости, необходимо заменить клавиатуру ноутбука. Обратитесь к сервисному центру или обратитесь к производителю для получения инструкций по замене клавиатуры.
Если после проверки и исправления этих проблем клавиатура ноутбука по-прежнему не работает, рекомендуется обратиться к специалисту или сервисному центру для дальнейшей диагностики и ремонта.
Неисправность аппаратного оборудования
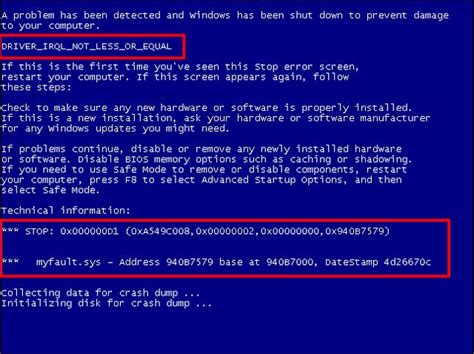
Возникновение ошибки код 19 при использовании клавиатуры ноутбука может быть связано с неисправностью аппаратного оборудования. Эта ошибка обычно указывает на проблему с драйвером клавиатуры.
Существует несколько причин, по которым может возникать данная ошибка. Одной из них может быть повреждение или несовместимость драйвера клавиатуры. В таком случае, решением проблемы может быть переустановка или обновление драйвера.
Для переустановки драйвера клавиатуры необходимо:
- Открыть "Диспетчер устройств".
- Раскрыть раздел "Клавиатуры".
- Правой кнопкой мыши кликнуть на устройстве клавиатуры и выбрать "Удалить устройство".
- После удаления устройства, выполнить поиск оборудования и обновить драйвер клавиатуры.
Если переустановка драйвера не помогла, необходимо проверить состояние аппаратного оборудования. Возможно, клавиатура ноутбука сама по себе вышла из строя или требуется замена.
Для проверки состояния клавиатуры, можно воспользоваться встроенной программой для тестирования аппаратных компонентов. В большинстве случаев, она находится в разделе "Сервисные программы" или "Диагностика" в меню ноутбука.
Если тестирование показало, что клавиатура действительно неисправна, необходимо обратиться в сервисный центр для ее замены. Часто замена клавиатуры в ноутбуке может быть проведена профессионалами за короткий срок.
Избегайте использования неофициальных драйверов или программ для исправления данной ошибки, так как они могут привести к еще большим проблемам с работой клавиатуры и другого аппаратного оборудования.
| Примечание: | Перед проведением замены клавиатуры ноутбука, рекомендуется создать резервные копии важных данных на внешний накопитель или в облако. |
Неисправность контактов клавиатуры

Одной из наиболее распространенных причин неработающей клавиатуры на ноутбуке является неисправность контактов. Контакты клавиатуры – это множество маленьких металлических пластинок, которые соединяются с материнской платой ноутбука и передают сигналы нажатия клавиш.
При частом использовании клавиш и из-за воздействия внешних факторов, таких как пылевые частицы, жидкости или скопления мусора, контакты клавиатуры могут выйти из строя. Это может привести к неработающим клавишам или полной потере функциональности клавиатуры.
Если вы столкнулись с проблемой неработающей клавиатуры на ноутбуке с ошибкой кода 19, возможно, виной является неисправность контактов клавиатуры. Для исправления этой проблемы можно предпринять следующие шаги:
- Выключите ноутбук и аккуратно выньте клавиатуру из корпуса. В этом процессе может потребоваться использование отвертки или другого инструмента, предусмотренного производителем.
- Осмотрите контакты на клавиатуре и на материнской плате. Убедитесь, что они чистые и нет посторонних предметов или мусора.
- Если вы заметили, что контакты загрязнены или имеют повреждения, можно попробовать очистить их с помощью изопропилового спирта и мягкой щетки. Однако будьте осторожны и не наносите повреждения платам клавиатуры или материнской платы.
- После очистки контактов установите клавиатуру обратно в корпус ноутбука и проверьте, работает ли она правильно.
Если после выполнения этих шагов проблема с неработающей клавиатурой сохраняется, то вероятно требуется обращение к специалисту или замена клавиатуры.
Важно помнить, что любые манипуляции с клавиатурой на ноутбуке должны проводиться с осторожностью и аккуратностью. Если у вас нет уверенности в своих навыках, лучше обратиться к специалисту.
Проблемы с проводом клавиатуры

Проблемы с проводом клавиатуры могут быть причиной неисправности клавиатуры ноутбука. Эти проблемы могут произойти из-за физических повреждений провода, неправильного подключения или износа разъема.
Если клавиатура ноутбука не работает и вы подозреваете проблемы с проводом, вот несколько шагов для их исправления:
- Проверьте подключение провода. Убедитесь, что провод клавиатуры правильно подключен к ноутбуку. Проверьте, что он надежно зафиксирован в разъеме. Если провод не подключен должным образом, подключите его и проверьте, работает ли клавиатура.
- Проверьте наличие физических повреждений. Осмотрите провод клавиатуры на наличие видимых повреждений, таких как изломы или порезы. Если обнаружены повреждения, замените провод клавиатуры новым.
- Проверьте разъем клавиатуры. Если вы проверили подключение и не обнаружили физических повреждений провода, может быть проблема с разъемом клавиатуры на ноутбуке. Попытайтесь подключить клавиатуру к другому разъему, если это возможно. Если клавиатура работает при подключении к другому разъему, то проблема, скорее всего, в поврежденном разъеме.
- Замените клавиатуру. Если все вышеперечисленные шаги не помогли, возможно, вам придется заменить клавиатуру ноутбука. В этом случае обратитесь к производителю или сервисному центру для получения рекомендаций и приобретения заменяющей клавиатуры.
Имейте в виду, что если вы не уверены в своих навыках ремонта, лучше обратиться за помощью к профессионалам, чтобы избежать повреждений других компонентов ноутбука.
Ошибка BIOS или UEFI
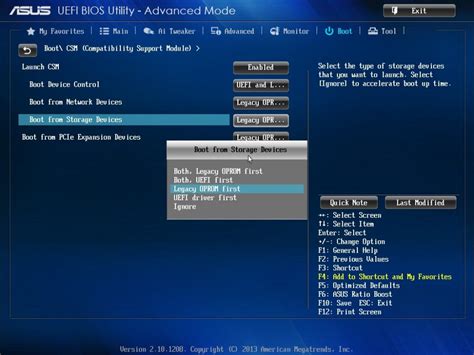
Ошибка BIOS или UEFI – одна из возможных причин неработающей клавиатуры ноутбука. BIOS и UEFI – это программы, которые отвечают за инициализацию аппаратных компонентов компьютера, в том числе клавиатуры. Если возникла ошибка в работе BIOS или UEFI, то это может привести к неработоспособности клавиатуры.
Для исправления ошибки BIOS или UEFI рекомендуется сбросить настройки BIOS или UEFI на заводские, так как некорректные настройки могут вызывать проблемы с клавиатурой. В большинстве случаев, для сброса настроек BIOS или UEFI нужно нажать определенную клавишу при загрузке компьютера.
Ниже приведены инструкции по сбросу настроек BIOS или UEFI на некоторых популярных моделях ноутбуков:
- HP: при включении компьютера удерживайте клавишу Esc, затем нажмите F10 для входа в BIOS, найдите раздел "Restore Defaults" и выберите опцию "Restore BIOS settings".
- Dell: при включении компьютера нажмите клавишу F2 для входа в BIOS, найдите раздел "Reset to Defaults" и выберите опцию "Load Optimized Defaults".
- Lenovo: при включении компьютера нажмите клавишу F2 или Delete для входа в BIOS, найдите раздел "Setup Defaults" и выберите опцию "Restore Factory Defaults".
Если после сброса настроек BIOS или UEFI проблема с неработающей клавиатурой не исчезла, то возможно, виноват сама клавиатура или проблема с подключением к материнской плате ноутбука. В этом случае рекомендуется обратиться в сервисный центр для проведения диагностики и ремонта.




