Microsoft Outlook является одной из самых популярных программ для работы с электронной почтой и организации задач. Одной из полезных функций Outlook является возможность создания личных папок, которые помогут вам организовать и упорядочить входящую почту.
Личная папка в Outlook - это небольшой файл, который хранит все электронные письма и другие объекты, такие как задачи, заметки и контакты. Создание личной папки позволит вам сохранять и классифицировать сообщения и другие элементы, чтобы сделать их более доступными и удобными для поиска и организации.
Для настройки личной папки в Outlook, откройте программу и щелкните на вкладку "Файл". В выпадающем меню выберите "Создать" и затем "Папку". В появившемся окне введите имя для вашей новой папки и выберите расположение, в котором она будет сохранена.
После создания личной папки, вы можете перемещать сообщения из вашего почтового ящика в эту папку. Для этого просто выберите необходимые сообщения, щелкните правой кнопкой мыши и выберите "Переместить" или "Скопировать в папку". Затем выберите вашу личную папку в списке и нажмите "ОК". Сообщения будут перемещены или скопированы в вашу личную папку, где вы сможете легко найти их в будущем.
Как организовать личную папку в Outlook?
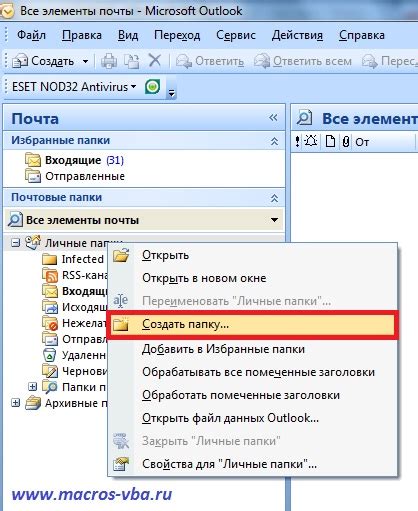
Outlook - один из самых популярных почтовых клиентов, который позволяет удобно организовывать свою электронную почту. Одним из способов организации почты является создание личной папки, в которой можно хранить важные сообщения и документы. В этой статье рассмотрим, как создать и настроить личную папку в Outlook.
Шаг 1: Открыть Outlook
Первым шагом откройте приложение Outlook на своем компьютере или устройстве. После запуска вы увидите списки папок на левой панели.
Шаг 2: Создание новой папки
Чтобы создать новую папку, щелкните правой кнопкой мыши на папке «Почта» и выберите «Новая папка» из контекстного меню.
Шаг 3: Название и расположение папки
После нажатия на «Новая папка» вам нужно будет ввести название для новой папки. Выберите осмысленное название, которое будет отражать содержание папки. Вы также можете выбрать расположение папки, задав ей адрес иерархически.
Шаг 4: Персонализация папки
При создании папки у вас есть возможность определить несколько параметров, которые помогут вам лучше организовать свою почту. Вы можете установить правила для перемещения входящих сообщений в созданную папку, а также установить стиль отображения этих сообщений.
Шаг 5: Перетаскивание элементов в папку
Когда папка создана, вы можете перемещать в нее элементы, такие как письма и документы. Просто выберите нужные элементы и перетащите их в созданную папку.
Шаг 6: Пользовательские правила
Если вы хотите настроить более сложные правила для перемещения и организации электронной почты в созданной папке, вы можете воспользоваться функцией пользовательских правил. Эта функция позволяет автоматически отсортировать входящую почту по определенным критериям и переносить ее в указанные папки.
Вот и все! Теперь у вас есть личная папка в Outlook, где вы можете хранить и организовывать важные сообщения и документы. Удачной работы с Outlook!
Шаг 2: Создайте новую папку в Outlook
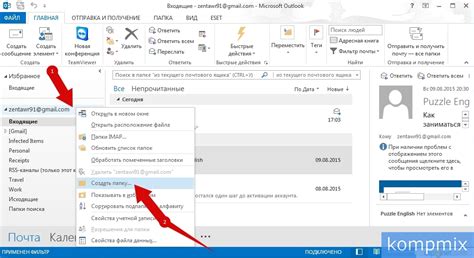
Для того чтобы настроить свою личную папку в Outlook, необходимо создать новую папку, в которую будут сохраняться все важные письма и документы.
Для создания новой папки в Outlook следуйте инструкциям:
- Откройте Outlook и выберите раздел "Папки" в левом верхнем углу программы.
- При необходимости прокрутите список папок вниз и найдите раздел "Мои папки".
- Щелкните правой кнопкой мыши на этом разделе, чтобы открыть контекстное меню.
- В контекстном меню выберите пункт "Новая папка".
- Введите название новой папки в появившемся диалоговом окне.
- Нажмите клавишу Enter либо щелкните где-нибудь вне диалогового окна, чтобы создать новую папку.
Теперь у вас есть новая папка в Outlook, в которую можно сохранять письма, документы и другие важные файлы. Вы можете перетаскивать письма и файлы в эту папку для их удобного хранения и организации.
Шаг 1: Укажите название и расположение папки
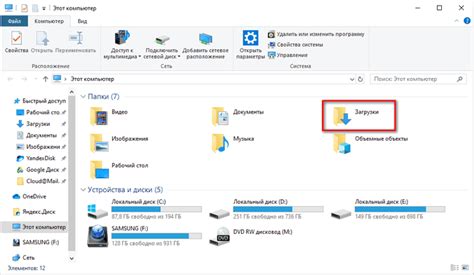
Перед тем, как начать настраивать личную папку в Outlook, вам потребуется установить название и определить расположение папки.
1. Откройте приложение Microsoft Outlook на своем компьютере.
2. В верхней части экрана найдите вкладку "Файл" и кликните на нее.
3. В выпадающем меню выберите "Информация".
4. В разделе "Центр управления Outlook" найдите и кликните на кнопку "Параметры учетной записи".
5. В открывшемся окне выберите вашу учетную запись и кликните на кнопку "Изменить".
6. В новом окне найдите раздел "Папка с данными Outlook" и кликните на кнопку "Окно изображения".
7. В появившемся окне укажите путь и название для вашей папки.
8. Нажмите кнопку "ОК", чтобы закрыть окно с настройками папки.
9. Подтвердите внесенные изменения, нажав на кнопку "Закрыть".
Теперь у вас есть название и расположение вашей личной папки в Outlook и вы можете использовать ее для хранения своих электронных писем, контактов и других данных.
Шаг - Настройте правила для личной папки
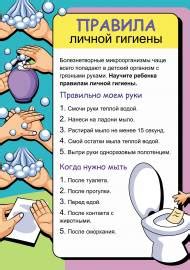
Настройка правил для личной папки в Outlook позволит вам автоматизировать сортировку и организацию входящих сообщений, что поможет вам эффективно управлять вашей почтой. В этом разделе вы узнаете, как настроить правила в Outlook для личной папки.
- Откройте приложение Outlook и перейдите к папке "Личная почта".
- Нажмите правой кнопкой мыши на папке, для которой вы хотите настроить правила, и выберите "Правила папки" из контекстного меню.
- В появившемся диалоговом окне "Правила папки" нажмите кнопку "Новое правило".
- Выберите тип правила, который соответствует вашим потребностям, например, "Переслать", "Удалить", "Ответить с использованием шаблона" и т. д. Нажмите "Далее".
- Установите условия для применения правила, например, отправитель, ключевые слова в теме или тексте сообщения и т. д. Нажмите "Далее".
- Выберите действие, которое должно быть выполнено при срабатывании правила, например, переместить сообщение в определенную папку, переслать его другому адресату, пометить его как прочитанное и т. д. Нажмите "Далее".
- Дополнительно настройте условия и исключения правила, если необходимо. Нажмите "Далее".
- Введите название правила и выберите опции применения правила, например, применять его только к входящим сообщениям, выбранным папкам или определенным временным интервалам. Нажмите "Готово".
Созданные правила будут автоматически применяться к входящим сообщениям в выбранной папке. Если вам потребуется отредактировать или удалить правило, вы можете вернуться в раздел "Правила папки" и выполнить соответствующие действия.
Важно помнить, что правила будут работать только при открытом приложении Outlook. Если вам необходимо, чтобы правила продолжали применяться, даже когда Outlook закрыт, вам следует установить функцию автоматического выполнения правил с использованием функции "Отправлять/получать все".




