Роутер Digma - это устройство, которое позволяет создать домашнюю сеть и обеспечить доступ к интернету нескольким устройствам одновременно. Настройка роутера Digma может показаться сложной задачей для новичков, но на самом деле это процесс довольно простой и доступный даже для неопытных пользователей.
Первый шаг при настройке роутера Digma - подключение устройства к источнику питания и модему. Убедитесь, что все необходимые кабели подключены правильно и надежно. После этого вы можете подключить компьютер или другое устройство к роутеру с помощью проводного или беспроводного подключения.
Далее необходимо войти в настройки роутера, используя веб-браузер. Для этого в адресной строке браузера введите IP-адрес роутера Digma. Обычно это 192.168.0.1 или 192.168.1.1. После ввода IP-адреса нажмите Enter и откроется страница входа в настройки роутера.
После успешного входа в настройки роутера вы увидите различные вкладки и меню, где можно настроить различные параметры соединения, безопасности, Wi-Fi и другие функции. Рекомендуется ознакомиться с документацией к роутеру Digma, чтобы узнать более подробную информацию о доступных параметрах и функциях.
Настройка роутера Digma не такая сложная задача, как кажется на первый взгляд. Следуя простым шагам и используя документацию, вы сможете настроить роутер и обеспечить стабильное подключение к интернету для всех своих устройств.
Шаг 1: Подключение роутера Digma

Для начала настройки роутера Digma необходимо его подключить к вашему домашнему интернету. Вот шаги, которые следует выполнить:
- Убедитесь, что ваш роутер и модем включены и подключены к электрической сети.
- С помощью сетевого кабеля подключите роутер Digma к модему. Вставьте один конец кабеля в порт LAN на задней панели роутера, а другой конец в порт Ethernet на задней панели модема.
- С помощью второго сетевого кабеля подключите компьютер к роутеру. Вставьте один конец кабеля в порт LAN на задней панели роутера, а другой конец в порт Ethernet на задней панели компьютера.
Теперь вы готовы к переходу к следующему шагу настройки роутера Digma.
Выясните требования к подключению
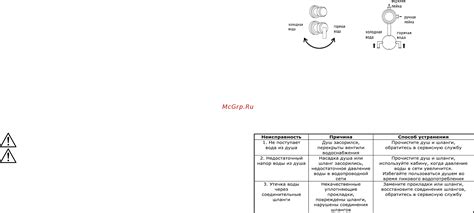
Перед тем как начать настройку роутера Digma, необходимо выяснить требования к его подключению. Это поможет убедиться, что у вас есть все необходимое для настройки и подключения роутера.
Проверьте следующие требования:
- Роутер Digma должен быть правильно подключен к источнику питания. Убедитесь, что его адаптер питания подключен к розетке.
- Роутер Digma должен иметь доступ к Интернету. Проверьте, что ваш провайдер интернет-услуг предоставляет вам доступ к сети.
- У вас должен быть компьютер или устройство, которое вы собираетесь подключить к роутеру Digma. Убедитесь, что это устройство имеет совместимость с роутером и способно подключаться к Wi-Fi сети.
Если у вас есть все необходимые компоненты, вы можете переходить к следующему этапу настройки и подключения вашего роутера Digma.
Выберите место для размещения роутера

Правильное размещение роутера играет важную роль в обеспечении качественного Wi-Fi сигнала. Выберите место, где роутер сможет обеспечить наиболее широкий охват и стабильное подключение ко всем устройствам в вашей домашней сети.
При выборе места для размещения роутера учитывайте следующие рекомендации:
- Разместите роутер в центре вашего жилища, чтобы обеспечить равномерное покрытие всей площади.
- Установите роутер на достаточной высоте, чтобы избежать преград, мешающих распространению сигнала, например, на полу или за закрытыми дверями.
- Избегайте размещения роутера вблизи других электронных устройств, которые могут повлиять на качество сигнала, например, микроволновых печей, беспроводных телефонов или Bluetooth устройств.
- Используйте специальные наружные антенны, если ваш роутер поддерживает их, чтобы улучшить сигнал и его распределение.
Обратите внимание, что окружающие стены и другие объекты могут значительно ослабить Wi-Fi сигнал, поэтому важно выбрать место, где будет минимальное количество преград.
После выбора места для размещения роутера, следуйте инструкциям производителя по его установке и подключению к сети. Убедитесь, что у вас есть доступ к интернету и Wi-Fi сигнал охватывает все необходимые вам устройства.
Шаг 2: Настройка подключения к сети

После успешной авторизации в панели управления роутера Digma, необходимо приступить к настройке подключения к сети.
Для этого выполните следующие действия:
- На странице настроек роутера найдите раздел "Настройки подключения" или "WAN".
- Выберите тип подключения, который соответствует вашему провайдеру интернета. Обычно доступны следующие варианты: "PPPoE", "DHCP", "Статический IP".
- Заполните необходимые поля в зависимости от типа подключения:
- Для PPPoE подключения введите логин и пароль, предоставленные провайдером.
- Для DHCP подключения обычно ничего дополнительно заполнять не требуется. Роутер сам получит настройки от провайдера.
- Для статического IP подключения укажите IP-адрес, маску подсети, шлюз и DNS-серверы, предоставленные провайдером.
- Сохраните введенные настройки.
После сохранения настроек подключения роутер Digma должен автоматически подключиться к сети Интернет. Вы можете проверить подключение, открыв любую страницу веб-браузера.
Включите роутер Digma

Перед началом настройки роутера Digma необходимо его включить. Для этого выполните следующие шаги:
- Убедитесь, что роутер подключен к источнику питания и находится включенным. Проверьте, что кабель питания надежно прикреплен к розетке и к роутеру.
- Подождите несколько секунд, чтобы роутер полностью включился и завершил процесс загрузки.
- Убедитесь, что светодиодные индикаторы на роутере загорелись и стабильно мигают, указывая на то, что роутер работает. Обычно, на роутерах Digma есть индикаторы, указывающие на включение питания, соединение с интернетом, деятельность сети и т.д.
После выполнения этих шагов роутер Digma будет включен и готов к настройке. Теперь вы можете продолжить настройку вашего роутера согласно инструкции производителя.
Откройте страницу управления роутером

Для начала настройки и подключения роутера Digma необходимо открыть страницу управления устройством. Это можно сделать следуя простым шагам:
- Убедитесь, что компьютер или мобильное устройство подключены к Wi-Fi сети, созданной роутером Digma.
- Откройте веб-браузер на вашем устройстве.
- В адресной строке введите IP-адрес вашего роутера. Обычно это 192.168.0.1 или 192.168.1.1. Если вы не знаете IP-адрес роутера, вы можете найти его в инструкции к устройству или на задней панели роутера.
- Нажмите клавишу Ввод.
После выполнения этих шагов откроется страница управления роутером Digma.
На данной странице вы сможете настроить все основные параметры роутера, включая безопасность Wi-Fi сети, пароли, доступ к интернету и другие настройки.
Убедитесь, что вы внимательно следуете инструкциям и советам, указанным на странице управления роутером Digma, чтобы правильно настроить и защитить вашу сеть. Следуйте рекомендациям по созданию надежных паролей и использованию безопасных настроек.
Шаг 3: Ввод параметров подключения
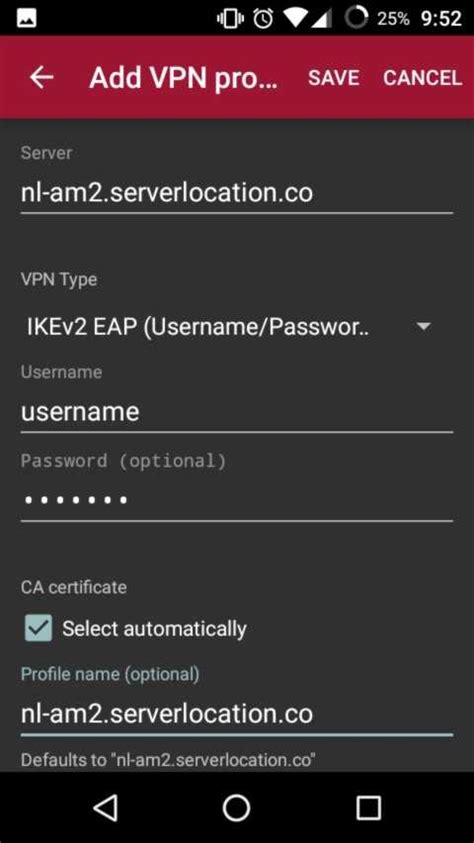
После успешного входа в меню настройки роутера Digma перейдите в раздел "Настройки подключения". Здесь вы сможете внести необходимые параметры для подключения к интернету.
Для начала заполните поле "Тип подключения" и выберите нужный вариант из предложенных в выпадающем списке. В зависимости от провайдера и используемого типа подключения, это может быть PPPoE, DHCP или статический IP-адрес.
Если ваш провайдер предоставляет логин и пароль для подключения к интернету, введите их в соответствующие поля. Некоторые провайдеры также могут требовать указать дополнительные опции, такие как VCI и VPI для типа подключения PPPoE.
Если ваш провайдер использует DHCP, то роутер автоматически получит необходимые параметры сети. В этом случае вам не потребуется вводить никаких дополнительных данных.
При использовании статического IP-адреса вам необходимо будет задать IP-адрес, маску подсети, шлюз по умолчанию и DNS-серверы, предоставленные вашим провайдером.
После ввода всех необходимых параметров, сохраните изменения и перезапустите роутер, чтобы новые настройки вступили в силу.
Введите логин и пароль для доступа к интернет-провайдеру

Для настройки роутера Digma и подключения к интернету, вам может потребоваться ввести логин и пароль от вашего интернет-провайдера. Ниже приведены шаги, которыми можно воспользоваться для этого:
Проверьте и удостоверьтесь, что у вас есть правильный логин и пароль от вашего интернет-провайдера. Эти данные нужны для подключения к интернету.
Подключите роутер Digma к источнику питания и вашему компьютеру при помощи кабелей Ethernet.
Откройте веб-браузер и введите IP-адрес роутера Digma в адресной строке. Обычно это 192.168.0.1 или 192.168.1.1. После этого нажмите Enter.
В появившемся окне введите логин и пароль администратора. Обычно логин и пароль по умолчанию - admin.
После входа в систему роутера Digma найдите раздел настроек подключения к интернету или WAN-настроек.
Введите ваш логин и пароль от интернет-провайдера в соответствующие поля.
Сохраните внесенные изменения и перезагрузите роутер. Теперь ваш Digma должен успешно подключиться к интернету с использованием введенных логина и пароля от интернет-провайдера.
После выполнения всех этих шагов вы сможете пользоваться интернетом через ваш роутер Digma. Если вы не уверены в своих данных для доступа к интернет-провайдеру, свяжитесь с вашей компанией, чтобы получить актуальную информацию.
Выберите тип подключения к сети
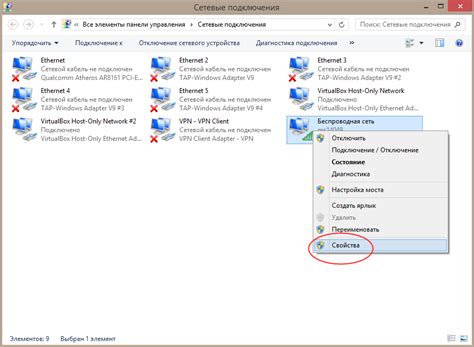
Перед началом настройки роутера Digma вам необходимо определить тип подключения к интернету. Это важно, так как от этого зависят дальнейшие шаги настройки. Ниже перечислены основные типы подключения:
- PPPoE — данное подключение используется, когда ваш провайдер предоставляет вам логин и пароль для доступа в интернет. Данные учетной записи необходимо будет ввести в настройках роутера;
- DHCP — если ваш провайдер присваивает IP-адрес автоматически, то вам следует выбрать данное подключение;
- Стационарный IP — в случае, когда ваш провайдер назначает вам фиксированный IP-адрес, вам нужно выбрать данную опцию;
- WiFi-мост — этот тип подключения используется, когда вы хотите использовать роутер Digma для подключения к существующей беспроводной сети.
При выборе типа подключения обратите внимание на условия вашего провайдера и специфику вашей сети. Если у вас возникнут вопросы, обратитесь к вашему провайдеру или к инструкции по настройке роутера Digma.
Шаг 4: Настройка беспроводного соединения

После успешной настройки основных параметров роутера Digma, можно переходить к настройке беспроводного соединения. Беспроводное соединение позволяет подключить к роутеру устройства по Wi-Fi и использовать его для доступа в интернет без проводного подключения.
Войдите в настройки роутера Digma, введя IP-адрес роутера в адресную строку браузера и нажав Enter. Введите логин и пароль для авторизации.
Найдите в настройках роутера раздел Wi-Fi или Wireless (беспроводной) и выберите его.
Включите Wi-Fi, если он еще не включен, нажав на соответствующий переключатель или флажок.
Настройте основные параметры беспроводной сети, такие как SSID (имя сети) и безопасность.
В поле SSID введите имя вашей беспроводной сети. Рекомендуется использовать уникальное и неочевидное имя, чтобы избежать путаницы с другими сетями.
Выберите тип безопасности для вашей беспроводной сети. Рекомендуется использовать WPA2-PSK или WPA3-PSK, так как они обеспечивают более высокую безопасность.
Введите пароль для беспроводной сети. Пароль должен быть достаточно сложным и надежным, состоящим из букв, цифр и специальных символов.
Сохраните настройки и перезагрузите роутер, чтобы применить изменения.
После перезагрузки роутера беспроводная сеть будет доступна для подключения. Воспользуйтесь устройством с Wi-Fi, найдите вашу беспроводную сеть в списке доступных сетей и подключитесь к ней, введя пароль, который вы установили. Теперь вы можете пользоваться интернетом без проводного подключения, используя беспроводную сеть роутера Digma.




