Wi-Fi адаптеры являются важным компонентом для подключения компьютера или ноутбука к беспроводным сетям. Gembird WNP-UA-006 - популярная модель адаптера, отличающаяся высокой скоростью работы и простотой настройки. В данной статье мы расскажем, как правильно настроить Wi-Fi адаптер Gembird WNP-UA-006, чтобы использовать его в беспроводных макросетях.
Первым шагом для настройки адаптера Gembird WNP-UA-006 необходимо подключить его к компьютеру. Вставьте адаптер в свободный USB-порт и дождитесь, пока операционная система его распознает. После этого можно приступать к дальнейшей настройке.
Для настройки адаптера Gembird WNP-UA-006 необходимо выполнить несколько простых действий. В первую очередь откройте меню "Пуск" и выберите пункт "Панель управления". Далее найдите настройки сети и выберите "Подключение к сети". Затем выберите "Добавить новое подключение" и следуйте инструкциям мастера настройки.
После завершения мастера настройки Wi-Fi адаптера Gembird WNP-UA-006, вам будет предложено выбрать доступную беспроводную сеть. Выберите вашу домашнюю сеть из списка и введите пароль, если он требуется. После этого нажмите кнопку "Подключиться" и дождитесь успешного подключения.
Ознакомление с Wi-Fi адаптером Gembird WNP-UA-006

Wi-Fi адаптер Gembird WNP-UA-006 – это устройство, которое позволяет подключить компьютер к беспроводной сети Wi-Fi. Адаптер обеспечивает высокую скорость передачи данных и стабильное соединение, что делает его отличным выбором для домашних и офисных сетей.
Адаптер имеет компактный размер и прост в использовании. Он поддерживает стандарты Wi-Fi 802.11b/g/n и обеспечивает скорость передачи данных до 150 Мбит/сек. Адаптер поддерживает несколько режимов работы, включая режимы инфраструктуры (подключение к беспроводной точке доступа) и ад-хок (подключение напрямую к другому устройству).
Для установки и настройки адаптера Gembird WNP-UA-006 необходимо следовать простым шагам:
- Подключите адаптер к свободному USB-порту компьютера. Адаптер автоматически установит драйверы и будет готов к работе.
- Настройте адаптер, выбрав нужную беспроводную сеть. Для этого воспользуйтесь утилитой управления Wi-Fi соединением на вашем компьютере.
- Вводите пароль от выбранной сети (если требуется). Убедитесь, что пароль введен правильно.
- Подтвердите настройки и подождите, пока адаптер установит соединение с беспроводной сетью.
После выполнения этих шагов ваш компьютер будет подключен к беспроводной сети с помощью адаптера Gembird WNP-UA-006. Вы сможете пользоваться высокоскоростным интернетом и обмениваться данными с другими устройствами в сети.
Wi-Fi адаптер Gembird WNP-UA-006 является надежным и удобным решением для подключения компьютера к беспроводной сети. Он обеспечивает стабильное соединение и высокую скорость передачи данных. Установка и настройка адаптера просты, что позволяет использовать его даже неопытным пользователям.
Шаги по подключению Wi-Fi адаптера Gembird WNP-UA-006

Wi-Fi адаптер Gembird WNP-UA-006 предназначен для подключения компьютера или ноутбука к беспроводной Wi-Fi сети. Чтобы правильно настроить и использовать адаптер, следуйте указанным ниже шагам.
- Установите драйвера Wi-Fi адаптера на свой компьютер или ноутбук. Обычно с адаптером поставляется диск с необходимым программным обеспечением. Если диск отсутствует, можно скачать последние версии драйверов с официального веб-сайта Gembird.
- Подключите Wi-Fi адаптер к свободному USB порту на вашем компьютере или ноутбуке.
- Дождитесь, пока операционная система автоматически установит драйвера для адаптера. Если этого не происходит, запустите установочный файл с драйверами вручную.
- Проверьте, что Wi-Fi адаптер успешно подключен и работает. Для этого можно просмотреть список доступных беспроводных сетей на вашем компьютере или ноутбуке. Если адаптер успешно подключен, вы увидите доступные сети в списке.
- Выберите нужную Wi-Fi сеть из списка доступных сетей и введите пароль (если требуется). Обычно пароль можно найти на нижней стороне вашего Wi-Fi роутера.
- Дождитесь, пока ваш компьютер или ноутбук установит соединение с выбранной сетью. Это может занять некоторое время.
- После успешного подключения к Wi-Fi сети, вы сможете использовать Интернет без проводов с помощью Wi-Fi адаптера Gembird WNP-UA-006.
Следуя этим простым шагам, вы сможете быстро настроить и использовать Wi-Fi адаптер Gembird WNP-UA-006 для доступа к беспроводной сети.
Подключение адаптера к компьютеру

Чтобы настроить Wi-Fi адаптер Gembird WNP-UA-006, необходимо сначала правильно подключить его к компьютеру. В этом разделе мы расскажем, как это сделать:
- Перед подключением адаптера убедитесь, что ваш компьютер выключен.
- Возьмите адаптер и найдите USB порт на вашем компьютере.
- Вставьте конец адаптера в USB порт компьютера.
- Убедитесь, что адаптер плотно и надежно вставлен в порт.
- После этого можно включать компьютер и продолжать настройку адаптера.
Теперь, когда ваш адаптер подключен к компьютеру, вы можете приступить к настройке Wi-Fi соединения. Перейдите к следующему разделу, чтобы узнать подробнее о процедуре настройки.
Установка драйверов для Wi-Fi адаптера
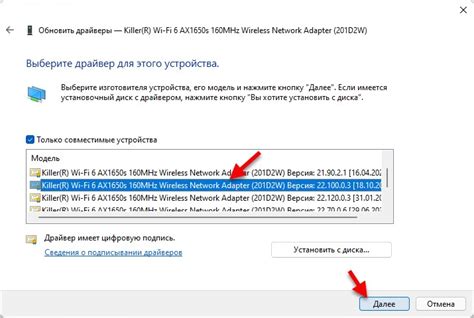
Драйверы – это программное обеспечение, которое необходимо установить для правильной работы Wi-Fi адаптера Gembird WNP-UA-006 на вашем компьютере. Драйверы обеспечивают взаимодействие адаптера с операционной системой и позволяют ей распознавать устройство и выполнять все необходимые действия.
Для установки драйверов для Wi-Fi адаптера Gembird WNP-UA-006 вам потребуется следовать нескольким простым шагам:
- Первым делом, вам необходимо определить операционную систему вашего компьютера. Драйверы для разных операционных систем могут отличаться, поэтому важно установить правильную версию. Обычно операционную систему можно узнать, зайдя в "Настройки" или "Панель управления" и выбрав "Система" или "О системе". Оттуда можно узнать данные о версии операционной системы.
- После того как вы определили версию операционной системы, вам необходимо найти и скачать соответствующий драйвер для адаптера Gembird WNP-UA-006. Вы можете найти драйверы на официальном сайте компании Gembird или на других надежных сайтах по поиску драйверов. Важно убедиться, что вы скачиваете драйвер для вашей операционной системы.
- После скачивания драйвера, вам нужно открыть его и следовать инструкциям по установке. Обычно установка драйверов предполагает запуск загрузочного файла и следование некоторым шагам в мастере установки. Вам могут быть предложены соглашения с лицензией, пути установки и прочее. Внимательно прочитайте и выполните все требования и инструкции.
- После завершения установки драйвера возможно потребуется перезагрузить компьютер. Следуйте указаниям по завершению установки.
- После перезагрузки ваш компьютер должен распознать установленный драйвер и Wi-Fi адаптер Gembird WNP-UA-006 станет полностью функциональным. Вам потребуется настроить соединение Wi-Fi, введя пароль и выбрав сеть для подключения.
Обратите внимание, что точные инструкции по установке драйверов могут отличаться в зависимости от версии операционной системы и драйверов. При возникновении проблем или вопросов вы можете обратиться к документации к адаптеру или к поддержке Gembird.
Установка драйверов для Wi-Fi адаптера Gembird WNP-UA-006 представляет собой важный шаг для обеспечения его корректной работы на вашем компьютере. Необходимо следовать инструкциям и правильно выбирать драйверы для вашей операционной системы, чтобы избежать проблем с подключением к Wi-Fi сети.
Настройка Wi-Fi адаптера Gembird WNP-UA-006

Wi-Fi адаптер Gembird WNP-UA-006 позволяет подключить компьютер или ноутбук к беспроводной сети. В этом руководстве мы расскажем, как настроить Wi-Fi адаптер Gembird WNP-UA-006.
Шаг 1: Установка драйверов
Перед началом настройки адаптера Gembird WNP-UA-006 убедитесь, что у вас установлены актуальные драйверы. Вы можете скачать драйверы с официального сайта производителя или использовать диск, поставляемый в комплекте с адаптером. Запустите установку драйверов и следуйте инструкциям на экране.
Шаг 2: Подключение адаптера
После установки драйверов подключите Wi-Fi адаптер Gembird WNP-UA-006 к свободному порту USB на вашем компьютере или ноутбуке.
Шаг 3: Настройка Wi-Fi соединения
Чтобы настроить Wi-Fi соединение с помощью адаптера Gembird WNP-UA-006, выполните следующие действия:
- Нажмите правой кнопкой мыши на значок беспроводной сети в системном лотке (обычно он находится в правом нижнем углу экрана) и выберите пункт "Настройки сети".
- В открывшемся окне выберите вкладку "Беспроводные сети".
- Нажмите кнопку "Добавить" или "Создать" для создания нового Wi-Fi профиля.
- Введите имя сети (SSID) и выберите тип безопасности (например, WPA2).
- Введите пароль для подключения к беспроводной сети.
- Нажмите кнопку "Сохранить" или "ОК", чтобы применить настройки.
- Выберите свежесозданный Wi-Fi профиль из списка и нажмите кнопку "Подключиться".
После выполнения этих действий адаптер Gembird WNP-UA-006 будет подключен к выбранной беспроводной сети.
Выводы
В этой статье мы рассмотрели, как настроить Wi-Fi адаптер Gembird WNP-UA-006. Установите драйверы, подключите адаптер к своему компьютеру или ноутбуку, а затем выполните несколько простых шагов, чтобы настроить беспроводное соединение. Теперь вы готовы пользоваться Wi-Fi с помощью адаптера Gembird WNP-UA-006.
Поиск доступных Wi-Fi сетей
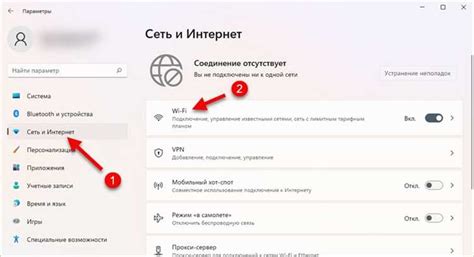
Wi-Fi адаптер Gembird WNP-UA-006 позволяет подключаться к беспроводным Wi-Fi сетям для доступа в интернет. Чтобы настроить подключение к Wi-Fi сети, необходимо найти доступные подключения в вашем районе. В данной статье рассмотрим как выполнить поиск доступных Wi-Fi сетей с помощью адаптера Gembird WNP-UA-006.
Чтобы начать поиск Wi-Fi сетей, подключите адаптер Gembird WNP-UA-006 к свободному порту USB на вашем компьютере. После этого выполните следующие шаги:
Откройте меню "Пуск" на компьютере и выберите "Панель управления".
В окне "Панель управления" найдите раздел "Сеть и интернет" и выберите "Центр управления сетями и общим доступом".
В открывшемся окне "Центр управления сетями и общим доступом" найдите раздел "Изменение параметров адаптера".
В открывшейся папке будет список доступных сетевых адаптеров. Найдите адаптер Gembird WNP-UA-006 среди них и щелкните по нему правой кнопкой мыши. В контекстном меню выберите опцию "Просмотр доступных беспроводных сетей".
Должно появиться окно с перечнем доступных Wi-Fi сетей в вашем районе. В этом окне отобразятся имена сетей (SSID), уровень сигнала и тип шифрования.
Если список доступных сетей не отобразился, попробуйте выполнить следующие действия:
Проверьте, что адаптер Gembird WNP-UA-006 правильно подключен и его драйверы установлены на компьютере.
Убедитесь, что Wi-Fi сеть в вашем районе включена и работает.
Попробуйте переместиться ближе к точке доступа Wi-Fi сети, чтобы улучшить качество сигнала.
Проверьте, что функция беспроводного подключения включена на вашем компьютере.
После того, как вы нашли нужную Wi-Fi сеть, выберите ее из списка и нажмите кнопку "Подключиться". В открывшемся окне введите пароль для доступа к выбранной сети, если он требуется, и нажмите кнопку "ОК". Компьютер должен успешно подключиться к выбранной Wi-Fi сети и вы получите доступ в интернет.
Центр управления сетями и общим доступом
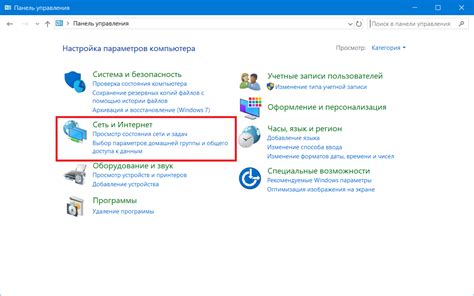
Центр управления сетями и общим доступом – это основной инструмент Windows для управления сетевыми подключениями. В этом центре можно просмотреть информацию о доступных подключениях, изменить параметры адаптеров, создать новое подключение и многое другое.
Для открытия Центра управления сетями и общим доступом выполните следующие действия:
Откройте меню "Пуск" на компьютере.
В строке поиска введите "Центр управления сетями и общим доступом" и выберите эту опцию из выдачи.
Должно открыться окно Центра управления сетями и общим доступом.
В Центре управления сетями и общим доступом вы можете выполнить множество задач, связанных с настройкой и управлением сетевыми подключениями. Этот инструмент часто используется для установки и настройки Wi-Fi сетей на компьютере.
Подключение к выбранной Wi-Fi сети

Для подключения Wi-Fi адаптера Gembird WNP-UA-006 к выбранной сети необходимо выполнить следующие шаги:
- Убедитесь, что Wi-Fi адаптер подключен к компьютеру или устройству.
- Откройте меню настройки сети на вашем компьютере или устройстве.
- Выберите опцию для поиска доступных Wi-Fi сетей.
- В списке доступных сетей найдите название и выберите нужную Wi-Fi сеть, с которой вы хотите соединиться.
- Нажмите на кнопку "Подключиться" или "Connect" (в зависимости от используемой операционной системы).
- Если для доступа к выбранной сети требуется пароль, введите его и нажмите "ОК" или "Connect".
- Дождитесь, пока Wi-Fi адаптер установит соединение с выбранной сетью. Обычно это занимает несколько секунд.
- После успешного подключения к Wi-Fi сети вы сможете начать использовать интернет.
Обратите внимание, что процесс подключения к Wi-Fi сети может незначительно отличаться в зависимости от операционной системы, используемой на вашем компьютере или устройстве.




