Если у вас возникли проблемы с неработающим Bluetooth адаптером Tp link ub400, не отчаивайтесь! В этой статье мы подробно расскажем, как решить эту проблему.
Во-первых, важно проверить, правильно ли установлен адаптер в ваш компьютер. Убедитесь, что он вставлен в свободный порт USB и надежно закреплен. Если адаптер не подключен правильно, он может не работать.
Если адаптер правильно подключен, проверьте, включен ли Bluetooth на вашем компьютере. Некоторые компьютеры имеют функцию переключения Bluetooth. Откройте настройки Bluetooth в операционной системе и убедитесь, что Bluetooth включен и виден для других устройств.
Если все настройки правильны, но адаптер все еще не работает, возможно, вам нужно обновить драйверы адаптера. Посетите официальный сайт Tp link и загрузите последнюю версию драйвера для своей модели адаптера. Установите драйвер согласно инструкциям и перезагрузите компьютер.
Как настроить Tp link bluetooth adapter ub400: подробное руководство

Tp link ub400 - это Bluetooth адаптер, который позволяет подключать устройства без проводов и кабелей. Для настройки адаптера и его использования следуйте инструкциям ниже:
- Подключите Tp link ub400 к свободному USB-порту на вашем компьютере. Проверьте, что адаптер корректно вставлен и распознан компьютером.
- Убедитесь, что ваш компьютер имеет активное соединение с Интернетом.
- Зайдите на официальный сайт Tp link и найдите раздел "Поддержка/Драйверы". Найдите драйвер для вашего адаптера ub400 и скачайте его на свой компьютер.
- Закройте все программы и приложения, которые могут использовать Bluetooth на вашем компьютере.
- Установите скачанный драйвер для Tp link ub400, следуя инструкциям установщика. Перезагрузите компьютер после установки драйвера.
- После перезагрузки компьютера, войдите в настройки Bluetooth на вашем компьютере. Обычно настройки Bluetooth можно найти в меню "Параметры" или "Настройки".
- Проверьте, что Bluetooth адаптер Tp link ub400 появился в списке доступных устройств Bluetooth на вашем компьютере.
- Активируйте Bluetooth адаптер ub400 на вашем компьютере, если он не активирован.
- Если вы хотите устанавливать соединение между компьютером и другим устройством по Bluetooth, следуйте инструкциям этого устройства для его настройки и подключения.
- Когда вы установили соединение между компьютером и другим устройством по Bluetooth, вы сможете передавать файлы, слушать музыку, использовать гарнитуру и т.д.
Приведенное выше руководство поможет вам настроить и использовать Bluetooth адаптер Tp link ub400 для беспроводного подключения устройств к вашему компьютеру.
Проверка адаптера и драйверов

Если у вас возникли проблемы с неработающим Tp link bluetooth adapter ub400, первым шагом будет проверка адаптера и установленных драйверов. Возможно, проблема вызвана неправильной установкой драйверов или несовместимостью с операционной системой.
- Убедитесь, что адаптер правильно подключен к компьютеру. Проверьте, что он плотно вставлен в порт USB.
- Перезагрузите компьютер и проверьте, работает ли адаптер после перезагрузки. Иногда простая перезагрузка может решить проблему с неработающим устройством.
- Проверьте, установлены ли нужные драйверы и обновите их, если необходимо. Зайдите в меню "Устройства и принтеры" (находится в "Панель управления") и найдите свой адаптер. Если он отображается с ошибкой или не отображается вообще, возможно, требуется установка драйверов.
- Посетите официальный веб-сайт Tp link и найдите соответствующие драйверы для вашей модели адаптера и операционной системы. Скачайте и установите их согласно инструкциям.
- После установки драйверов проверьте, работает ли адаптер. Если он все еще не работает, попробуйте обновить драйверы через меню "Устройства и принтеры".
- Если все остальное не сработало, попробуйте подключить адаптер к другому компьютеру или порту USB. Если он работает на другом компьютере, возможно, проблема связана с вашей текущей конфигурацией.
Если после проведения всех вышеперечисленных шагов адаптер все равно не работает, возможно, он вышел из строя и требуется замена. Свяжитесь с производителем или обратитесь в местный сервисный центр для получения дополнительной помощи.
Установка драйверов с официального сайта

Если у вас возникли проблемы с работой Bluetooth адаптера Tp link ub400, одним из способов решения может быть установка драйверов с официального сайта производителя. В этом разделе мы расскажем подробно о процессе установки драйверов.
- Перейдите на официальный сайт Tp link (https://www.tp-link.com).
- На главной странице сайта найдите раздел "Поддержка" или "Скачать".
- В разделе "Поиск по продукту" введите модель вашего Bluetooth адаптера (в данном случае ub400) и нажмите кнопку "Поиск".
- На странице с результатами поиска найдите вашу модель адаптера и перейдите на ее страницу.
- На странице продукта найдите раздел "Драйверы" или "Софт".
- Выберите операционную систему, под которую вам нужно установить драйверы, и нажмите кнопку "Скачать".
- Дождитесь завершения загрузки файла драйвера.
- Откройте загруженный файл и следуйте инструкциям мастера установки драйверов.
После завершения установки драйверов перезагрузите компьютер и проверьте работу Bluetooth адаптера Tp link ub400. Если проблема остается, попробуйте другие методы решения или обратитесь в службу поддержки Tp link для получения дополнительной помощи.
Обновление драйверов через Device Manager
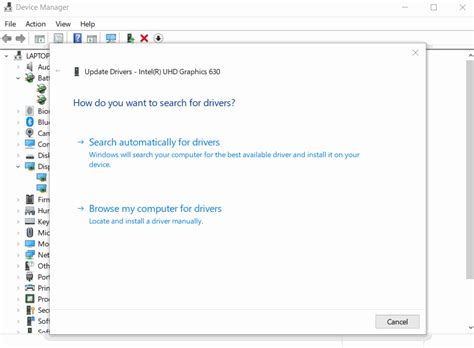
Если Bluetooth адаптер TP-Link UB400 не работает, проблема может быть связана с устаревшим драйвером. Для решения этой проблемы можно попробовать обновить драйверы через Device Manager.
- Нажмите Win + X на клавиатуре и выберите пункт "Управление устройствами" из открывшегося контекстного меню.
- В окне Device Manager найдите раздел "Bluetooth" и разверните его.
- Найдите устройство с названием "TP-Link UB400 Bluetooth Adapter" или "Generic Bluetooth Adapter".
- Щелкните правой кнопкой мыши на устройстве и выберите пункт "Обновить драйвер".
- Выберите опцию "Автоматический поиск обновленного программного обеспечения драйверов".
- Дождитесь завершения процесса обновления драйвера.
- Перезагрузите компьютер и проверьте, работает ли Bluetooth адаптер TP-Link UB400.
Если эти шаги не решают проблему, можно попробовать скачать последнюю версию драйвера с официального сайта TP-Link и установить его вручную.
Если после всех этих действий Bluetooth адаптер TP-Link UB400 все равно не работает, возможно, проблема связана с аппаратными проблемами или конфликтами с другими устройствами. В этом случае рекомендуется обратиться в сервисный центр TP-Link или к специалисту.
Проверка наличия устройств Bluetooth в системе

Перед тем, как приступить к решению проблемы с неработающим Tp link bluetooth adapter ub400, необходимо убедиться в наличии устройств Bluetooth в вашей системе. Для этого можно выполнить следующие шаги:
Перейдите в настройки системы. Нажмите на значок «Пуск» в левом нижнем углу экрана, а затем выберите «Настройки».
Откройте раздел «Устройства». В окне настроек найдите и выберите раздел «Устройства».
Проверьте наличие раздела «Bluetooth и другие устройства». В разделе «Устройства» должен быть доступен раздел «Bluetooth и другие устройства». Если его нет, значит в вашей системе отсутствует поддержка Bluetooth. В таком случае, необходимо установить драйверы и программное обеспечение для работы устройств Bluetooth.
Откройте раздел «Bluetooth и другие устройства». Если раздел «Bluetooth и другие устройства» присутствует, щелкните на нем, чтобы открыть его.
Проверьте наличие устройств Bluetooth. В разделе «Bluetooth и другие устройства» будут отображаться все обнаруженные устройства Bluetooth. Убедитесь, что ваш Tp link bluetooth adapter ub400 отображается в списке устройств. Если устройство отсутствует или имеется какая-то проблема с его отображением, то, вероятнее всего, проблема связана с адаптером или его драйверами.
Если вы успешно прошли все указанные шаги и устройства Bluetooth отображаются в системе, значит ваш Tp link bluetooth adapter ub400 работает должным образом, и проблема может быть связана с другими факторами, такими как настройки соединения или несовместимость с другими устройствами. В таком случае, следует обратиться к документации или поддержке производителя для дополнительной помощи.
Подключение Tp link bluetooth adapter ub400 к компьютеру

Чтобы подключить Tp link bluetooth adapter ub400 к компьютеру, выполните следующие действия:
- Убедитесь, что ваш компьютер поддерживает технологию Bluetooth. Если ваш компьютер не имеет встроенного Bluetooth-модуля, вам необходимо установить Tp link bluetooth adapter ub400.
- Перед подключением адаптера, убедитесь, что компьютер выключен.
- Вставьте Tp link bluetooth adapter ub400 в свободный USB-порт компьютера. Убедитесь, что адаптер правильно установлен и надежно закреплен в USB-порте.
- Включите компьютер. Операционная система должна автоматически обнаружить адаптер и установить необходимые драйверы.
- Проверьте, что адаптер успешно установлен, открыв установочное приложение Bluetooth на компьютере. В настройках Bluetooth должно появиться устройство "Tp link bluetooth adapter ub400".
- Чтобы подключить устройство через адаптер, выберите его найденное устройство Bluetooth и нажмите на кнопку "Подключить".
- Дождитесь завершения процесса подключения. После этого устройство будет готово к использованию.
Чтобы отключить Tp link bluetooth adapter ub400, просто выньте его из USB-порта компьютера.
Будьте внимательны при подключении и отключении Tp link bluetooth adapter ub400, чтобы не повредить адаптер или USB-порт компьютера.
Установка драйвера по умолчанию
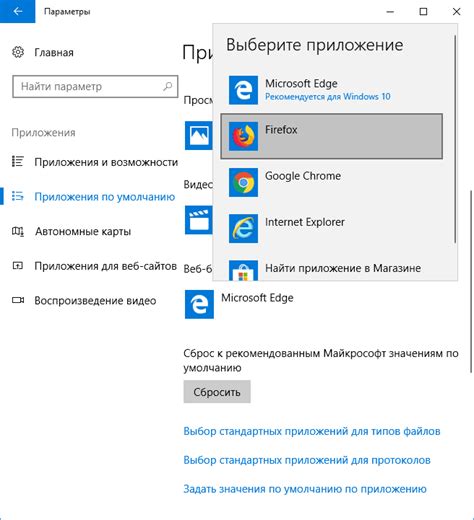
Если у вас возникла проблема с неработающим Tp link bluetooth adapter ub400, одним из способов решения может быть установка драйвера по умолчанию. В этом разделе я расскажу, как это сделать.
- Перед началом установки драйвера убедитесь, что ваш коммуникатор или компьютер подключен к интернету.
- Откройте "Диспетчер устройств", найдите в списке "Bluetooth" и раскройте его.
- Найдите ваш Tp link bluetooth adapter ub400 в списке устройств Bluetooth и щелкните правой кнопкой мыши на его значке.
- В появившемся контекстном меню выберите "Обновить драйвер".
- В окне "Обновление драйвера Bluetooth" выберите опцию "Поиск драйверов на компьютере".
- На следующем экране выберите "Позвольте мне выбрать из списка устройств на моем компьютере".
- Выберите "Универсальный адаптер серии шины", а затем "Драйверы для беспроводных устройств".
- Щелкните "Далее" и дождитесь завершения процесса установки драйвера.
После установки драйвера по умолчанию перезапустите компьютер или коммуникатор и проверьте работу Tp link bluetooth adapter ub400. Если проблема не решена, попробуйте выполнить другие методы решения проблемы, описанные в других разделах этой статьи.
Отключение и включение адаптера в меню устройств Bluetooth
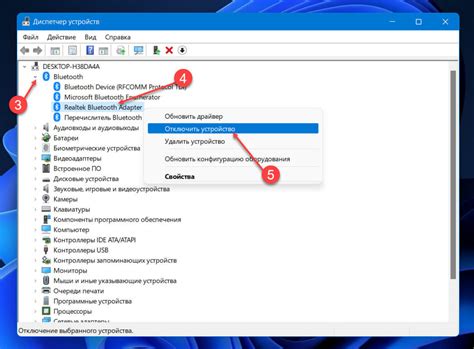
Если ваш Tp link bluetooth adapter ub400 не работает должным образом, полезным решением может быть отключение и включение адаптера в меню устройств Bluetooth. Это может помочь сбросить его состояние и восстановить нормальную работу.
- Перейдите в меню "Пуск" и откройте "Настройки".
- В разделе "Устройства" выберите "Bluetooth и другие устройства".
- Найдите адаптер Tp link bluetooth adapter ub400 в списке устройств Bluetooth и нажмите на него.
- Нажмите кнопку "Отключить".
- Подождите несколько секунд, затем нажмите кнопку "Включить".
После выполнения этих действий адаптер будет отключен и затем включен снова. Это может помочь исправить различные проблемы, связанные с его работой.
Если после проведения данной процедуры проблема с Tp link bluetooth adapter ub400 не была решена, рекомендуется провести дополнительные шаги для устранения неполадок.
Тестирование подключения Bluetooth и устранение проблем
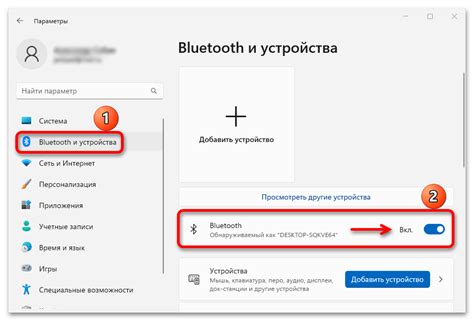
Прежде чем приступить к устранению проблем с неработающим Tp link bluetooth adapter ub400, рекомендуется провести некоторые тесты для проверки стабильности подключения и обнаружения возможных проблем.
Проверьте физическое подключение:
Убедитесь, что bluetooth адаптер Tp link ub400 правильно подключен к порту USB на вашем компьютере. Проверьте, что адаптер плотно вставлен и не отсоединяется.
Проверьте наличие драйверов:
Убедитесь, что на вашем компьютере установлены правильные драйверы для Tp link bluetooth adapter ub400. Если нет, загрузите и установите последнюю версию драйвера с официального сайта производителя.
Проверьте уровень заряда:
Убедитесь, что адаптер полностью заряжен или подключен к источнику питания. Низкий уровень заряда может привести к неполадкам в работе адаптера.
Проверьте совместимость:
Убедитесь, что ваше устройство с которым вы пытаетесь подключить Tp link bluetooth adapter ub400 совместимо с адаптером. Проверьте, что устройство поддерживает Bluetooth-соединение.
Проведите тестирование подключения:
Подключите Tp link bluetooth adapter ub400 к компьютеру и запустите программу для управления Bluetooth-соединением. Попробуйте подключить адаптер к разным устройствам и проверьте работоспособность соединения.
- Попробуйте подключиться к устройствам на разных расстояниях от компьютера. Близкое расстояние может быть проблемой.
- Попробуйте подключиться к разным устройствам, чтобы исключить возможность проблемы с конкретным устройством.
- Проверьте, поддерживается ли соединение с устройствами разных марок и моделей.
Проверьте наличие конфликтующего программного обеспечения:
Другое программное обеспечение, такое как антивирус или файрвол, может блокировать работу Bluetooth. Попробуйте временно отключить такое программное обеспечение или добавить адаптер в список разрешенных устройств.
Если после выполнения всех этих шагов проблема остается нерешенной, рекомендуется обратиться в службу поддержки Tp link для получения дополнительной помощи.




