Libra Office является одним из самых популярных офисных пакетов в мире, который предлагает большой набор инструментов для работы с текстовыми документами, электронными таблицами и презентациями. Один из ключевых элементов оформления документа - это его поля. Настройка полей позволяет установить отступы и края текста, а также изменить размер страницы и ориентацию. В этом руководстве мы рассмотрим, как настроить поля в Libra Office шаг за шагом.
Шаг 1: Откройте документ в Libra Office, в котором вы хотите настроить поля. Для этого дважды кликните на соответствующий файл на вашем компьютере или откройте его через меню "Файл" в программе.
Шаг 2: Перейдите во вкладку "Формат" в главном меню программы. В этой вкладке вы найдете различные инструменты для форматирования текста и страницы.
Шаг 3: В выпадающем меню "Стили страницы" выберите нужный вам стиль страницы или настройте поля вручную, используя инструменты "Поля" и "Ориентация страницы".
Шаг 4: Чтобы установить поля вручную, кликните на инструмент "Поля" и введите нужные значения отступов в соответствующие поля. Здесь вы можете указать отступы для всех сторон страницы или настроить их индивидуально.
Шаг 5: Чтобы изменить ориентацию страницы, кликните на инструмент "Ориентация страницы" и выберите горизонтальную или вертикальную ориентацию. Это позволит вам настроить поле в соответствии с вашими потребностями.
Теперь вы знаете, как настроить поля в Libra Office. Обратите внимание, что эти настройки применяются только к текущему документу. Если вы хотите, чтобы эти настройки были доступны по умолчанию для всех новых документов, вам необходимо сохранить их в шаблоне или изменить настройки по умолчанию в меню "Настройки".
Настройка полей в LibreOffice: пошаговое руководство

LibreOffice - это бесплатный офисный пакет, который предоставляет множество функций для работы с документами. Один из важных инструментов LibreOffice - это возможность настраивать поля в документах. Поля позволяют установить отступы, выравнивание текста и другие параметры форматирования. В этом руководстве мы рассмотрим, как настроить поля в LibreOffice.
Шаг 1: Открытие документа
Перед тем, как начать настраивать поля, откройте документ в LibreOffice. Это может быть текстовый документ, таблица, презентация или другой тип документа.
Шаг 2: Выбор страницы
Выберите страницу, на которую вы хотите настроить поля. Для этого щелкните по соответствующей вкладке вверху документа.
Шаг 3: Открытие диалогового окна "Свойства страницы"
Чтобы открыть диалоговое окно "Свойства страницы", выберите пункт меню "Формат" и выберите "Свойства страницы".
Шаг 4: Настройка полей
В диалоговом окне "Свойства страницы" выберите вкладку "Поля". Здесь вы можете настроить следующие параметры:
- Тип отступа: Вам доступны несколько типов отступов, таких как "Слева", "Справа", "Сверху" и "Снизу". Выберите нужный тип и укажите значение отступа.
- Выравнивание текста: Вы можете выбрать, каким образом вы хотите выравнивать текст на странице (по левому краю, по правому краю, по центру или по ширине).
- Формат страницы: Здесь вы можете выбрать размер бумаги, ориентацию страницы и другие параметры форматирования.
Шаг 5: Применение изменений
После того, как вы настроили поля по своему усмотрению, нажмите кнопку "ОК", чтобы сохранить изменения и закрыть диалоговое окно "Свойства страницы".
Теперь вы знаете, как настроить поля в LibreOffice. Используйте эти советы, чтобы создавать документы, которые будут выглядеть профессионально и организованно.
Шаг 1: Открытие документа и настройка отображения

Перед вами пошаговое руководство по настройке полей в программе Либре Офис. Чтобы начать, мы сначала должны открыть документ, с которым будем работать.
1. Щелкните на кнопке "Файл" в верхнем левом углу программы.
2. В появившемся меню выберите пункт "Открыть".
3. В открывшемся окне найдите нужный документ на вашем компьютере и выберите его.
4. Нажмите кнопку "Открыть" внизу окна.
Теперь, когда документ открыт, мы можем приступить к настройке полей и отображения.
Существует несколько способов настройки отображения документа в Либре Офисе. Рассмотрим некоторые из них:
- Изменение масштаба
Чтобы изменить масштаб документа, вы можете воспользоваться двумя способами:
- Используйте кнопки масштабирования внизу программы (находятся слева от слайдера).
- Используйте слайдер масштабирования, который находится непосредственно справа от кнопок масштабирования.
Если вам необходимо изменить ориентацию страницы (например, с прямой на альбомную или наоборот), вы можете воспользоваться следующими шагами:
- Щелкните на кнопке "Формат" в верхнем меню программы.
- В выпадающем меню выберите пункт "Страница".
- В появившемся диалоговом окне выберите нужную ориентацию страницы (прямая или альбомная) и нажмите кнопку "ОК".
Для настройки полей страницы следуйте этим шагам:
- Щелкните на кнопке "Формат" в верхнем меню.
- В выпадающем меню выберите пункт "Страница".
- В диалоговом окне "Свойства страницы" вы можете настроить поля страницы, задав необходимые значения в полях "Левое", "Правое", "Верхнее" и "Нижнее".
- После внесения изменений нажмите кнопку "ОК".
Теперь вы знаете, как открыть документ в Либре Офисе и как настроить его отображение, включая масштаб, ориентацию страницы и поля.
Шаг 2: Работа с полями в документе
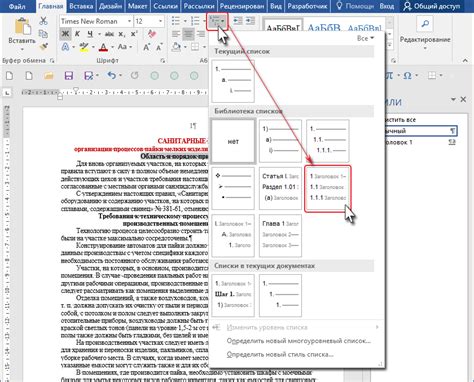
После того, как вы создали новый документ в LibreOffice, вам может понадобиться настроить поля в документе. Поля могут быть использованы для установки отступов, размеров страницы, ориентации страницы и других параметров форматирования.
Чтобы настроить поля в документе, выполните следующие шаги:
- Откройте документ в LibreOffice.
- Выберите вкладку "Формат" в верхнем меню.
- Из выпадающего меню выберите "Настройки страницы".
- В появившемся диалоговом окне выберите вкладку "Поля".
- В разделе "Размеры" вы можете задать ширину и высоту полей. Вы также можете установить размеры в сантиметрах, дюймах или других единицах измерения.
- В разделе "Отступы" вы можете задать отступы страницы. Это влияет на расположение текста на странице и отступы от краев документа.
- В разделе "Ориентация" вы можете выбрать горизонтальную или вертикальную ориентацию страницы.
- После завершения настройки полей, нажмите "ОК", чтобы применить изменения.
Теперь вы знаете, как настроить поля в документе в LibreOffice. Это позволит вам легко изменять макет и форматирование вашего документа, чтобы подстроить его под ваши потребности.
Шаг 3: Настройка основных параметров полей
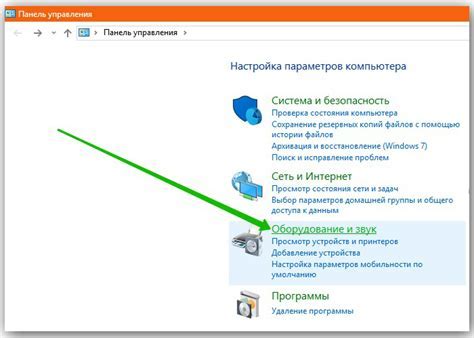
После создания полей в LibreOffice необходимо настроить их основные параметры. В этом разделе мы рассмотрим основные параметры, которые нужно настроить для каждого поля:
- Тип поля: выберите тип поля в зависимости от вашего назначения. Например, если вам нужно ввести текст, выберите тип "текстовое поле". Если требуется выбрать один вариант из предложенного списка, выберите тип "выпадающий список".
- Размер поля: установите нужные размеры для поля в соответствии с его содержимым. Вы можете указать размеры в пикселях, процентах или других единицах измерения.
- Предварительные данные: заполните поле предварительными данными, если это необходимо. Например, для поля с выпадающим списком вы можете задать список возможных вариантов.
- Формат данных: установите формат данных для поля, если требуется. Например, вы можете указать, что поле должно содержать только числа или только буквы.
- Видимость поля: определите видимость поля на странице. Вы можете скрыть поле от пользователя или сделать его доступным только для чтения.
После настройки основных параметров полей вы можете приступить к дальнейшей настройке их внешнего вида и поведения, используя другие инструменты LibreOffice.
| Название параметра | Описание |
|---|---|
| Тип поля | Устанавливает тип поля |
| Размер поля | Устанавливает размеры поля |
| Предварительные данные | Заполняет поле предварительными данными |
| Формат данных | Устанавливает формат данных для поля |
| Видимость поля | Определяет видимость поля на странице |




