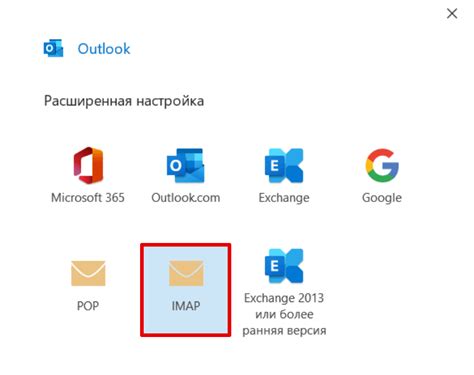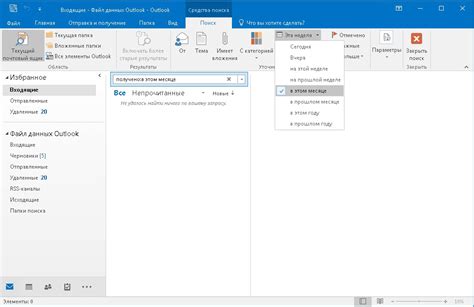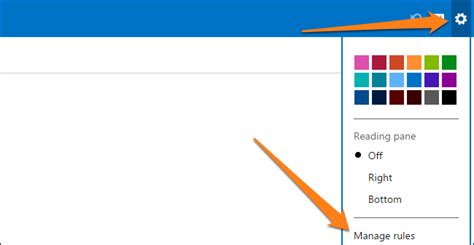Microsoft Outlook - один из популярных почтовых клиентов, который позволяет с легкостью управлять электронной почтой и расписанием в одном месте. Он предлагает широкий набор функций, в том числе поддержку нескольких почтовых аккаунтов. Если у вас есть аккаунт Яндекс Почты и вы хотите добавить его в Outlook, то следуйте нашим простым инструкциям.
Шаг 1: Откройте Outlook на вашем компьютере и выберите вкладку "Файл" в верхнем левом углу.
Шаг 2: В выпадающем меню выберите "Добавить учетную запись".
Шаг 3: В появившемся окне выберите "Ручная настройка или дополнительные типы серверов" и нажмите кнопку "Далее".
Шаг 4: Выберите тип учетной записи "IMAP" или "POP3" в зависимости от ваших предпочтений. Рекомендуется выбирать IMAP для более удобного доступа к почте с разных устройств.
Шаг 5: Введите ваше имя и адрес электронной почты Яндекс, а также выберите тип шифрования (TLS или SSL), порт сервера и проверку подлинности.
Шаг 6: Введите пароль для вашей почтовой учетной записи Яндекс и нажмите кнопку "Далее". Если вы настроили все правильно, Outlook автоматически добавит вашу почтовую учетную запись Яндекс и начнет синхронизацию писем и папок.
Теперь вы готовы использовать свою учетную запись Яндекс Почты в Outlook и наслаждаться удобством управления почтой и календарем в одном приложении. Вы можете добавить и другие почтовые аккаунты, просто повторив эти инструкции.
Важный шаг в эффективной работе: настройка Outlook для работы с Яндекс Почтой
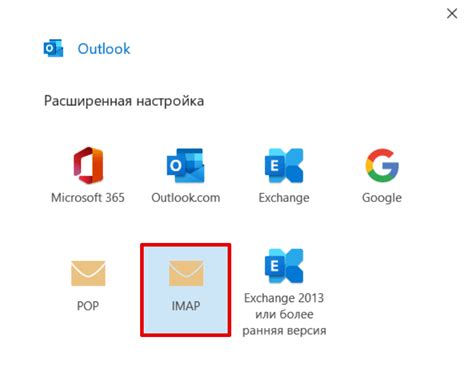
Outlook – один из самых популярных почтовых клиентов, который широко используется в рабочей и личной переписке. Чтобы эффективно работать с почтой Яндекса, необходимо настроить Outlook для работы с Яндекс Почтой. В этом руководстве мы рассмотрим простые шаги по настройке Outlook для работы с аккаунтом Яндекс Почты.
- Откройте Outlook и добавьте аккаунт.
- Выберите тип учетной записи.
- Настройте серверы входящей и исходящей почты.
- Настройте дополнительные параметры.
- Заключение.
Для этого выберите в меню "Файл" пункт "Добавить учетную запись". В появившемся окне выберите "Настроить ручную настройку или тип сервера" и нажмите "Далее".
В следующем окне выберите "Почта электронной почты" и нажмите "Далее".
Введите свое имя и адрес электронной почты в соответствующие поля. Далее, выберите тип сервера входящей почты – "POP3" или "IMAP". Для сервера входящей почты введите "pop.yandex.ru" для POP3 или "imap.yandex.ru" для IMAP. Для сервера исходящей почты введите "smtp.yandex.ru". Введите свой логин и пароль от почты Яндекса и нажмите "Далее".
Если вы выбрали тип сервера входящей почты "POP3", выберите "Дополнительные параметры" и установите порт входящего сервера на "995" и используйте SSL-шифрование. Для типа сервера входящей почты "IMAP" порт входящего сервера должен быть "993" и также используйте SSL-шифрование. Для сервера исходящей почты порт должен быть "465" и используйте SSL-шифрование. Нажмите "Готово".
Поздравляю! Теперь вы настроили Outlook для работы с Яндекс Почтой. Ваша электронная почта Яндекса будет автоматически синхронизирована с Outlook, и вы сможете эффективно управлять своей почтой с помощью Outlook.
Настройка Outlook для работы с Яндекс Почтой – важный шаг для эффективной работы с электронной почтой. Следуя простым инструкциям вы сможете быстро настроить Outlook и получать все преимущества интеграции с Яндекс Почтой.
Решение проблемы с отправкой писем из Outlook на Яндекс Почту
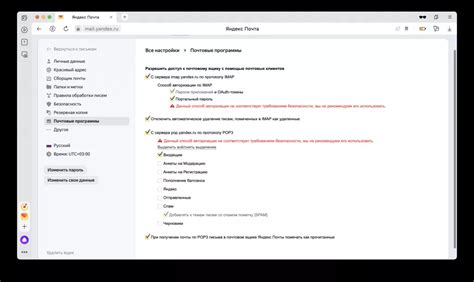
Outlook предлагает удобные функции для работы с электронной почтой, и вы можете настроить его для работы с ящиком Яндекс Почты. Однако иногда возникают проблемы с отправкой писем из Outlook на Яндекс Почту. В этом разделе мы рассмотрим возможные причины и их решения.
- Проверьте правильность настроек сервера
- Проверьте наличие блокировки безопасности
- Убедитесь, что ваш аккаунт не заблокирован
- Проверьте ограничения почтового сервера
- Обратитесь в службу поддержки
Убедитесь, что вы указали правильные настройки сервера Яндекс Почты в Outlook. Проверьте имя сервера SMTP, порт и тип шифрования. Проверьте также правильность ввода логина и пароля.
Бывает, что антивирусные программы или файрволы могут блокировать отправку писем из Outlook. Проверьте конфигурацию своего антивируса или файрвола, чтобы убедиться, что Outlook не блокируется.
Возможно, ваш аккаунт Яндекс Почты был заблокирован из-за нарушения правил пользования или по другой причине. Попробуйте войти в свой аккаунт через веб-интерфейс Яндекс Почты и проверьте, нет ли уведомлений о блокировке.
Иногда почтовый сервер Яндекс Почты может наложить ограничения на отправку писем из-за слишком большого объема или частоты отправки. Проверьте ограничения сервера и убедитесь, что вы не превышаете их.
Если вы не можете решить проблему с отправкой писем из Outlook на Яндекс Почту, обратитесь в службу поддержки Яндекс Почты. Они смогут помочь вам с поиском решения.
Учитывайте эти рекомендации и проверьте каждый из пунктов, чтобы решить проблему с отправкой писем из Outlook на Яндекс Почту. Удачи вам!
Как настроить приём и отправку писем из Яндекс Почты через Outlook

Microsoft Outlook — популярное программное обеспечение для работы с почтой, которое позволяет удобно организовать отправку, приём и хранение писем. Если вы являетесь пользователем Яндекс Почты и хотите настроить Outlook для работы с этим почтовым сервисом, следуйте простым инструкциям ниже.
Шаг 1: Откройте программу Outlook
Первым шагом вам необходимо открыть программу Outlook на вашем компьютере. Если у вас еще нет установленного Outlook, скачайте и установите его с официального сайта Microsoft.
Шаг 2: Добавьте аккаунт почты
Далее необходимо добавить новый аккаунт почты в Outlook. Для этого откройте раздел "Файл" в верхнем левом углу окна программы и выберите "Добавить аккаунт". В открывшемся окне выберите "Настройки сервера или дополнительные типы серверов" и нажмите кнопку "Далее".
Шаг 3: Выберите тип аккаунта
На следующем шаге выберите тип аккаунта, который вы хотите настроить. В данном случае выберите "POP или IMAP" и нажмите кнопку "Далее".
Шаг 4: Заполните данные аккаунта
Теперь настало время заполнить данные вашего аккаунта Яндекс Почты. Введите ваше имя, адрес электронной почты и выберите тип учетной записи — POP3 или IMAP. Введите также входящий и исходящий сервер почты — для Яндекс Почты это imap.yandex.ru и smtp.yandex.ru соответственно. В поле "Имя пользователя" введите ваш полный адрес электронной почты, а в поле "Пароль" введите пароль от вашей почтовой учетной записи. После заполнения всех данных нажмите кнопку "Тест учетной записи", чтобы убедиться, что настройки введены правильно.
Шаг 5: Завершение настройки
Если тест учетной записи прошел успешно, вы увидите сообщение о том, что настройка прошла успешно. Нажмите кнопку "Готово" и аккаунт почты будет добавлен в Outlook.
Теперь вы можете использовать Outlook для отправки и приема писем из вашей учетной записи Яндекс Почты. Все полученные и отправленные письма будут сохраняться в Outlook и доступны для просмотра в любое время.
Примечание: Если у вас возникли проблемы с настройкой или тестированием учетной записи, убедитесь, что вы правильно заполнили все поля и указали правильные серверы почты. Также, проверьте настройки безопасности вашего аккаунта Яндекс Почты и убедитесь, что они не блокируют приложение Outlook. Если проблема не решена, обратитесь в службу поддержки Яндекс Почты для получения дополнительной помощи.
Почтовая безопасность: как настроить Outlook для работы с Яндекс Почтой
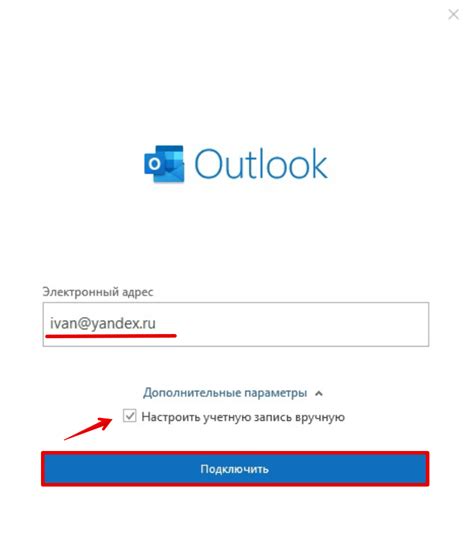
Яндекс Почта является одной из популярных почтовых служб, которую можно интегрировать с программой Outlook для более удобной работы с электронной почтой. При настройке Outlook для использования Яндекс Почты, следует обратить внимание на вопросы почтовой безопасности. В этом разделе вы найдете инструкции по настройке безопасности в Outlook для работы с Яндекс Почтой.
1. Включение двухэтапной аутентификации
Для обеспечения дополнительной безопасности вам рекомендуется включить двухэтапную аутентификацию для вашего аккаунта Яндекс Почты. Это позволит защитить вашу почту от несанкционированного доступа.
- Войдите в ваш аккаунт Яндекс Почты через браузер и перейдите в настройки аккаунта.
- Выберите раздел "Безопасность".
- Включите опцию "Включить двухэтапную аутентификацию" и следуйте указаниям для настройки этой функции.
2. Создание пароля для приложений
Для того чтобы Outlook мог получить доступ к вашей почте в Яндекс Почте, необходимо создать специальный пароль для приложений. Это позволит обеспечить безопасный доступ к вашей почте только со стороны Outlook, не раскрывая ваш основной пароль.
- Войдите в ваш аккаунт Яндекс Почты через браузер.
- Перейдите в раздел "Безопасность" в настройках аккаунта.
- Найдите раздел "Пароли приложений" и создайте новый пароль, выбрав "Outlook" в качестве приложения.
3. Настройка Outlook для работы с Яндекс Почтой
- Откройте программу Outlook на вашем компьютере.
- Перейдите в раздел "Файл" и выберите "Добавить учетную запись".
- Выберите опцию "Настроить вручную" и нажмите "Далее".
- Выберите протокол "IMAP" или "POP3" в зависимости от ваших предпочтений и введите следующие настройки:
| IMAP | POP3 |
|---|---|
| Сервер входящей почты: imap.yandex.ru | Сервер входящей почты: pop.yandex.ru |
| Порт входящей почты: 993 | Порт входящей почты: 995 |
| Сервер исходящей почты: smtp.yandex.ru | Сервер исходящей почты: smtp.yandex.ru |
| Порт исходящей почты: 465 | Порт исходящей почты: 465 |
Введите свой адрес электронной почты Яндекс, а также пароль, созданный для приложений в предыдущем шаге.
- Нажмите "Далее" и дождитесь завершения настройки аккаунта.
Теперь ваш аккаунт Яндекс Почты будет работать с программой Outlook в безопасном режиме, с применением двухэтапной аутентификации и пароля для приложений.
Синхронизация контактов в Outlook с Яндекс Почтой: простые инструкции
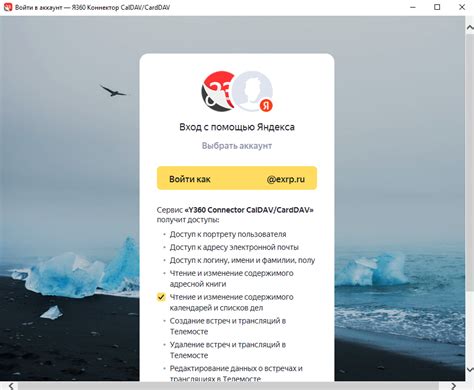
Outlook – это популярный почтовый клиент, который позволяет осуществлять управление несколькими учетными записями электронной почты, включая Яндекс Почту. Если вы используете Яндекс Почту для работы и хотите настроить синхронизацию контактов с Outlook, следуйте этим простым инструкциям.
- Откройте Outlook и выберите вкладку "Файл".
- В меню "Информация" выберите "Учетные записи".
- В открывшемся окне выберите "Добавить учетную запись".
- Выберите пункт "Другие электронные почтовые службы" и нажмите "Далее".
- Введите ваше имя и адрес электронной почты Яндекс.
- Выберите тип учетной записи (IMAP или POP) в соответствии с вашими настройками Яндекс Почты и введите соответствующие данные для сервера входящей и исходящей почты.
- Подтвердите вход на вашу учетную запись Яндекс Почты, следуя указаниям всплывающего окна.
- Выберите "Далее" и дождитесь окончания настройки учетной записи.
- Откройте "Настройки" и выберите "Учетные записи".
- Выберите вашу учетную запись Яндекс Почты и перейдите в раздел "Синхронизация контактов".
- Включите опцию "Синхронизировать контакты с Яндекс Почтой".
- Нажмите "Сохранить", чтобы применить изменения.
После завершения этих шагов контакты из вашего аккаунта Яндекс Почты будут синхронизированы с Outlook. Теперь вы сможете управлять своими контактами через почтовый клиент Outlook без необходимости входить в Яндекс Почту отдельно.
Как создать резервные копии писем в Outlook с использованием Яндекс Почты
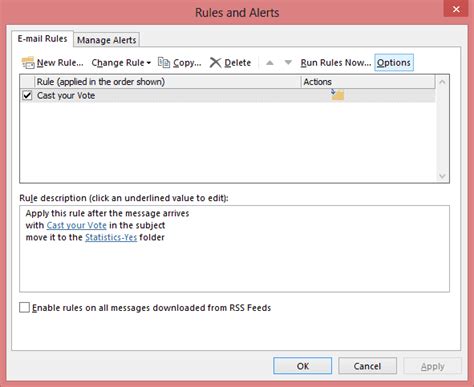
Создание резервных копий писем важно для сохранения ценной информации и защиты от потери данных. Если вы используете Яндекс Почту в Outlook, вам может потребоваться создать резервную копию писем с помощью следующих шагов:
- Откройте Outlook и выберите аккаунт Яндекс Почты.
- Выберите папку, содержащую письма, которые вы хотите скопировать.
- Нажмите правой кнопкой мыши на выбранной папке и выберите пункт "Создать папку...".
- Введите имя новой папки и нажмите "ОК".
- Вернитесь к списку папок и найдите новую папку.
- Нажмите правой кнопкой мыши на новой папке и выберите пункт "Свойства...".
- В открывшемся окне выберите вкладку "Архивация".
- Включите опцию "Архивировать элементы из этой папки автоматически" и укажите папку для хранения резервных копий.
- Нажмите "ОК", чтобы закрыть окно свойств.
Теперь Outlook будет автоматически создавать резервные копии писем из выбранной папки и сохранять их в указанной папке. Таким образом, вы можете быть уверены в сохранности важной информации и восстановить письма при необходимости.
Как настроить автоматическое обновление писем в Outlook с Яндекс Почты
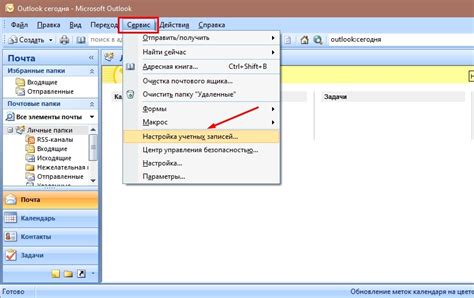
Если вы используете Яндекс Почту и хотите получать новые письма в своем почтовом клиенте Outlook без необходимости проверять почту вручную, вы можете настроить автоматическое обновление писем. Процесс настройки достаточно прост и не требует дополнительных программ или сложных действий.
- Откройте Outlook и выберите вкладку "Файл".
- В раскрывающемся меню выберите "Параметры".
- На странице "Параметры" выберите "Почта".
- Нажмите на кнопку "Добавить аккаунт" и выберите "Электронная почта".
- В появившемся окне введите ваше имя и адрес электронной почты Яндекс.
- Нажмите на кнопку "Подключиться".
- Выберите вариант "Использовать настройки IMAP/POP" и нажмите "Далее".
- Введите следующие настройки:
- Тип учетной записи: IMAP
- Входящий сервер: imap.yandex.ru
- Исходящий сервер: smtp.yandex.ru
- Имя пользователя: ваш адрес электронной почты Яндекс
- Пароль: ваш пароль от почты
Теперь ваша учетная запись Яндекс Почты будет автоматически обновляться в Outlook, и вы будете получать новые письма без необходимости проверки почты вручную. Обратите внимание, что интервал обновления писем может варьироваться в зависимости от настроек вашего почтового клиента.