Один из самых важных компонентов компьютера - это мышь. Она позволяет нам взаимодействовать с операционной системой и выполнять различные задачи. Для пользователей Mac есть несколько способов настроить все кнопки мыши и улучшить производительность работы.
Во-первых, можно изменить функции стандартных кнопок мыши. Для этого нужно зайти в системные настройки и выбрать раздел "Мышь". Здесь вы можете изменить функции правой и левой кнопок мыши, а также задать дополнительные действия при нажатии на колесо или боковые кнопки. Например, можно назначить переход на рабочий стол или открытие Launchpad. Это позволит упростить навигацию и ускорит выполнение повседневных задач.
Во-вторых, можно использовать приложения для настройки мыши. Например, программы SteerMouse и USB Overdrive позволяют настроить функции всех кнопок мыши и колеса прокрутки. Вы можете создать свои собственные комбинации и назначить их на нужные действия. Также стоит обратить внимание на приложение BetterTouchTool, которое позволяет настроить не только мышь, но и другие устройства ввода, такие как трекпад или тачбар MacBook.
Кроме того, можно воспользоваться горячими клавишами для ускорения работы с мышью. Например, можно настроить комбинацию клавиш для быстрого перемещения и выделения текста, открытия и закрытия вкладок в браузере, перехода на рабочий стол и других действий. Это позволит сократить время, затрачиваемое на выполнение повторяющихся действий и повысить производительность работы.
Как перенастроить кнопки мыши на Mac и повысить эффективность

Кнопки мыши являются важным инструментом для работы на компьютере. Настройка этих кнопок на Mac может помочь вам увеличить производительность и сделать работу более удобной. В этой статье мы расскажем вам, как перенастроить кнопки мыши на Mac и повысить свою эффективность.
1. Настройка основных кнопок мыши
Сначала откройте "Настройки системы" и перейдите в раздел "Мышь". Здесь вы можете настроить основные кнопки мыши: левую и правую кнопки.
Левая кнопка мыши выполняет основные функции, такие как выбор и открытие файлов или папок. Правая кнопка мыши может быть настроена на выполнение определенных действий, таких как показ контекстного меню.
2. Настройка дополнительных кнопок мыши
Дополнительные кнопки мыши, такие как колесо прокрутки или кнопки сбоку, могут быть настроены на выполнение различных функций.
Чтобы настроить эти кнопки, перейдите в раздел "Дополнительные возможности" в настройках мыши. Здесь вы можете назначить определенные действия для каждой кнопки, такие как перемотка, переключение между приложениями или выполнение определенных команд.
3. Использование жестов мыши
Настройки мыши на Mac также позволяют использовать жесты, что может значительно повысить эффективность работы.
Жесты мыши позволяют выполнить определенные действия, свайпая по поверхности мыши. Например, вы можете настроить жест для перемещения между рабочими столами, скроллирования веб-страниц или открытия Launchpad.
4. Использование программ третьих сторон
Если встроенные настройки мыши не предоставляют вам необходимой гибкости, вы можете рассмотреть использование программ третьих сторон, которые позволяют полностью перенастроить кнопки мыши на Mac.
Некоторые из популярных программ в этой области: BetterTouchTool, SteerMouse, USB Overdrive. Эти программы позволяют настроить не только кнопки мыши, но и жесты, скорость указателя и многое другое.
5. Практика и привыкание
Самое важное в освоении новых настроек мыши - это практика и привыкание. Попробуйте использовать новые настройки мыши в рабочей среде и постепенно адаптируйтесь к ним. Чем больше вы будете использовать новые функции мыши, тем больше преимуществ вы получите от них.
Заключение
Перенастройка кнопок мыши на Mac может помочь вам улучшить вашу производительность и комфорт при работе на компьютере. Не бойтесь экспериментировать с настройками и искать оптимальные варианты для вас!
Изучение возможностей настройки кнопок мыши

Кнопки мыши на Mac можно настроить для выполнения различных команд и действий, чтобы улучшить производительность и удобство использования. Ниже представлены некоторые из возможностей настройки кнопок мыши на Mac.
Привязка функций к кнопкам мыши.
Настройка кнопок мыши позволяет привязать определенные функции или действия к каждой кнопке. Например, вы можете настроить правую кнопку мыши для открытия контекстного меню или запуска определенной программы.
Двойной клик и ускорение указателя.
Мышью можно настроить двойной клик, чтобы ускорить открытие файлов или папок, а также установить уровень ускорения указателя для быстрого перемещения по экрану.
Горячие клавиши и мультимедийные функции.
Некоторые мыши имеют дополнительные кнопки, которые можно настроить для выполнения горячих клавиш или мультимедийных функций, например, изменения громкости или переключения между приложениями.
Для настройки кнопок мыши на Mac можно использовать встроенные настройки системы или сторонние программы. Встроенные настройки можно найти в "Параметры системы" -> "Мышь". В некоторых случаях может потребоваться установка дополнительного программного обеспечения для расширения возможностей настройки кнопок мыши.
Важно помнить, что настройки кнопок мыши могут отличаться в зависимости от модели мыши и версии операционной системы Mac. Перед настройкой рекомендуется проверить документацию или сайт производителя мыши.
Настраиваем кнопки для повышения производительности
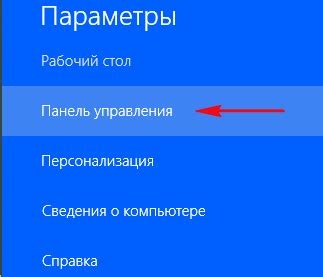
Владельцы компьютеров Mac могут настроить кнопки мыши для улучшения своей производительности. Это позволяет пользователю персонализировать управление мышью и оптимизировать рабочий процесс.
Следующие шаги помогут вам настроить кнопки мыши на Mac и улучшить производительность:
- Откройте "Настройки системы" на вашем Mac. Для этого щелкните на значке "Apple" в верхнем левом углу экрана и выберите "Настройки системы" из выпадающего меню.
- В разделе "Настройки мыши" выберите вкладку "Кнопки".
- Настройте функции кнопок на основе своих индивидуальных потребностей:
Щелчок слева: Эта кнопка выполняет основную функцию щелчка мыши. Ее обычно используют для выбора и открытия элементов. Вы можете изменить скорость двойного щелчка и настроить "умный щелчок", который запускает дополнительные функции для выбранных элементов.
Щелчок справа: Эта кнопка выполняет контекстное меню и отображает дополнительные опции для выбранного элемента. Вы можете настроить эту кнопку для отображения определенных функций, таких как копирование, вставка или открытие в новой вкладке.
Средняя кнопка: Эта кнопка обычно используется для прокрутки страниц и открывает ссылки в новой вкладке при щелчке по ним средней кнопкой. Вы также можете настроить эту кнопку для выполнения других функций, таких как быстрое закрытие вкладок или переключение между приложениями.
Боковые кнопки: Эти кнопки находятся на боковых гранях мыши и могут быть настроены для выполнения различных действий, включая переключение между вкладками, возвращение на предыдущую страницу в браузере или открытие служебного меню.
После настройки кнопок мыши вы сможете более эффективно работать с вашим компьютером Mac. Это позволит вам быстро выполнять повторяющиеся задачи и повысит вашу производительность.
Дополнительные функции кнопок мыши на Mac

Кнопки мыши на Mac могут иметь различные функции, помимо основных возможностей перемещения курсора и клика. В этом разделе мы рассмотрим несколько дополнительных функций, которые можно настроить для кнопок мыши на Mac.
- Прокрутка в двух направлениях: С помощью дополнительных функций кнопок мыши можно настроить прокрутку в двух направлениях. Это очень удобно, особенно при работе с длинными документами или веб-страницами. Вы можете настроить горизонтальную и вертикальную прокрутку отдельно для каждой кнопки мыши.
- Переключение между приложениями: Если вы пользуетесь несколькими приложениями одновременно, то настройка кнопок мыши для переключения между ними может значительно упростить вашу работу и повысить производительность. Прокручивая колесико мыши вперед и назад, вы можете быстро переключаться между открытыми программами.
- Копирование и вставка: Кнопки мыши также можно настроить для выполнения операций копирования и вставки. Например, вы можете настроить нажатие одной кнопки мыши для выполнения команды копирования и другой кнопки для команды вставки. Это может быть очень полезно при работе с текстом или изображениями.
- Запуск приложений и функций: Кнопки мыши можно настроить для запуска определенных приложений или выполнения определенных функций. Например, вы можете настроить одну кнопку мыши для запуска приложения "Календарь" и другую кнопку для открытия почтового клиента. Это может существенно ускорить доступ к нужным вам приложениям и функциям.
Это только некоторые из множества возможностей, предоставляемых кнопками мыши на Mac. Каждый пользователь может настроить эти функции по своему усмотрению, чтобы максимально удовлетворить свои потребности и улучшить производительность работы. Не стесняйтесь экспериментировать и настраивать кнопки мыши на Mac для достижения оптимальных результатов.
Индивидуальная настройка кнопок мыши для конкретных приложений
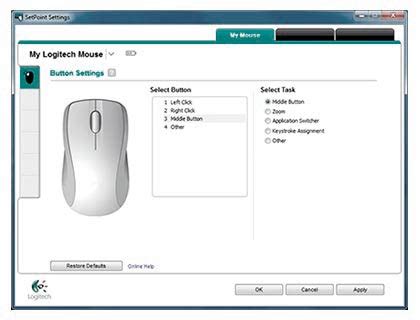
Современные компьютеры и программы предлагают множество возможностей для настройки как общих функций мыши, так и индивидуальных настроек для конкретных приложений. Это позволяет значительно повысить удобство использования мыши и улучшить работу в различных программах.
Для настройки кнопок мыши в macOS вам потребуется открыть "Настройки системы" и перейти в раздел "Мышь". Здесь вы можете настроить общие функции мыши, такие как скорость курсора, скорость прокрутки и другие. Однако, для индивидуальных настроек для конкретных приложений потребуется использовать дополнительные инструменты.
Для начала, вам может понадобиться стороннее приложение, такое как BetterTouchTool или SteerMouse. Эти программы позволяют настраивать кнопки мыши для конкретных приложений. Например, вы можете настроить кнопку "вперед" на мыши на выполнение определенного действия в вашем любимом редакторе кода, а кнопку "назад" на выполнение другого действия в браузере.
- Установите выбранное вами приложение для настройки кнопок мыши.
- Откройте приложение и найдите раздел настройки кнопок мыши.
- Выберите нужное вам приложение и настройте кнопки для него. Например, вы можете назначить определенную команду или сочетание клавиш на кнопку мыши.
Приложения для настройки кнопок мыши также могут предлагать возможность настройки кнопок для различных сценариев, например, для работы с графическими редакторами или играми. Это позволит автоматически переключать настройки кнопок при запуске определенных приложений.
В конце концов, индивидуальная настройка кнопок мыши для конкретных приложений может значительно улучшить вашу производительность и удобство использования компьютера. Это позволяет настроить мышь так, чтобы она соответствовала вашим потребностям и предпочтениям в различных задачах.




