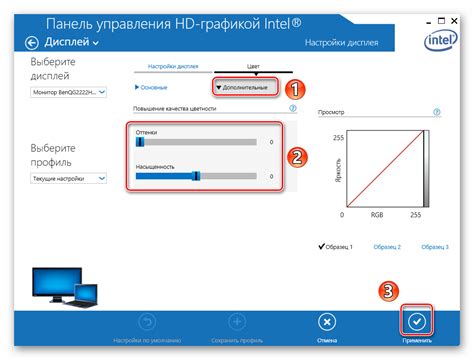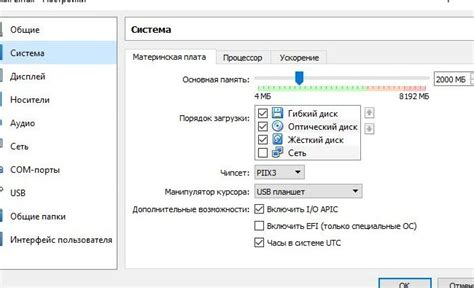Настройка экрана монитора является одной из ключевых задач при использовании компьютера. Качественное изображение и правильные цвета играют важную роль в работе и отдыхе, поэтому важно узнать, как настроить свой монитор Acer для идеального отображения.
Перед началом настройки важно убедиться, что монитор правильно подключен к компьютеру. Проверьте, чтобы кабель был надежно вставлен в порт монитора и видеокарты. Если монитор не определяется компьютером, убедитесь, что все кабели надлежащим образом подключены.
Дополнительно, перед настройкой монитора рекомендуется проверить его настроенную предустановку, которая может быть подходящей для многих пользователей. Однако, если вы хотите оптимизировать изображение под свои потребности, мы рекомендуем следовать инструкциям ниже.
Первым шагом в настройке монитора Acer является настройка яркости. Идеальное значение яркости зависит от условий освещения в помещении. Если в комнате темно, убедитесь, что яркость не настройта слишком высоко, чтобы избежать усталости глаз. Если в комнате светло, можно увеличить яркость для более контрастного изображения.
Далее, следует настроить контрастность, которая определяет разницу между самым ярким и самым темным пикселем на экране. Величина контрастности должна быть установлена таким образом, чтобы отображение было четким и детализированным. Но не забывайте, что чрезмерно высокая контрастность может привести к потере деталей и нереалистичному изображению.
Наконец, регулировка цветов может существенно повлиять на качество и реалистичность изображения. У нас есть возможность регулировать насыщенность красного, зеленого и синего цветов для достижения желаемых результатов. Опытные пользователи могут проделать эту настройку вручную, но также можно воспользоваться предустановленными цветовыми профилями, которые предлагаются монитором Acer.
Правильная настройка экрана монитора Acer поможет достичь оптимального визуального опыта и удовольствия при использовании компьютера. Пользуйтесь нашим подробным руководством, чтобы настроить монитор под свои индивидуальные предпочтения и условия использования.
Как выбрать настройки экрана монитора Acer?

Настройка экрана монитора Acer является важным шагом, который позволяет получить наилучшее качество отображения изображений и текста на экране. Вот несколько рекомендаций, которые помогут вам выбрать подходящие настройки:
- Яркость: Подстройка яркости экрана позволяет достичь комфортного уровня освещения. Начните с установки яркости на средний уровень и затем продолжайте регулировать ее в зависимости от индивидуальных предпочтений.
- Контрастность: Контрастность определяет разницу между самым темным и самым светлым участком на экране. Рекомендуется настроить контрастность на средний уровень и отрегулировать в зависимости от ваших предпочтений.
- Разрешение: Разрешение экрана определяет количество пикселей, которые могут отображаться на экране. Выберите наибольшее доступное разрешение, чтобы получить максимально четкое изображение.
- Цветовой баланс: Цветовой баланс позволяет настроить отображение цветов на экране. Рекомендуется выбрать режим "Натуральный" или "Режим по умолчанию", который обеспечивает наиболее точное воспроизведение цветов.
Кроме этих базовых настроек, многие мониторы Acer имеют дополнительные параметры настройки, такие как насыщенность цвета, оттенок, режим игры и т.д. Рекомендуется экспериментировать с этими параметрами и выбирать те, которые соответствуют вашим предпочтениям и типу отображаемого контента.
| Параметр | Рекомендуемый уровень | Описание |
|---|---|---|
| Яркость | Средний уровень | Настройте яркость на комфортный уровень освещения экрана. |
| Контрастность | Средний уровень | Настройте контрастность так, чтобы изображение было не слишком темным или слишком ярким. |
| Разрешение | Наибольшее доступное разрешение | Выберите наивысшее возможное разрешение для максимально четкого изображения. |
| Цветовой баланс | Режим "Натуральный" или "Режим по умолчанию" | Настройте цветовой баланс для наиболее точного воспроизведения цветов. |
Важно помнить, что настройки экрана могут различаться в зависимости от модели монитора Acer. Рекомендуется обратиться к руководству пользователя или к информации на сайте производителя для получения более подробной информации о доступных параметрах настройки и лучших рекомендациях для вашей модели монитора Acer.
Шаги по настройке яркости и контрастности на экране Acer
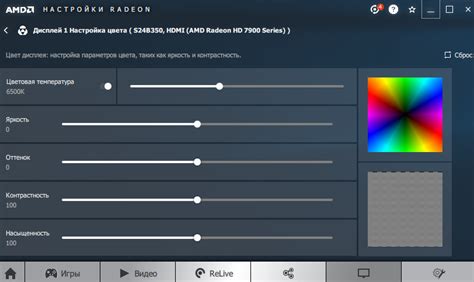
Настройка яркости и контрастности на экране Acer может значительно повысить качество изображения и комфорт при работе за компьютером. В этом руководстве мы рассмотрим основные шаги по настройке яркости и контрастности на экране монитора Acer.
- Нажмите кнопку "Меню". На мониторе Acer обычно расположены различные кнопки управления, включая кнопку "Меню". Найдите эту кнопку на передней панели монитора и нажмите ее.
- Выберите настройку яркости и контрастности. В меню на экране появится список доступных настроек. Найдите опцию "Яркость" и "Контрастность".
- Регулируйте яркость. Используйте кнопки на передней панели монитора, чтобы увеличивать или уменьшать яркость экрана. Обычно кнопки имеют символы "+" и "-", указывающие на направление изменения яркости.
- Регулируйте контрастность. По аналогии с яркостью, используйте кнопки на передней панели монитора, чтобы увеличивать или уменьшать контрастность. Контрастность определяет разницу между яркими и темными областями изображения."
- Проверьте результат. После настройки яркости и контрастности рекомендуется проверить изменения на экране. Откройте изображение или видео с разными цветами и тонами, чтобы оценить качество и настройки.
Помните, что оптимальные настройки яркости и контрастности могут отличаться в зависимости от ваших личных предпочтений и условий освещения. Экспериментируйте и настраивайте монитор в соответствии с вашими потребностями.
Если вы все еще не удовлетворены результатом после настройки яркости и контрастности, рекомендуется обратиться к руководству пользователя, поставляемому с монитором Acer, или связаться с технической поддержкой для получения дополнительной помощи.
Как настроить разрешение и поддержку экрана монитора Acer
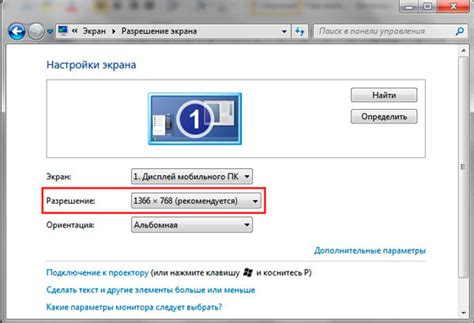
Настройка разрешения и поддержки экрана монитора Acer может быть важным шагом для достижения оптимального визуального опыта. В данном руководстве будут рассмотрены основные шаги по настройке разрешения и поддержки экрана монитора Acer.
- Первоначальные шаги
- Выбор разрешения экрана
- Настройка поддержки экрана
- Сохранение изменений
- Тестирование и настройка
Прежде чем начать настройку разрешения и поддержки экрана, убедитесь, что у вас установлены правильные драйверы для вашего монитора Acer. Вы можете загрузить последние версии драйверов с официального сайта Acer.
Для начала настройки разрешения монитора Acer, щелкните правой кнопкой мыши на рабочем столе и выберите "Настройки дисплея" или "Разрешение экрана". В открывшемся окне выберите разрешение, которое соответствует вашим потребностям и предпочтениям. Рекомендуется выбирать разрешение, рекомендованное самим монитором Acer.
Если ваш монитор Acer поддерживает различные параметры, такие как частоту обновления и цветовую гамму, вы можете настроить их для повышения качества отображения. Для этого откройте настройки дисплея и найдите раздел "Дополнительные параметры". Здесь вы сможете настроить параметры, такие как частота обновления экрана и насыщенность цветов.
После завершения настройки разрешения и поддержки экрана, нажмите кнопку "Применить" или "ОК", чтобы сохранить изменения. В некоторых случаях может потребоваться перезапуск компьютера, чтобы изменения вступили в силу.
После сохранения изменений настройте монитор на вашем Acer, рекомендуется провести тестирование, чтобы убедиться, что все изменения работают правильно. Просмотрите некоторые графические изображения или видео, а также выполните повседневные задачи, чтобы убедиться, что отображение соответствует вашим ожиданиям.
В заключение, настройка разрешения и поддержки экрана монитора Acer является важным шагом для достижения оптимального качества отображения. Следуйте вышеуказанным шагам, чтобы настроить экран в соответствии с вашими потребностями и предпочтениями.
Регулировка цветовой гаммы и температуры экрана на мониторе Acer
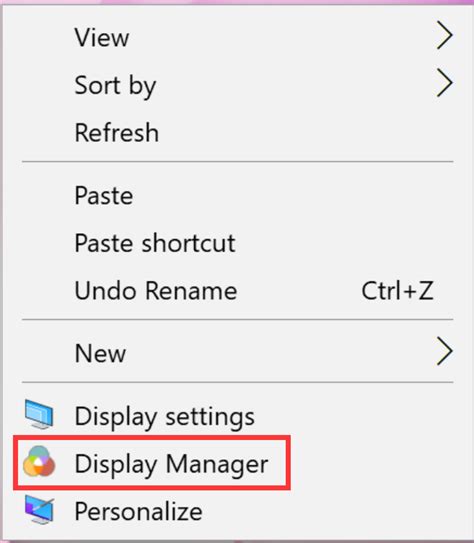
Корректная настройка цветовой гаммы и температуры экрана на мониторе Acer может значительно улучшить визуальное восприятие изображений и текстового контента. Вы можете лично настроить эти параметры, чтобы достичь наилучшего качества отображения.
Вот несколько шагов, которые помогут вам регулировать цветовую гамму и температуру экрана на мониторе Acer:
- Вход в меню настроек: Начните с нажатия кнопки меню на мониторе, чтобы открыть основное меню настроек.
- Навигация по меню: Используйте кнопки навигации, чтобы перемещаться по меню. Обычно это кнопки вверх, вниз, влево и вправо.
- Настройка цветовой гаммы: Найдите настройку цветовой гаммы в меню настроек монитора. Часто она представлена в виде опции "Цвет" или "Color". В этой настройке вы можете регулировать яркость, контрастность, насыщенность и другие параметры цвета. Экспериментируйте с различными значениями, пока не достигнете желаемого эффекта.
- Настройка температуры экрана: Температура экрана отвечает за цветовую тонировку изображения. Обычно в настройках есть опция "Температура" или "Temperature", которую можно настроить на холодные (более синие) или теплые (более красные) тона. Выберите настройку, которая соответствует вашим визуальным предпочтениям и типу контента, который вы преимущественно просматриваете.
- Сохранение настроек: Обязательно сохраните настройки после завершения регулировки цветовой гаммы и температуры экрана. Это обычно делается через опцию "Сохранить" или "Save".
В зависимости от вашей модели монитора Acer, ваши настройки могут немного отличаться. Рекомендуется обратиться к руководству пользователя вашего монитора для получения более подробной информации о доступных настройках.
Помните, что правильная настройка цвета и температуры экрана субъективна и может зависеть от ваших индивидуальных предпочтений. Экспериментируйте с различными параметрами и настройками, пока не достигнете наилучшего результата для себя.
Управление геометрией и размером экрана монитора Acer
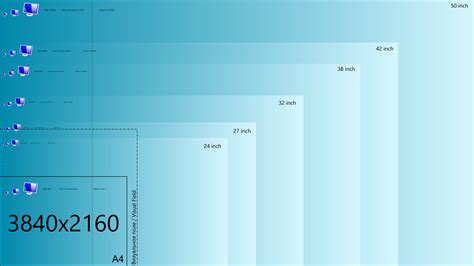
Настройка геометрии и размера экрана монитора Acer может быть необходима для достижения оптимального визуального опыта. В данной статье мы рассмотрим основные параметры, которые позволят вам настроить геометрию и размер экрана вашего монитора Acer.
1. Разрешение экрана
Разрешение экрана определяет количество пикселей, которые могут быть отображены на экране. Чем выше разрешение, тем более детализированное изображение вы получаете. Чтобы изменить разрешение экрана, выполните следующие шаги:
- Щелкните правой кнопкой мыши на свободной области рабочего стола и выберите "Настройки дисплея".
- Перейдите на вкладку "Экран".
- Используйте ползунок "Разрешение экрана", чтобы выбрать желаемое разрешение.
- Нажмите кнопку "Применить", а затем подтвердите изменения, когда они появятся на экране.
2. Геометрия экрана
Некоторые мониторы Acer предлагают возможность регулировать геометрию экрана. Настройка геометрии может быть полезна, если изображение на экране имеет нестандартные пропорции или если оно смещено или растянуто. Чтобы настроить геометрию экрана, выполните следующие шаги:
- Щелкните правой кнопкой мыши на свободной области рабочего стола и выберите "Настройки дисплея".
- Перейдите на вкладку "Экран".
- Найдите раздел "Геометрия" или "Горизонтальные/вертикальные параметры" и откройте его.
- Настройте параметры геометрии, чтобы достичь нужного результата.
- Нажмите кнопку "Применить", чтобы сохранить изменения.
3. Расположение экрана
Если вы используете несколько мониторов, вам может потребоваться настроить их расположение для оптимального удобства. Чтобы настроить расположение экрана, выполните следующие шаги:
- Щелкните правой кнопкой мыши на свободной области рабочего стола и выберите "Настройки дисплея".
- Перейдите на вкладку "Экран".
- Перетащите иконки мониторов, чтобы указать их физическое расположение.
- Нажмите кнопку "Применить", чтобы сохранить изменения.
Заключение
Настройка геометрии и размера экрана монитора Acer может потребоваться в различных ситуациях, например, при работе с программами, играми или при использовании нестандартных разрешений экрана. Следуйте указанным выше шагам, чтобы настроить геометрию и размер экрана в соответствии с вашими предпочтениями и потребностями.
Как настроить частоту обновления изображения на экране Acer
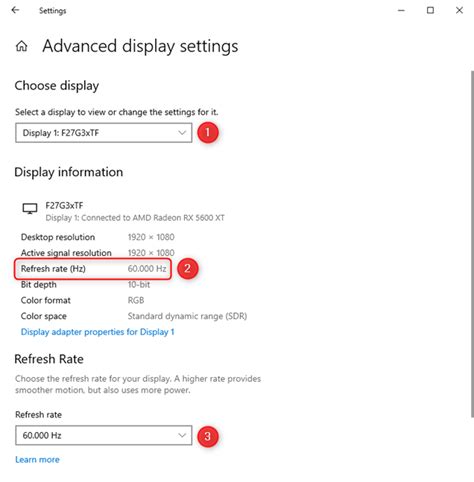
Частота обновления экрана определяет, сколько раз в секунду изображение на мониторе обновляется. Корректная настройка этого параметра помогает достичь более плавного и комфортного восприятия изображения, уменьшить усталость глаз и предотвратить появление эффекта мерцания.
Для настройки частоты обновления экрана на мониторе Acer следуйте следующим шагам:
- Шаг 1: Нажмите кнопку "Меню" (обычно располагается на передней панели монитора) или используйте соответствующую кнопку на пульте дистанционного управления.
- Шаг 2: Используйте стрелки на клавиатуре или кнопки навигации на мониторе для выбора пункта "Настройки" или "Опции".
- Шаг 3: В меню настроек найдите пункт "Частота обновления" или "Refresh Rate".
- Шаг 4: Выберите желаемую частоту обновления изображения из предложенных вариантов. Рекомендуемая частота обновления для большинства мониторов Acer составляет 60 Гц.
- Шаг 5: Нажмите кнопку "OK" или подтвердите выбор другим способом, указанным на экране.
- Шаг 6: Проверьте, изменилась ли частота обновления, опробовав свои приложения и игры. Если настройка не подошла, повторите процедуру, выбрав другую частоту обновления.
Убедитесь, что компьютер подключен к монитору посредством соответствующего кабеля, поддерживающего необходимую частоту обновления. В случае возникновения проблем с выбором частоты обновления или при отсутствии подходящих вариантов в меню, проверьте драйверы графической карты и обновите их при необходимости.
Важно помнить, что некорректная настройка частоты обновления, особенно при выборе слишком высокой частоты, может привести к искажению изображения или повреждению монитора. Поэтому рекомендуется ориентироваться на рекомендуемую частоту, указанную в спецификациях монитора Acer или в руководстве пользователя.
Режимы экономии энергии и другие полезные настройки для экрана монитора Acer
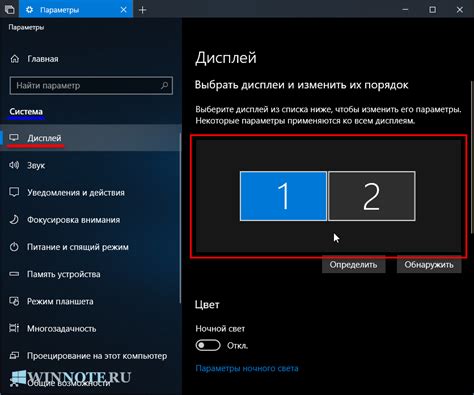
Мониторы Acer обладают множеством полезных функций и настроек, позволяющих оптимизировать использование энергии и создать комфортные условия для работы или игры. В этом разделе мы рассмотрим несколько из них.
Режимы экономии энергии
Мониторы Acer предлагают несколько режимов экономии энергии, которые помогут снизить потребление электроэнергии и продлить срок службы вашего монитора.
- Режим "Экономия энергии". В этом режиме монитор снижает яркость подсветки и использует минимальное количество энергии, что особенно полезно при работе в темной комнате или ночью.
- Режим "Сон". Если монитор не используется в течение определенного периода времени, он автоматически переходит в режим сна, что позволяет сэкономить энергию и продлить срок службы монитора. Чтобы вернуть монитор в рабочий режим, достаточно нажать любую клавишу клавиатуры или двигать мышью.
Выбор оптимального режима экономии энергии зависит от ваших личных предпочтений и условий использования монитора. Экспериментируйте и выберите наиболее подходящий режим для ваших нужд.
Полезные настройки
Кроме режимов экономии энергии, мониторы Acer предлагают и другие настройки, которые помогут улучшить качество изображения и создать комфортные условия для работы или игры.
- Контрастность. Регулировка контрастности позволяет настроить разницу между яркими и темными цветами на экране, что может существенно повлиять на визуальный комфорт.
- Яркость. Регулировка яркости позволяет установить оптимальный уровень освещенности экрана в зависимости от условий освещения помещения.
- Режимы цветности. Многие мониторы Acer предлагают несколько предустановленных режимов цветности, таких как "Кино", "Игры" или "Фотографии". Они оптимизируют цветовую гамму и контрастность для конкретных типов контента.
Настройки контрастности, яркости и режимы цветности могут значительно повлиять на качество отображения изображений и текста. Рекомендуется провести небольшие тесты и настроить эти параметры с учетом ваших предпочтений.
У каждого монитора Acer могут быть свои особенности и настройки, поэтому рекомендуется ознакомиться с инструкцией по эксплуатации и изучить доступные настройки для вашей модели монитора. Это позволит настроить монитор по вашему вкусу и обеспечить максимальный комфорт при работе или игре.