Микрофон Zet Koradji Pro является отличным выбором для любого желающего записывать высококачественное звуковое содержание. Однако, чтобы получить наилучшие результаты, необходимо правильно настроить этот микрофон. В этой статье мы предоставим вам пошаговую инструкцию по настройке микрофона Zet Koradji Pro, чтобы вы смогли полностью раскрыть его потенциал.
Шаг 1: Подключение микрофона
Перед началом настройки необходимо правильно подключить микрофон к вашему устройству. Прежде всего, убедитесь, что у вас есть все необходимые кабели и адаптеры для подключения микрофона к компьютеру или другому устройству. Затем подключите один конец микрофонного кабеля к микрофону Zet Koradji Pro, а другой конец к вашему устройству.
Примечание: Если вы подключаете микрофон к компьютеру, убедитесь, что вы используете соответствующий адаптер или аудиоинтерфейс для подключения микрофона. Многие компьютеры не имеют специального входа для микрофонов высокого качества.
Шаг 2: Настройка уровня громкости
После того как микрофон подключен, необходимо настроить уровень громкости, чтобы достичь оптимального качества звука. Для этого откройте настройки звука на вашем устройстве и найдите раздел "Микрофон". Установите уровень громкости на средний уровень и проведите тестовую запись, чтобы проверить качество звука.
Примечание: В зависимости от вашей конкретной модели микрофона и устройства, настройки могут отличаться. Просмотрите руководство пользователя для получения более подробной информации по настройке микрофона Zet Koradji Pro на вашей специфической платформе.
Шаг 3: Настройка направленности микрофона
Микрофон Zet Koradji Pro имеет возможность настройки направленности, что позволяет записывать звук из определенного направления. В зависимости от того, какой тип звука вы хотите записать (например, речь, музыку или звуки окружающей среды), выберите соответствующую настройку направленности на микрофоне.
Примечание: Важно помнить, что настройка направленности может повлиять на общее качество звукозаписи. Экспериментируйте с разными настройками и проводите тесты, чтобы найти оптимальную комбинацию для ваших потребностей.
Следуя этой пошаговой инструкции, вы сможете правильно настроить ваш микрофон Zet Koradji Pro и получить высококачественное звуковое содержание. Помните, что практика и тестирование позволят вам добиться наилучших результатов, поэтому экспериментируйте с разными настройками и освоите свой микрофон полностью. Удачной работы!
Шаг 1. Подключение микрофона к компьютеру

Для начала настройки микрофона Zet Koradji Pro вам необходимо правильно подключить его к вашему компьютеру. Для этого следуйте этим шагам:
- Убедитесь, что ваш компьютер включен и готов к использованию.
- Найдите порт аудио входа на вашем компьютере. Обычно он имеет розовый цвет и помечен иконкой микрофона.
- Возьмите один конец кабеля микрофона Zet Koradji Pro и вставьте его в порт аудио входа на компьютере.
- Удостоверьтесь, что кабель микрофона надежно подключен и не свободно перемещается.
- Если у вас есть наушники или аудио-колонки, также подключите их к соответствующим аудио выходам на компьютере.
- Проверьте настройки звука на вашем компьютере и убедитесь, что микрофон Zet Koradji Pro выбран в качестве устройства записи по умолчанию.
Вы успешно подключили микрофон Zet Koradji Pro к вашему компьютеру! Теперь вы можете переходить к следующему шагу настройки микрофона.
Шаг 2. Установка драйверов микрофона

После подключения микрофона Zet Koradji Pro к компьютеру, необходимо установить драйверы, чтобы микрофон корректно работал и был распознан системой.
Для установки драйверов следуйте инструкциям ниже:
- Скачайте драйверы для микрофона Zet Koradji Pro с официального сайта производителя или используйте диск, который идет в комплекте с микрофоном.
- Запустите установочный файл драйверов.
- Следуйте инструкциям установщика, выберите язык установки, прочитайте и принимайте условия лицензионного соглашения.
- Выберите путь установки драйвера (лучше всего оставить предлагаемый по умолчанию).
- Подождите, пока установка драйверов завершится.
- Перезагрузите компьютер, чтобы изменения вступили в силу.
После перезагрузки компьютера микрофон будет готов к использованию. Вам необходимо будет настроить его в соответствующих программах, таких как Skype или Discord.
Установка драйверов микрофона обеспечит стабильную и качественную работу микрофона Zet Koradji Pro на вашем компьютере.
Шаг 3. Настройка микрофона в операционной системе

После подключения микрофона Zet Koradji Pro к компьютеру, следует настроить его в операционной системе, чтобы получить наилучшее качество записи звука. Для этого выполните следующие действия:
- Откройте панель управления операционной системы.
- Найдите раздел "Звук" или "Аудиоустройства".
- В разделе "Звук" выберите вкладку "Запись" или "Микрофон".
- Проверьте, что микрофон Zet Koradji Pro задействован и является установленным по умолчанию. Если нет, выберите его в списке доступных устройств.
- Настройте уровень громкости микрофона, чтобы достичь оптимального уровня записи звука. Обычно в этой же вкладке есть регулятор громкости.
- Проверьте качество записи звука, проведя тестовую запись и прослушав результат.
- Если необходимо, внесите корректировки настроек микрофона для получения наилучшего качества звука.
После выполнения этих шагов микрофон Zet Koradji Pro будет настроен в операционной системе и готов к использованию для записи звука.
Шаг 4. Проверка работы микрофона
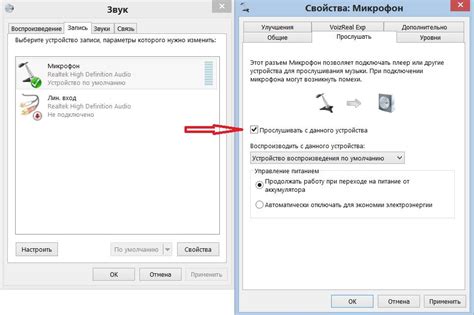
После настройки микрофона Zet Koradji Pro важно проверить его работу, чтобы убедиться, что все настройки выполнены правильно.
Для проверки работы микрофона выполните следующие действия:
- Откройте программу для записи звука на вашем устройстве, например, встроенный аудиорекордер Windows или программу Audacity.
- Подключите микрофон к компьютеру или другому устройству, согласно инструкции к вашей модели.
- Убедитесь, что микрофон включен и правильно настроен.
- Нажмите кнопку записи звука в программе.
- Произнесите какое-либо слово или предложение в микрофон, обращая внимание на уровень громкости и качество звука записи.
- После окончания записи воспроизведите звуковую дорожку и проверьте качество записанного звука. Убедитесь, что звуковая дорожка соответствует вашим ожиданиям и не имеет помех или шумов.
Если звук записи на микрофоне Zet Koradji Pro не соответствует вашим ожиданиям или имеет помехи, рекомендуется проверить все настройки микрофона и повторить процесс настройки с первого шага. Также стоит убедиться, что микрофон подключен к правильному входу на устройстве и что все кабели и разъемы находятся в исправном состоянии.
Если проблема с микрофоном не устраняется, рекомендуется обратиться в сервисный центр или связаться с технической поддержкой производителя для получения дополнительной помощи.
Шаг 5. Регулировка уровня громкости и чувствительности

После подключения микрофона Zet Koradji Pro к компьютеру и настройки его параметров в системе Windows, необходимо правильно выставить уровни громкости и чувствительности. Это позволит достичь наилучшего качества звука при записи аудио или проведении разговоров.
Для регулировки уровня громкости и чувствительности микрофона воспользуйтесь встроенными настройками ОС Windows:
- Откройте панель управления, выбрав "Пуск" в левом нижнем углу экрана, а затем "Панель управления".
- В панели управления найдите и выберите раздел "Звук" или "Звук и аудиоустройства".
- В открывшемся окне перейдите на вкладку "Запись".
- Найдите в списке доступных устройств микрофон Zet Koradji Pro и выделите его.
- Нажмите кнопку "Свойства" или "Настроить".
- Откроется окно с настройками микрофона Zet Koradji Pro. В этом окне вы можете регулировать уровень громкости и чувствительности, перемещая ползунки.
- Для настройки уровня громкости переместите ползунок "Уровень" в нужное положение в зависимости от требуемой громкости записи.
- Для настройки чувствительности микрофона переместите ползунок "Чувствительность" в соответствующее положение. Чувствительность можно увеличить для записи слабого звука или уменьшить для записи сильного звука.
- После завершения настройки нажмите кнопку "OK" или "Применить", чтобы сохранить изменения.
После выполнения этих шагов уровень громкости и чувствительности микрофона Zet Koradji Pro будет отрегулирован в соответствии с вашими предпочтениями и требованиями. При необходимости можно провести тестовую запись или проверить качество звука в программе для записи или общения.
Шаг 6. Оптимизация звука с помощью программного обеспечения

После того, как вы подключили и настроили микрофон Zet Koradji Pro аппаратным способом, вы можете дополнительно оптимизировать звук, используя программное обеспечение. Ниже представлены основные шаги для настройки звука с помощью программного обеспечения:
- Установите драйверы и программное обеспечение: Перед началом работы установите драйверы, предоставленные производителем микрофона. Драйверы обеспечивают правильную работу микрофона и позволяют настроить его параметры.
- Откройте программу управления звуком: После установки драйверов запустите программу управления звуком, предоставленную производителем микрофона. Обычно она может быть найдена в меню "Пуск" или поиском в операционной системе. Если у вас возникли трудности с поиском программы, обратитесь к руководству пользователя, поставляемому вместе с микрофоном.
- Настройте параметры звука: В программе управления звуком вы можете настроить различные параметры звука. Например, вы можете регулировать громкость, чувствительность микрофона, уровень шума и другие параметры. Экспериментируйте с настройками, чтобы достичь наилучшего качества звука.
- Проверьте результат: После настройки параметров звука проведите тестовую запись или сделайте пробное воспроизведение, чтобы убедиться в качестве звука. Если звук не удовлетворяет ваши требования, вернитесь к предыдущим шагам и выполните дополнительные настройки.
Помните, что оптимальные настройки звука могут различаться в зависимости от ваших личных предпочтений и условий записи. Экспериментируйте с настройками и находите оптимальный баланс между качеством звука и вашими потребностями.




