Цвет шрифтов в операционной системе Windows 10 можно настроить с помощью различных инструментов и параметров. Это позволяет изменить внешний вид текста, сделать его более читабельным или выделить важные элементы.
Одним из способов настройки цвета шрифта является использование настройки темы оформления. В Windows 10 доступно несколько встроенных тем, которые предлагают различные комбинации цветов и элементов дизайна. Чтобы изменить тему, нужно перейти в раздел "Настройки" и выбрать раздел "Персонализация". Затем, в меню слева выберите "Темы" и нажмите кнопку "Настройки темы".
Следующим способом настройки цвета шрифтов является использование параметров отображения. В Windows 10 можно настроить отображение текста в различных приложениях и интерфейсе операционной системы. Для этого нужно перейти в раздел "Настройки" и выбрать "Система". Затем нажмите "Отображение" и выберите "Дополнительные настройки отображения". В открывшемся окне можно настроить цвет шрифтов, размер шрифта и другие параметры.
Важно помнить, что изменение цвета шрифтов может повлиять на читаемость и комфорт использования операционной системы. При настройке цвета шрифта необходимо выбирать сбалансированные комбинации цветов и учитывать особенности вашего монитора и зрительных возможностей.
Как изменить цвет текста в Windows 10
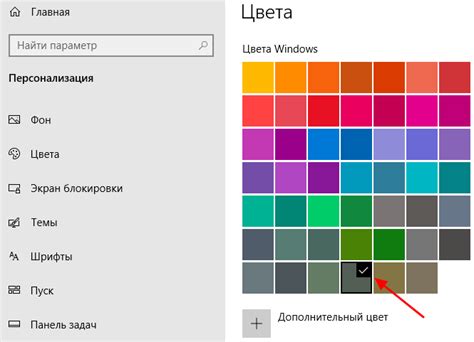
В операционной системе Windows 10 пользователи имеют возможность настраивать цвет текста для различных элементов интерфейса. Это позволяет персонализировать внешний вид операционной системы в соответствии с вашими предпочтениями.
Для изменения цвета текста в Windows 10 выполните следующие шаги:
- Щелкните правой кнопкой мыши на рабочем столе и выберите "Настройки отображения".
- На экране "Настройки" выберите раздел "Персонализация".
- В боковом меню выберите "Цвет".
- Прокрутите вниз и найдите раздел "Цветовая схема".
- Щелкните на выпадающем списке "Цветовая схема" и выберите предпочитаемую цветовую схему.
- Чтобы настроить цвет активного текста, щелкните на "Цвет активного текста" и выберите нужный цвет.
- Чтобы настроить цвет неактивного текста, щелкните на "Цвет неактивного текста" и выберите нужный цвет.
- После внесения изменений закройте окно "Настройки".
После выполнения этих шагов цвет текста в Windows 10 будет изменен в соответствии с вашими настройками. Вы можете изменять цвет текста в любое время и настраивать его под свои потребности.
Установка индивидуального цвета текста в Windows 10 помогает сделать работу с операционной системой более комфортной и удобной.
Меняем цвет шрифта в Windows 10: шаг за шагом
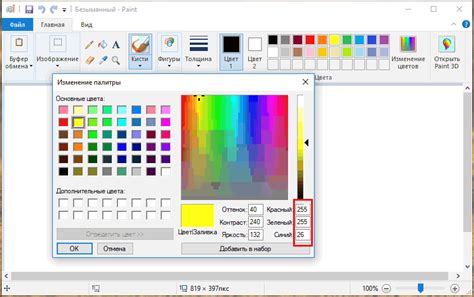
В Windows 10 есть возможность изменить цвет шрифтов, чтобы настроить внешний вид операционной системы под свои предпочтения. Это может быть полезно, если вам не нравится стандартный цвет шрифта или если вы хотите создать собственную уникальную тему визуального оформления.
Вот пошаговая инструкция о том, как изменить цвет шрифтов в Windows 10:
- Щелкните правой кнопкой мыши по рабочему столу и выберите раздел "Параметры отображения".
- В открывшемся окне "Настройка параметров отображения" нажмите на ссылку "Цвет".
- В разделе "Выберите элемент для изменения цвета" выберите пункт "Окно активного элемента".
- Нажмите на кнопку "Цвет настраивается".
- Выберите желаемый цвет для шрифтов, используя палитру.
- Нажмите "Применить" и "ОК", чтобы сохранить изменения.
После выполнения этих шагов цвет шрифтов в Windows 10 будет изменен на выбранный вами. Вы можете повторить те же шаги, чтобы изменить цвет других элементов интерфейса операционной системы.
Заметьте, что некоторые программы и приложения могут иметь свои собственные настройки цвета шрифтов. В таком случае, изменение цвета шрифтов в Windows 10 не повлияет на их внешний вид.
Теперь у вас есть полное представление о том, как изменить цвет шрифта в Windows 10. Попробуйте настроить внешний вид операционной системы и сделать его более персонализированным!
Изменение цветовой схемы шрифтов в Windows 10

Windows 10 предоставляет возможность настроить цветовую схему шрифтов, чтобы ваш опыт работы с компьютером был максимально комфортным и удовлетворял вашим потребностям. Вы можете изменить цвет шрифтов для экрана блокировки, рабочего стола, приложений и других элементов интерфейса.
Чтобы изменить цветовую схему шрифтов в Windows 10, выполните следующие шаги:
- Откройте настройки Windows 10, нажав на кнопку "Пуск" в левом нижнем углу экрана и выбрав пункт "Настройки".
- В окне настроек выберите пункт "Персонализация".
- На странице "Персонализация" выберите "Цвета" в левом меню.
- Прокрутите вниз до раздела "Выбрать цвет" и нажмите на кнопку "Поменять цвет акцента".
- В открывшемся окне выберите желаемый цвет шрифтов из предложенных вариантов или используйте кастомный цвет, выбрав его из палитры.
- Нажмите "Сохранить", чтобы применить изменения.
После выполнения этих шагов цвета шрифтов в вашей операционной системе Windows 10 изменятся в соответствии с выбранными настройками. Вы можете экспериментировать с различными цветами шрифтов, чтобы найти самую подходящую цветовую схему для вашего рабочего процесса.
Изменение цветовой схемы шрифтов в Windows 10 поможет вам улучшить видимость текста, создать уникальный дизайн вашего компьютера и сделать работу с ним более удобной для вас. Не стесняйтесь экспериментировать и настраивать вашу цветовую схему шрифтов в соответствии с вашими предпочтениями и нуждами.
Пользовательские настройки цвета текста в Windows 10
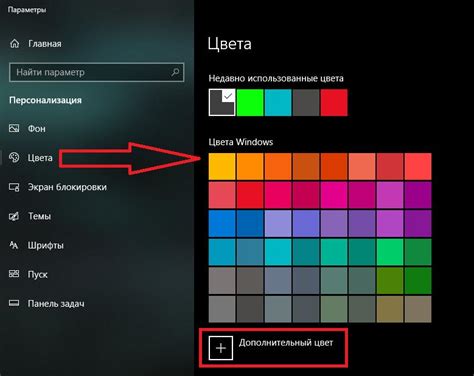
Windows 10 предлагает различные способы настройки цвета текста и фона, чтобы улучшить видимость и комфорт при работе с компьютером. Вы можете настроить цвета текста в окнах, на рабочем столе, в браузерах и в других приложениях в соответствии с вашими предпочтениями.
- Цвет текста в окнах
- Цвет текста на рабочем столе
- Цвет текста в браузерах
- Цвет текста в других приложениях
Для настройки цвета текста в окнах в Windows 10, вам необходимо открыть "Параметры" (клавиша Win+I) и выбрать "Персонализация". Затем выберите "Цвет" в левой панели и настройте цвет текста, выбрав один из предложенных вариантов или создавая свой собственный цвет.
Чтобы изменить цвет текста на рабочем столе, откройте "Параметры" (клавиша Win+I) и выберите "Персонализация". Затем выберите "Фон рабочего стола" в левой панели, прокрутите вниз и установите "Темный или светлый" режим для текста на рабочем столе.
Большинство популярных интернет-браузеров имеют свои собственные настройки цвета текста. Чтобы изменить цвет текста в вашем браузере, откройте его настройки и найдите раздел "Оформление" или "Вид". В этом разделе вы сможете изменить цвет текста, фона и другие параметры.
Некоторые приложения могут иметь свои собственные настройки цвета текста. Чтобы изменить цвет текста в конкретном приложении, вам нужно будет открыть его настройки и искать раздел, связанный с оформлением или интерфейсом. В этом разделе вы сможете настроить цвет текста в соответствии с вашими предпочтениями.
Настройка цвета текста в Windows 10 может помочь вам создать более комфортную и удобную рабочую среду. Используйте вышеперечисленные методы, чтобы настроить цвета текста по вашему вкусу и предпочтениям.
Как изменить цвет шрифта на рабочем столе Windows 10
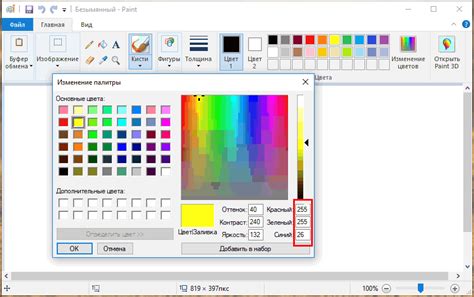
Настройка цвета шрифтов на рабочем столе Windows 10 позволяет вам улучшить внешний вид операционной системы. Вы можете изменить цвет шрифта для различных элементов рабочего стола, включая значки, заголовки, текст и другое.
Чтобы изменить цвет шрифта на рабочем столе Windows 10, выполните следующие шаги:
- Щелкните правой кнопкой мыши по пустому месту на рабочем столе Windows 10.
- Выберите "Персонализация" в контекстном меню.
- В окне "Настройки" выберите "Цвета" в левой панели.
- Прокрутите вниз до раздела "Подписи и выберите нужный элемент, цвет которого вы хотите изменить (например, "Заголовки")."
- Выберите новый цвет, щелкнув по нему.
- При желании также можно включить "Цвет акцента на всем" для применения выбранного цвета шрифта ко всем элементам рабочего стола.
- Закройте окно "Настройки", чтобы сохранить изменения.
После выполнения этих шагов, цвет шрифта выбранного элемента на рабочем столе Windows 10 будет изменен.
Изменение цвета шрифта на рабочем столе Windows 10 может быть полезно для создания персонализированного внешнего вида вашей операционной системы. Этот простой процесс позволяет легко адаптировать Windows 10 под свои предпочтения и стиль.
Изменение цвета текста окон приложений в Windows 10
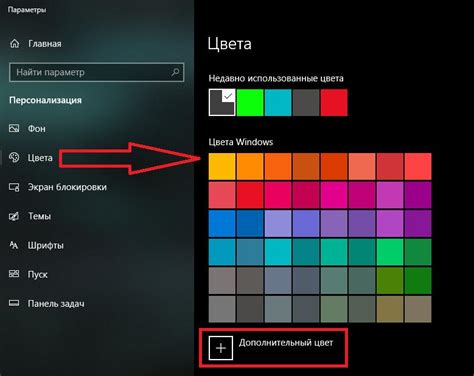
В операционной системе Windows 10 есть возможность изменять цвет текста в окнах приложений, чтобы сделать интерфейс более удобным и привлекательным. Это может быть полезно для пользователей, которые испытывают затруднения с чтением текста определенного цвета или просто хотят настроить внешний вид своей системы по своему вкусу.
Чтобы изменить цвет текста окон приложений, выполните следующие шаги:
- Щелкните правой кнопкой мыши по свободному месту на рабочем столе и выберите "Персонализация" в контекстном меню.
- В открывшемся окне "Настройки" выберите "Цвета" в левой панели.
- Прокрутите вниз до раздела "Расширенные настройки" и нажмите на ссылку "Цвета окон и панелей".
- В новом окне "Цвета" найдите раздел "Выберите свой цвет", раскройте его и выберите пункт "Текст окон".
- Выберите желаемый цвет, щелкнув на нем.
- Нажмите кнопку "Закрыть" для сохранения изменений и закрытия окна "Цвета".
После завершения этих шагов цвет текста в окнах приложений изменится в соответствии с выбранным вами значением. Вы можете поэкспериментировать с разными цветами, чтобы найти наилучший для своих потребностей и предпочтений.
Обратите внимание, что изменение цвета текста окон приложений не повлияет на цвет текста в других частях операционной системы, таких как панель задач, меню "Пуск" и т. д. Для изменения цвета текста в этих областях есть отдельные настройки.




