Цифровая интенсивность - это настройка видеокарты NVIDIA, которая позволяет пользователю улучшить качество изображения на мониторе. Она влияет на насыщенность цветов и резкость изображения, делая его более ярким и четким.
Для настройки цифровой интенсивности на видеокарте NVIDIA необходимо открыть панель управления драйвером. Для этого нужно нажать правой кнопкой мыши на свободном месте на рабочем столе и выбрать в контекстном меню пункт "Панель управления NVIDIA".
После открытия панели управления необходимо перейти в раздел "Управление изображением" и выбрать вкладку "Настройки цифровой интенсивности". Здесь можно изменять уровень цифровой интенсивности с помощью слайдера.
Рекомендуется начать настройку с минимального значения и постепенно увеличивать его, чтобы найти оптимальный уровень интенсивности для вашего монитора. При изменении значения слайдера моментально отображается результат на экране, что позволяет легко настроить изображение под свои предпочтения.
Важно помнить, что увеличение уровня цифровой интенсивности может привести к искажению цветового баланса и появлению артефактов на экране. Поэтому рекомендуется проявлять осторожность при настройке этой опции.
Варианты настройки цифровой интенсивности на видеокарте NVIDIA
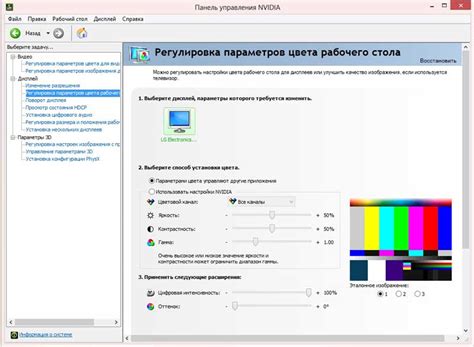
Настройка цифровой интенсивности на видеокарте NVIDIA позволяет улучшить качество изображения и сделать его более четким и реалистичным. В данной статье рассмотрены различные варианты настройки цифровой интенсивности, которые могут быть полезны для достижения оптимальных результатов при работе с графикой и видео.
1. Использование интерфейса управления NVIDIA Control Panel
Самым удобным и популярным способом настройки цифровой интенсивности на видеокарте NVIDIA является использование специального программного обеспечения - NVIDIA Control Panel. Для этого необходимо выполнить следующие шаги:
- Откройте панель управления NVIDIA, щелкнув правой кнопкой мыши по рабочему столу и выбрав соответствующий пункт меню.
- Выберите раздел "Настройки видео" или "3D-настройки" (в зависимости от версии ПО).
- Настройте параметры цифровой интенсивности с помощью доступных слайдеров или выпадающих меню.
- Сохраните изменения, нажав кнопку "Применить" или "Сохранить".
2. Редактирование файла настроек
Дополнительно к использованию NVIDIA Control Panel можно также вручную редактировать файл настроек видеокарты. Для этого необходимо открыть файл "nv_disp.inf", который находится в папке с установленными драйверами NVIDIA.
| Версия драйвера | Путь к файлу "nv_disp.inf" |
|---|---|
| Windows XP | C:\NVIDIA\DisplayDriver\XXX.XX\WinXP\International v_disp.inf |
| Windows Vista/7/8/10 | C:\NVIDIA\DisplayDriver\XXX.XX\WinVista_Win7_Win8_64\International v_disp.inf |
В открытом файле найдите и отредактируйте строку "DigitalVibranceControl" (цифровая интенсивность) в соответствии с вашими предпочтениями.
3. Использование сторонних программ
Существуют также сторонние программы, которые позволяют настраивать цифровую интенсивность на видеокарте NVIDIA. Некоторые из них предлагают дополнительные функции и инструменты для настройки графики.
- EVGA Precision X - позволяет регулировать цифровую интенсивность и выполнить другие настройки для улучшения графического опыта.
- RivaTuner Statistics Server - предоставляет возможность настроить цифровую интенсивность и многое другое при работе с видео и играми.
- MSI Afterburner - дает возможность контролировать цифровую интенсивность и производительность видеокарты.
Выбор программы зависит от ваших предпочтений и потребностей. Рекомендуется ознакомиться с функционалом и установить ту, которая лучше всего соответствует вашим требованиям.
Изменение цифровой интенсивности через панель управления NVIDIA
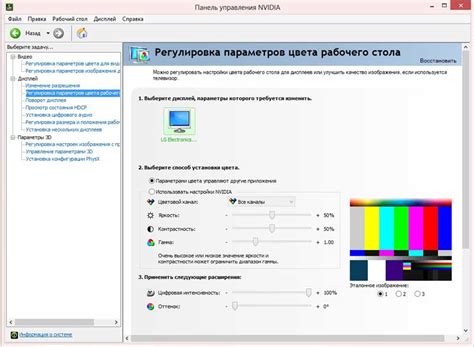
Цифровая интенсивность на видеокарте NVIDIA — это настройка, которая позволяет контролировать яркость изображения на экране компьютера. Если вам кажется, что изображение на вашем мониторе слишком тусклое или, наоборот, чересчур яркое, вы можете изменить цифровую интенсивность с помощью панели управления NVIDIA. В этом разделе мы расскажем, как это сделать.
- Щелкните правой кнопкой мыши на свободной области рабочего стола.
- В контекстном меню выберите пункт "Панель управления NVIDIA".
- Откроется панель управления NVIDIA.
- В левой части окна панели управления выберите категорию "Дисплей" или "Экран".
- В открывшемся подменю выберите опцию "Настройка цвета" или "Цветовые настройки".
- В разделе "Настройка цифровой интенсивности" вы увидите слайдер или поле ввода, с помощью которых можно изменить значение интенсивности.
- Перемещайте слайдер вправо или влево или вводите числовое значение для изменения цифровой интенсивности. Чем выше значение, тем ярче будет изображение.
- После внесения изменений нажмите кнопку "Применить" или "ОК", чтобы сохранить выбранные настройки.
Изменение цифровой интенсивности через панель управления NVIDIA позволяет достичь наиболее комфортного и приятного для вас восприятия изображения на экране. Примените настройки, которые вы считаете наиболее подходящими для вашего вкуса и потребностей. Не забывайте, что интенсивность может отличаться для различных приложений и игр, поэтому вам придется регулировать ее в зависимости от используемых программ.
Настройка цифровой интенсивности с помощью графических настроек драйвера NVIDIA
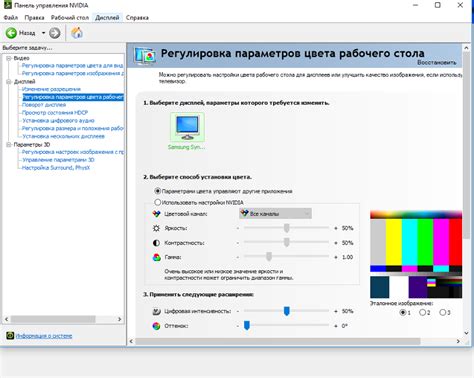
Цифровая интенсивность на видеокарте NVIDIA позволяет улучшить качество изображения на экране компьютера. Правильная настройка этого параметра может значительно повысить четкость и читаемость текста, а также улучшить отображение графики и видео.
Для настройки цифровой интенсивности на видеокарте NVIDIA следуйте следующим шагам:
- Кликните правой кнопкой мыши на свободной области рабочего стола и выберите "Панель управления NVIDIA".
- В открывшемся окне панели управления найдите и кликните на вкладку "Отображение".
- Выберите пункт "Разрешение экрана и параметры цвета".
- На странице с настройками разрешения экрана и цвета найдите раздел "Цифровая интенсивность" и кликните на кнопку "Настроить".
- Откроется окно с настройками цифровой интенсивности. Здесь вы можете регулировать такие параметры, как резкость, уровень черного, яркость и контрастность. Изменяйте значения этих параметров, пока не достигнете желаемого результата.
- После завершения настройки нажмите кнопку "ОК", чтобы сохранить изменения.
Рекомендуется экспериментировать с настройками цифровой интенсивности, чтобы подобрать оптимальные значения для вашего монитора и ваших предпочтений. Обычно регулировка резкости и контрастности позволяет достичь наилучшего качества изображения.
Если вы заметили искажения или проблемы с изображением после изменения настроек цифровой интенсивности, вы всегда можете вернуться к исходным значениям или отключить эту функцию полностью.
Использование специальных программ для настройки цифровой интенсивности на видеокарте NVIDIA
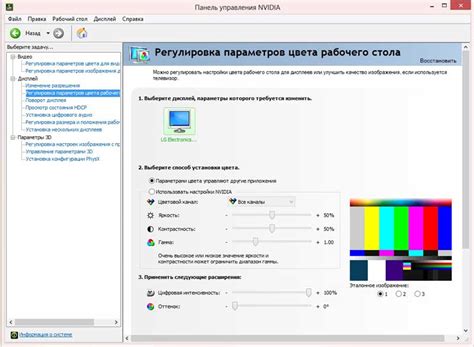
Видеокарта NVIDIA обладает множеством функций и настроек, которые позволяют получить максимальную производительность и качество изображения при игре или работе с графическим контентом. Одной из таких настроек является цифровая интенсивность.
Цифровая интенсивность контролирует яркость и контрастность изображения, позволяя вам настроить его под свои предпочтения. Стандартные настройки яркости и контрастности, как правило, не устраивают всех пользователей, и поэтому требуется дополнительная настройка.
Для настройки цифровой интенсивности на видеокарте NVIDIA можно использовать специальные программы. Они предлагают расширенные возможности настройки, которые не доступны в стандартных настройках драйвера.
Одной из таких программ является Nvidia Control Panel. Она включает в себя различные инструменты для управления видеокартой, в том числе и настройкой цифровой интенсивности. В этой программе вы можете регулировать яркость, контрастность, насыщенность цветов и другие параметры изображения. Также у вас будет возможность сохранять настройки для разных приложений и игр.
Другой популярной программой для настройки цифровой интенсивности на видеокарте NVIDIA является EVGA Precision X1. Она предлагает ряд продвинутых функций, таких как настройка частоты работы графического процессора, управление вентиляторами, а также настройка цифровой интенсивности.
Кроме того, существуют и другие программы для настройки видеокарты NVIDIA, такие как MSI Afterburner, GPU Tweak II, Gigabyte Xtreme Engine и другие. Они предлагают свои уникальные возможности и интерфейсы для настройки цифровой интенсивности.
Важно помнить, что при настройке цифровой интенсивности необходимо обратить внимание на индивидуальные предпочтения каждого пользователя. Чтобы достичь наилучшего результата, рекомендуется провести некоторые тесты и эксперименты с настройками до тех пор, пока изображение не будет наиболее комфортным для вас.
В заключение, использование специальных программ для настройки цифровой интенсивности на видеокарте NVIDIA является отличным способом получить идеальное изображение. Благодаря расширенным функциям этих программ, вы сможете настроить яркость, контрастность и насыщенность цветов под свои предпочтения и получить наиболее приятное визуальное восприятие.
Регулировка цифровой интенсивности в играх с помощью настроек графики
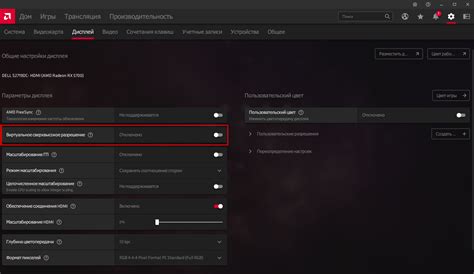
Настройка цифровой интенсивности на видеокарте NVIDIA позволяет достичь максимального качества графики в играх. Цифровая интенсивность определяет четкость изображения и уровень детализации. В этом разделе мы рассмотрим основные настройки, которые помогут вам достичь наилучших результатов.
1. Откройте панель управления NVIDIA
Для начала откройте панель управления NVIDIA. Вы можете сделать это, щелкнув правой кнопкой мыши на рабочем столе и выбрав пункт "Панель управления NVIDIA".
2. Выберите "Управление настройками 3D"
После открытия панели управления перейдите в раздел "Управление настройками 3D" в левой части окна.
3. Измените настройки цифровой интенсивности
В разделе "Управление настройками 3D" найдите опцию "Цифровая интенсивность" или "Digital Vibrance". С помощью ползунка вы можете регулировать уровень цифровой интенсивности. Увеличение значения повышает яркость и насыщенность цветов, что делает изображение более контрастным и выразительным.
4. Примените изменения
После того, как вы настроили цифровую интенсивность по вашему вкусу, не забудьте нажать кнопку "Применить", чтобы изменения вступили в силу.
5. Тестирование настроек в играх
После настройки цифровой интенсивности рекомендуется протестировать ее в играх и посмотреть, какое влияние она оказывает на качество графики. Некоторые игры могут иметь собственные настройки цифровой интенсивности, которые можно изменить внутри игры.
Запустите выбранную игру и проверьте, насколько хорошо выходит качество графики. Если вы считаете, что изображение стало более четким и насыщенным, то настройки цифровой интенсивности были успешно применены.
Имейте в виду, что каждая игра может иметь свои особенности и требовать индивидуальных настроек графики. Поэтому рекомендуется проводить тестирование в разных играх и настройках, чтобы найти оптимальные параметры для каждой игры.
Надеемся, что эти советы помогут вам достичь лучшего качества графики в ваших любимых играх с помощью настроек цифровой интенсивности на видеокарте NVIDIA.
Правильная настройка цифровой интенсивности для работы с фото и видео на видеокарте NVIDIA

Цифровая интенсивность является важным параметром при обработке фото и видео на видеокарте NVIDIA. Она определяет степень усиления цифровых сигналов, что позволяет улучшить качество изображения и видео.
Чтобы настроить цифровую интенсивность на видеокарте NVIDIA, следуйте следующим рекомендациям:
- 1. Откройте панель управления NVIDIA: щелкните правой кнопкой мыши на рабочем столе и выберите пункт "Панель управления NVIDIA".
- 2. Выберите "Управление 3D-настройками": в панели управления выберите раздел "3D-настройки" и перейдите к настройкам.
- 3. Настройте цифровую интенсивность: в разделе "Настройки изображения" найдите параметр "Цифровая интенсивность" и выберите оптимальное значение. Рекомендуется устанавливать значение в диапазоне от 0 до 100, где 0 означает отключение цифровой интенсивности, а 100 - максимальное усиление.
При выборе значения цифровой интенсивности рекомендуется учитывать тип обрабатываемого контента и индивидуальные предпочтения. Например, при работе с фотографиями, для достижения максимальной детализации можно установить более высокое значение цифровой интенсивности. Однако следует помнить, что слишком высокая интенсивность может привести к появлению шумов и артефактов на изображении.
Кроме того, рекомендуется проводить тестирование с различными значениями цифровой интенсивности и визуально оценивать результаты, чтобы найти оптимальный баланс между детализацией и качеством изображения.
Не забывайте, что правильная настройка цифровой интенсивности является лишь одним из факторов, влияющих на качество обработки фото и видео на видеокарте NVIDIA. Другие факторы, такие как разрешение экрана, цветовые настройки и настройки программного обеспечения, также могут оказывать существенное влияние на конечный результат.
Как настроить цифровую интенсивность на видеокарте NVIDIA для максимальной производительности

Цифровая интенсивность (Digital Vibrance) на видеокарте NVIDIA позволяет настроить насыщенность цветов и контрастность на экране. Правильная настройка цифровой интенсивности может улучшить качество изображения и сделать его более ярким и выразительным.
Вот несколько шагов, которые помогут вам настроить цифровую интенсивность на вашей видеокарте NVIDIA:
Откройте панель управления NVIDIA. Нажмите правой кнопкой мыши на свободной области рабочего стола и выберите "Панель управления NVIDIA" из контекстного меню.
Выберите "Регулировка цифровой интенсивности". В панели управления NVIDIA найдите раздел "Дисплей" или "Цвет" и выберите пункт "Регулировка цифровой интенсивности".
Настройте цифровую интенсивность. Используйте ползунок или вводные поля, чтобы изменить уровень цифровой интенсивности. Перетаскивание ползунка вправо увеличивает насыщенность цветов и контрастность, а влево - уменьшает их. Экспериментируйте с настройками, чтобы найти оптимальную цифровую интенсивность для вас.
Примените изменения. После настройки цифровой интенсивности нажмите кнопку "Применить" или "ОК", чтобы сохранить изменения и закрыть панель управления NVIDIA. Ваши настройки будут применяться немедленно.
Если у вас возникнут проблемы с настройкой цифровой интенсивности на видеокарте NVIDIA, убедитесь, что у вас установлены последние драйверы для вашей видеокарты. Драйверы обычно можно скачать с официального сайта NVIDIA.
Теперь у вас есть все необходимые знания, чтобы настроить цифровую интенсивность на видеокарте NVIDIA для максимальной производительности. Наслаждайтесь ярким и выразительным изображением на вашем компьютере!
Решение проблем с цифровой интенсивностью на видеокарте NVIDIA

Цифровая интенсивность на видеокарте NVIDIA является важной настройкой, которая влияет на качество изображения на экране. Однако, иногда пользователи могут столкнуться с проблемами, связанными с настройкой цифровой интенсивности. В этом разделе мы рассмотрим несколько распространенных проблем и предоставим решения для их устранения.
Проблема: Низкое качество изображения или размытые тексты.
Решение: Проверьте уровень цифровой интенсивности в настройках видеокарты. Установите его на более высокое значение, чтобы улучшить качество изображения. Также убедитесь, что разрешение экрана установлено на оптимальное значение для вашего монитора.
Проблема: Яркие или блеклые цвета.
Решение: Измените настройки цвета на видеокарте. В большинстве случаев, проблемы с яркостью или насыщенностью цветов можно решить путем настройки уровней гаммы или контрастности. Экспериментируйте с этими параметрами, чтобы достичь оптимальных результатов.
Проблема: Залипание пикселей или артефакты на экране.
Решение: Обновите драйверы видеокарты до последней версии. Устаревшие драйверы могут вызывать проблемы с отображением и приводить к залипанию пикселей или появлению артефактов. Также выполните проверку наличия ошибок в системе и исправьте их при необходимости.
Проблема: Высокая нагрузка на видеокарту.
Решение: Проверьте настройки производительности в драйвере видеокарты. Установите оптимальные параметры, которые будут соответствовать возможностям вашей видеокарты. Также убедитесь, что в системе не запущены лишние программы, которые могут вызывать высокую нагрузку на видеокарту.
Если указанные выше решения не привели к устранению проблемы с цифровой интенсивностью, рекомендуется связаться с технической поддержкой производителя видеокарты для получения дальнейшей помощи.
Безопасная настройка цифровой интенсивности на видеокарте NVIDIA
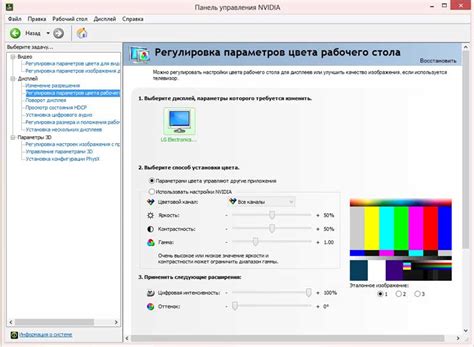
Цифровая интенсивность на видеокарте NVIDIA позволяет улучшить качество изображения, делая его более четким и детализированным. Однако некорректная настройка данного параметра может привести к негативным последствиям, таким как увеличение нагрузки на видеокарту или искажение изображения. В этом разделе мы рассмотрим безопасные способы настройки цифровой интенсивности.
Шаг 1: Откройте панель управления NVIDIA
Для начала настройки цифровой интенсивности вам необходимо открыть панель управления NVIDIA. Для этого щелкните правой кнопкой мыши на рабочем столе и выберите "Панель управления NVIDIA" из контекстного меню.
Шаг 2: Выберите параметры отображения
В панели управления NVIDIA найдите раздел "Управление параметрами 3D" и раскройте его. Затем выберите "Настройка параметров изменения размеров и формы изображения".
Шаг 3: Установите цифровую интенсивность
На странице настроек изменения размеров и формы изображения найдите опцию "Цифровая интенсивность". Эта опция позволяет улучшить четкость изображения путем применения цифрового усиления контраста и резкости.
Рекомендуется начинать с низкого значения цифровой интенсивности, например, 25%. После установки значения нажмите "Применить", чтобы сохранить настройки.
Шаг 4: Проверьте результаты
После установки цифровой интенсивности рекомендуется проверить результаты. Запустите приложение или игру, использующую графическое ускорение, и оцените качество изображения. Если вы заметили искажения или дефекты, уменьшите значение цифровой интенсивности до более безопасного уровня.
Повторяйте шаги 3 и 4, пока не достигнете наилучшего качества изображения без искажений и нагрузки на видеокарту.
Следуя этим простым шагам, вы сможете безопасно настроить цифровую интенсивность на видеокарте NVIDIA и получить наилучшее качество изображения. Не забывайте экспериментировать и настраивать значения под свои предпочтения и требования.




