Visual Studio Code (VS Code) – это популярная интегрированная среда разработки с открытым исходным кодом, которая предлагает множество функций для удобной работы программистов. Одним из полезных инструментов является возможность просмотра изображений прямо в редакторе. Однако иногда пользователи VS Code могут столкнуться с проблемой, когда эта функция не работает.
Основной причиной отсутствия отображения превью изображений в VS Code может быть отключенный или неправильно настроенный плагин. Проверьте установленные расширения и убедитесь, что плагин, отвечающий за просмотр изображений, активирован.
Еще одна возможная причина проблемы – неправильные настройки отображения в редакторе. В настройках VS Code есть опция, которая отключает превью изображений. Убедитесь, что эта опция включена. Найдите в меню редактора пункт "Настройки" и проверьте разделы, связанные с отображением и изображениями.
Если проблема не решается путем активации плагина или изменения настроек, возможно, дело в самом файле изображения. Проверьте, что файл имеет правильное разрешение (например, .png, .jpeg) и не поврежден. Также стоит проверить, что путь к файлу указан правильно в коде программы.
Причины и решение проблемы с отображением Image Preview в Visual Studio Code
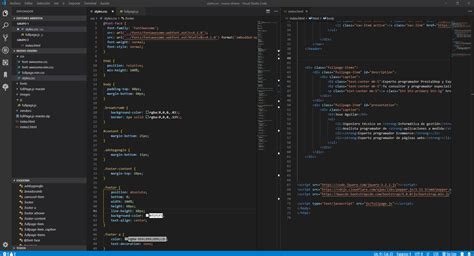
Visual Studio Code предлагает удобное средство для работы с изображениями, которое называется Image Preview. Однако, иногда при открытии изображений возникают проблемы с отображением. В данной статье мы рассмотрим возможные причины и их решения.
1. Некорректный путь к изображению
Одной из самых распространенных причин проблемы с отображением Image Preview является некорректный путь к изображению. Проверьте, что путь указан правильно и что изображение действительно существует в указанном месте. Убедитесь, что вы используете правильный путь относительно корня проекта или абсолютный путь.
2. Неправильные настройки расширений
Если изображение существует и путь указан правильно, то причиной проблемы может быть неправильная конфигурация расширений в Visual Studio Code. Убедитесь, что установлены и активированы необходимые расширения для работы с изображениями. Проверьте настройки этих расширений и убедитесь, что они предназначены для работы с форматом изображения, который вы пытаетесь просмотреть.
3. Ограничения и ресурсы
Иногда проблема с отображением Image Preview может быть связана с ограничениями или недостатком ресурсов. Проверьте, что у вас достаточно оперативной памяти и процессорных ресурсов для работы с изображениями. Если ваш проект содержит множество больших изображений, то возможно программе не хватает мощности для обработки всех изображений одновременно.
4. Обновление Visual Studio Code и расширений
Некоторые проблемы с отображением Image Preview могут быть связаны с устаревшей версией Visual Studio Code или установленных расширений. Регулярно проверяйте наличие обновлений для Visual Studio Code и расширений. Обновите их до последней версии и перезагрузите программу. Это может помочь исправить проблему с отображением изображений.
5. Проверка на другом компьютере
Если все вышеперечисленные методы не помогли решить проблему с отображением Image Preview, попробуйте проверить ваш проект на другом компьютере. Возможно, проблема связана не с программой Visual Studio Code, а с вашим компьютером или конфигурацией системы. Если изображение отображается на другом компьютере, то причина проблемы может быть в вашем компьютере или его настройках.
В большинстве случаев, одно из этих решений поможет исправить проблему с отображением Image Preview в Visual Studio Code. Однако, если проблема все еще остается, рекомендуется обратиться за помощью в официальную поддержку Visual Studio Code или поискать альтернативные способы просмотра изображений в своем проекте.
Неправильный путь к изображению

Если изображение не отображается в предварительном просмотре в Visual Studio Code, одной из возможных причин может быть неправильный путь к изображению.
При указании пути к изображению необходимо убедиться, что путь указан корректно и относительно рабочей директории проекта. Важно также учесть регистр символов и правильное указание слэшей (/ или \) в пути.
При работе с путями к изображениям в Visual Studio Code, рекомендуется следующие практики:
Убедиться, что изображение находится в указанном пути. Проверить правильность написания имени файла и расширения.
Использовать относительные пути вместо абсолютных, чтобы обеспечить переносимость проекта на различные среды разработки и серверы.
Проверить, что изображение находится в поддиректории, указанной в пути, или на том же уровне, что и файл, содержащий код, который вызывает проблему.
Убедиться, что путь к изображению указан правильно относительно файла HTML или CSS, в котором требуется вставить изображение.
При использовании сборщиков проектов, таких как Webpack или Gulp, проверить корректность настроек путей к изображениям в соответствующем конфигурационном файле.
Исправление неправильного пути к изображению должно позволить его успешно отобразить в предварительном просмотре в Visual Studio Code.
Отсутствие установленного расширения для предварительного просмотра изображений

Если в Visual Studio Code не отображается предварительный просмотр изображений (Image preview), одной из возможных причин может быть отсутствие установленного расширения, которое обеспечивает данную функциональность.
Расширения – это дополнительные модули, которые можно устанавливать в Visual Studio Code для расширения его возможностей. Существует множество расширений, которые добавляют функциональность для работы с различными типами файлов и форматов.
Для решения проблемы отсутствия предварительного просмотра изображений в Visual Studio Code нужно проверить, установлено ли необходимое расширение для работы с изображениями.
1. Откройте Visual Studio Code.
2. Нажмите на значок расширений в левой навигационной панели (или используйте комбинацию клавиш Ctrl+Shift+X).
3. В окошке поиска введите "image preview" и нажмите Enter.
4. Проверьте, установлено ли какое-либо расширение для предварительного просмотра изображений. Если расширение уже установлено, то проблема, скорее всего, в другом. Если же расширение не установлено, перейдите к следующему шагу.
5. Нажмите на кнопку "Install" рядом с соответствующим расширением для его установки.
6. После установки расширения перезапустите Visual Studio Code.
После выполнения этих шагов откройте папку с изображениями в Visual Studio Code и убедитесь, что предварительный просмотр изображений отображается корректно. Если проблема не решена, возможно, стоит проверить настройки Visual Studio Code или обратиться за помощью к разработчикам или сообществу пользователей.
Проблемы с настройками Visual Studio Code
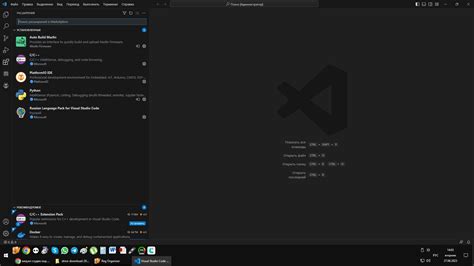
В Visual Studio Code существуют различные проблемы, которые могут возникать из-за неправильных настроек программы. Некоторые из наиболее распространенных проблем включают в себя:
- Отсутствие подсветки синтаксиса: Если код в редакторе не выделяется цветом в соответствии с его синтаксисом, проблема может быть связана с неправильной конфигурацией языковых установок или расширений. Проверьте настройки языка и установите соответствующие расширения для поддержки языка, на котором вы работаете.
- Проблемы с отображением шрифтов: Если шрифты в Visual Studio Code отображаются некорректно или неразборчиво, это может быть связано с неправильной конфигурацией настроек шрифтов. Убедитесь, что вы выбрали подходящий шрифт и установите его в настройках программы.
- Проблемы с индексацией проекта: Если Visual Studio Code не обновляет индекс проекта, файлы не отображаются в проводнике или автодополнение не работает должным образом, это может быть связано с неправильной настройкой исключений или путей проекта. Проверьте настройки "files.exclude" и "files.watcherExclude" в настройках программы.
Большинство проблем с настройками Visual Studio Code могут быть решены путем правильной конфигурации настроек языка, шрифтов и файлов. Если эти решения не помогают, возможно, стоит переустановить программу или обратиться за помощью в сообществе разработчиков Visual Studio Code.
Отсутствие необходимых расширений для работы с изображениями
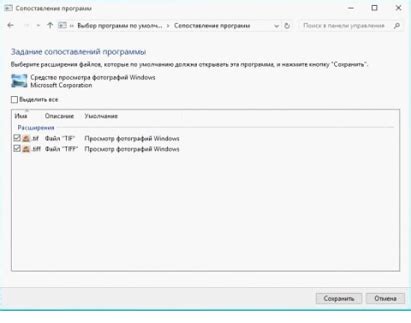
Одной из причин, по которым Image preview может не отображаться в Visual Studio Code, является отсутствие необходимых расширений для работы с изображениями. Существует несколько расширений, которые могут помочь улучшить работу с изображениями в редакторе кода.
1. Image Preview
Расширение Image Preview добавляет возможность предварительного просмотра изображений в Visual Studio Code. Оно поддерживает различные форматы изображений, включая PNG, JPEG, GIF и другие. После установки расширения, вы сможете просматривать изображения в своем коде без необходимости открывать их во внешнем программе.
2. VSCode-icons
Расширение VSCode-icons назначает иконки различным типам файлов в Visual Studio Code, включая изображения. Оно позволяет легко идентифицировать файлы изображений на основе их типа и формата. Если вы видите стандартную иконку файла вместо предварительного просмотра изображения, установка расширения VSCode-icons может помочь вам решить эту проблему.
3. TabNine
Расширение TabNine является интеллектуальным автодополнением кода, но также имеет возможность работы с изображениями. Оно поддерживает предварительный просмотр изображений в коде и предлагает автодополнение для путей к изображениям. Установка TabNine может помочь с лучшей работой с изображениями в Visual Studio Code.
Конфликт с другими расширениями Visual Studio Code
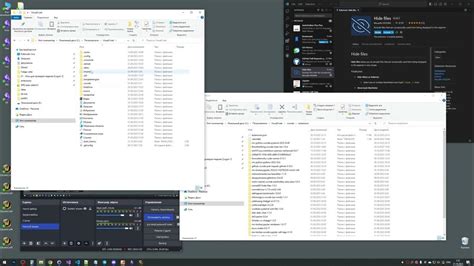
Иногда проблема с отображением изображений в предпросмотре Visual Studio Code может быть связана с конфликтом между различными расширениями. Некоторые расширения могут иметь свои собственные настройки или функции, которые перекрывают или взаимодействуют с функциональностью Image Preview.
Если вы обнаружили, что изображения не отображаются в предпросмотре и у вас установлено несколько расширений, сначала следует попробовать отключить или удалить другие расширения, которые могут конфликтовать с Image Preview.
Для этого перейдите в раздел "Расширения" в боковой панели Visual Studio Code. Здесь вы увидите список всех установленных расширений.
- Прокрутите список и найдите расширения, которые могут иметь отношение к работе с изображениями или предпросмотром.
- Щелкните правой кнопкой мыши на расширении и выберите опцию "Отключить" или "Удалить".
- Повторите этот процесс для всех других подозрительных расширений.
После удаления или отключения конфликтующих расширений перезапустите Visual Studio Code и проверьте, появилось ли изображение в предпросмотре.
Если проблема была вызвана конфликтом с другими расширениями, то после удаления или отключения этих расширений Image Preview должен функционировать корректно. В случае, если проблема остается, необходимо обратиться к разработчику Image Preview расширения для получения дополнительной помощи.
Неправильный формат файла изображения

Одной из причин, по которой изображение может не отображаться в предварительном просмотре в Visual Studio Code, является неправильный формат файла изображения. Редактор поддерживает множество форматов изображений, таких как PNG, JPEG, GIF и другие. Однако, если ваш файл изображения имеет неподдерживаемый формат, то его превью не будет отображаться.
Решением данной проблемы является конвертация файла изображения в поддерживаемый формат. Для этого можно воспользоваться специальными онлайн-сервисами или программами для конвертации изображений. Например, можно использовать программу Adobe Photoshop или же онлайн-сервисы как Online-Convert или Convertio.
После конвертации файла изображения в поддерживаемый формат, вам следует проверить, отображается ли превью изображения в Visual Studio Code. Если проблема все еще остается, то рекомендуется проверить правильность указания пути к файлу или обратиться к документации Visual Studio Code для получения дополнительной информации.




