При использовании удаленного рабочего стола (RDP) возникают различные проблемы, которые могут затруднить работу пользователя. Одной из наиболее часто встречающихся проблем является неработающая мышь. Мышь может не реагировать на движение или клики, что приводит к серьезным неудобствам при работе удаленно.
Существует несколько возможных причин, почему мышь перестает работать в системе RDP. Одной из них может быть отключение опции "Показывать иконку мыши при использовании удаленного рабочего стола". В этом случае иконка мыши не появляется при подключении к удаленному рабочему столу, но мышь все равно будет работать.
Другой причиной неработающей мыши может быть подключение несовместимой с RDP устройства. Некоторые мыши, особенно те, которые используются в игровых компьютерах, могут иметь особенности работы с RDP, что может привести к проблемам.
Для устранения проблем с мышью в RDP можно попробовать несколько решений. Первым шагом может быть проверка настроек RDP и обновление программного обеспечения до последней версии. Если проблема не решается, можно попробовать отключить опцию "Показывать иконку мыши при использовании удаленного рабочего стола" и снова включить ее.
В случае, если проблема все еще не решается, можно попробовать переподключить мышь к компьютеру или использовать другую мышь. Некоторые пользователи отмечают, что после смены устройства проблемы с мышью в RDP исчезают. Также стоит заметить, что настройки мыши в операционной системе хоста могут влиять на ее работу в RDP, поэтому их также следует проверить и настроить подходящим образом.
В заключение, проблемы с мышью в RDP могут быть достаточно раздражающими, но в большинстве случаев они могут быть успешно устранены. Следуя простым шагам и проверяя различные параметры, пользователи могут восстановить работу мыши и продолжить эффективную работу удаленно.
Что такое RDP и зачем нужна мышка

Remote Desktop Protocol (RDP) - это протокол, который позволяет пользователям подключаться к удаленному компьютеру или серверу и работать на нем так, будто они находятся рядом с ним. RDP обеспечивает передачу графической информации, включая мышь, клавиатуру и экран, между локальным и удаленным компьютерами.
Мышка играет важную роль при использовании RDP. Она позволяет управлять курсором на удаленном компьютере и выполнять различные действия, такие как выбор файлов, запуск программ и ввод текста. Без мышки использование RDP становится значительно затруднительным, так как пользователь не сможет взаимодействовать с графическим интерфейсом удаленного компьютера.
Мышка в RDP может работать по-разному в зависимости от настроек и используемого клиента RDP. Некоторые клиенты позволяют передавать команды мыши непосредственно на удаленный компьютер, в то время как другие могут использовать функции перенаправления мыши для передачи информации о положении курсора на удаленном компьютере.
Когда мышка перестает работать в RDP, это может быть вызвано различными проблемами, такими как неправильные настройки, проблемы с драйверами или неполадки в сети. В таких случаях необходимо принять соответствующие меры для решения проблемы и восстановления работы мыши в RDP.
Причины, по которым RDP перестает работать с мышкой

Взаимодействие с мышью является важной частью работы в удаленном рабочем столе (RDP) и позволяет удобно управлять компьютером на удаленном сервере. Однако в некоторых случаях может возникнуть проблема, когда мышь перестает работать полностью или работает неправильно в RDP сеансе. Давайте рассмотрим некоторые из основных причин, по которым это может происходить.
- Отключено перенаправление мыши: При использовании RDP, настройки сервера могут быть настроены таким образом, что они запрещают перенаправление мыши на клиентскую машину. В этом случае мышь не будет работать в RDP сеансе. Убедитесь, что настройки сервера разрешают перенаправление мыши.
- Проблемы с драйвером мыши: Если на клиентской или серверной машине установлены устаревшие или поврежденные драйверы мыши, это может вызвать проблемы с работой мыши в RDP сеансе. Попробуйте обновить или переустановить драйверы мыши на обеих машинах.
- Конфликт с другими программами: Некоторые программы или утилиты на клиентской или серверной машине могут конфликтовать с RDP и могут вызывать проблемы с работой мыши. Попробуйте временно отключить или закрыть все программы, кроме RDP, и проверьте, работает ли мышь правильно.
- Проблемы с сетевым соединением: Если сетевое соединение между клиентской и серверной машинами нестабильно или медленное, это может привести к проблемам с работой мыши в RDP сеансе. Убедитесь, что сетевое соединение работает нормально.
- Ограничения прав доступа: Некоторые учетные записи пользователя могут иметь ограниченные или неправильно настроенные права доступа, которые могут повлиять на работу мыши в RDP сеансе. Проверьте, что учетная запись пользователя имеет достаточные права доступа для работы с мышью.
- Проблемы с программным обеспечением RDP: В некоторых случаях, проблемы с мышью в RDP сеансе могут быть вызваны ошибками или несовместимостью в самом программном обеспечении RDP. Попробуйте обновить программное обеспечение RDP до последней версии или попробуйте использовать другую программу для удаленного доступа.
В большинстве случаев, проблемы с мышью в RDP сеансе можно решить путем проверки и исправления вышеуказанных факторов. Однако, если проблема сохраняется, возможно потребуется более глубокое исследование или обращение к специалисту по поддержке технических вопросов.
Неправильная настройка мыши в RDP

Возможной причиной проблем с работой мыши в удаленном рабочем столе (RDP) может быть неправильная настройка. Ошибки в настройках могут привести к плохой производительности, неработоспособности некоторых функций мыши или полному отсутствию отклика.
Используя RDP, вы должны быть внимательны к следующим настройкам мыши:
- Настройки скорости и чувствительности: Проверьте, что скорость и чувствительность мыши настроены правильно. Если они установлены слишком низко или высоко, это может вызывать проблемы с реагированием мыши или слишком быстрое передвижение.
- Правильный выбор типа мыши: Убедитесь, что правильно выбран тип мыши в настройках RDP. Если вы используете нестандартную мышь, возможно потребуется выбрать соответствующий тип из списка доступных опций.
- Настройки кнопок мыши: Проверьте настройки кнопок мыши. В случае неправильных настроек некоторые функции могут работать некорректно или вообще перестать работать. Убедитесь, что все кнопки мыши настроены правильно.
- Проблемы с подключенной мышью: Если у вас подключена внешняя мышь, возможно, она не корректно работает с RDP. Попробуйте отключить внешнюю мышь и проверить работу встроенной мыши на клавиатуре или тачпаде. Если проблемы исчезают, то проблема могла быть во внешней мыши.
Если проблема с мышью в RDP все еще не решена после проверки настроек, возможно потребуется выполнить другие действия, такие как обновление драйверов мыши, перезагрузка сервера RDP или проверка сетевого соединения. В случае неудачи с решением проблемы, обратитесь к специалисту, который сможет помочь с диагностикой и решением проблемы более подробно.
Проблемы с драйверами мыши и RDP

При использовании удаленного рабочего стола (RDP) нередко возникают проблемы с работой мыши. К одной из причин могут относиться проблемы с драйверами мыши.
Когда RDP используется для подключения к удаленной машине, драйверы мыши могут быть неправильно установлены или устаревшими. Это может привести к тому, что мышь перестает работать или работает неправильно.
Чтобы исправить проблемы с драйверами мыши и RDP, следуйте следующим рекомендациям:
- Обновите драйверы мыши: Проверьте, что у вас установлена последняя версия драйверов мыши. Посетите сайт производителя мыши и загрузите и установите актуальные драйверы.
- Переустановите драйверы мыши: Если обновление драйверов не помогло, попробуйте переустановить драйверы мыши. Для этого зайдите в "Устройства и принтеры" в меню "Пуск", найдите вашу мышь, щелкните правой кнопкой мыши и выберите "Удалить". После этого перезагрузите компьютер и драйверы мыши будут автоматически установлены заново.
- Используйте стандартный драйвер мыши: Если проблема остается, попробуйте использовать стандартный драйвер мыши, который поставляется с операционной системой. Для этого выполните следующие действия: зайдите в "Устройства и принтеры", найдите вашу мышь, щелкните правой кнопкой мыши и выберите "Свойства". Затем перейдите на вкладку "Драйвер" и выберите "Изменить драйвер". В качестве драйвера выберите "Стандартный драйвер мыши" и сохраните изменения.
Если после применения этих рекомендаций проблема с драйверами мыши и RDP не была решена, рекомендуется обратиться к технической поддержке.
Как исправить ошибки с мышкой в RDP
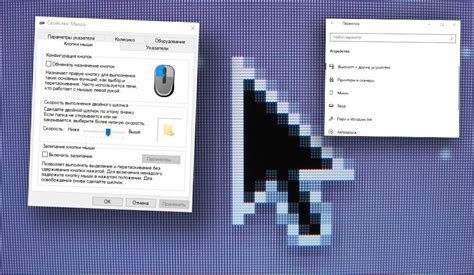
Использование удаленного рабочего стола (RDP) позволяет пользователям подключаться к удаленному компьютеру и управлять им так, как будто они находятся непосредственно перед ним. Однако могут возникнуть проблемы с работой мыши в RDP, которые могут серьезно затруднить использование этого инструмента.
Вот несколько шагов, которые помогут исправить ошибки с мышкой в RDP:
- 1. Проверьте соединение: Убедитесь, что ваше соединение с удаленным компьютером стабильно. Если возникают проблемы с интернет-соединением, это может вызывать задержки и ошибки с мышью. Попробуйте перезагрузить маршрутизатор или проверьте соединение с помощью другого устройства.
- 2. Обновите драйверы мыши: Убедитесь, что у вас установлены последние версии драйверов для вашей мыши. Иногда устаревшие драйверы могут вызывать проблемы с работой мыши в RDP. Проверьте сайт производителя мыши для загрузки последних версий.
- 3. Измените настройки мыши в RDP: Проверьте настройки удаленного рабочего стола и убедитесь, что мышь настроена правильно. В меню "Опции" RDP найдите раздел "Локальные ресурсы" и установите соответствующие настройки мыши.
- 4. Отключите особые эффекты и функции: Некоторые эффекты и функции Windows могут вызывать проблемы с работой мыши в RDP. Попробуйте отключить эти эффекты, такие как "росы", "прозрачность", "анимации окон" и т.д. Также отключите "Управление курсором мыши" в настройках доступности Windows.
- 5. Проверьте настройки защиты: Проверьте настройки защиты и брандмауэра на вашем удаленном компьютере. Некоторые настройки защиты могут блокировать работу мыши в RDP. Убедитесь, что соответствующие порты открыты и разрешены для RDP.
- 6. Перезагрузите удаленный компьютер: Иногда проблемы с мышью в RDP могут быть вызваны временными ошибками или глюками в системе. Попробуйте перезагрузить удаленный компьютер и проверьте, исправились ли ошибки с мышью.
Если все эти шаги не помогли исправить ошибки с мышью в RDP, попробуйте связаться с технической поддержкой для получения дополнительной помощи. Они смогут оказать дальнейшую поддержку и помощь при решении данной проблемы.
Обновление драйверов мыши для RDP
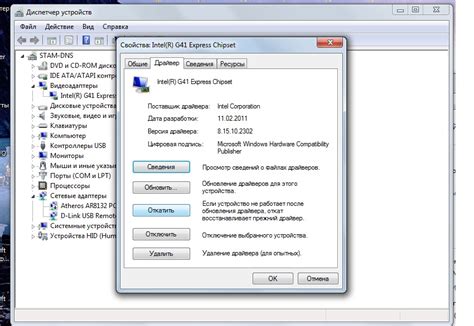
Одной из частых причин проблем с мышью при использовании RDP (удаленный рабочий стол) является устаревший или неправильно установленный драйвер мыши. Драйверы - это программное обеспечение, которое позволяет операционной системе взаимодействовать с аппаратными устройствами, в данном случае с мышью.
В случае возникновения проблем с мышью в RDP, первым шагом необходимо попробовать обновить драйверы мыши. Для этого можно выполнить следующие действия:
- Определить модель мыши: Выйдите из RDP сессии на удаленный рабочий стол и найдите модель мыши. Обычно это может быть указано на самом устройстве или на его упаковке. Если модель мыши неизвестна, можно попробовать найти ее в разделе "Устройства и принтеры" в Панели управления.
- Найти официальный сайт производителя: Посетите официальный сайт производителя мыши и найдите раздел поддержки или загрузок.
- Загрузить и установить драйверы: В разделе поддержки или загрузок найдите соответствующие драйверы для вашей модели мыши и скачайте их на компьютер с удаленным рабочим столом.
- Установить драйверы: Запустите скачанный файл с драйверами и следуйте инструкциям установщика. Обычно это простой процесс, который требует нескольких кликов мышью.
После установки новых драйверов мыши важно перезапустить RDP сессию на удаленном рабочем столе, чтобы изменения вступили в силу.
Если после обновления драйверов мыши проблема не устраняется, рекомендуется обратиться к специалисту по настройке RDP или в службу поддержки производителя мыши. Они смогут предоставить дополнительные рекомендации и решить проблему.
Настройка мыши в RDP
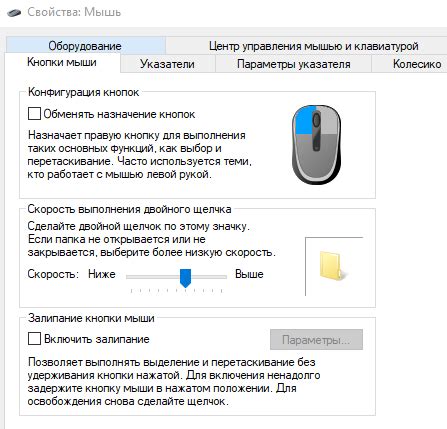
При использовании удаленного рабочего стола (RDP) мышь играет важную роль в удобстве работы. Однако, возникают ситуации, когда мышь перестает работать правильно или вообще не реагирует на действия пользователя. Чтобы исправить проблемы с мышью в RDP, можно внести некоторые настройки.
1. Проверьте настройки подключения и сеанса RDP
Перед настройками мыши, рекомендуется проверить конфигурацию подключения и сеанса RDP. Убедитесь, что включена передача данных о мыши. В окне подключения RDP откройте вкладку "Опции", затем перейдите на вкладку "Дисплей" и убедитесь, что установлен флажок "Транслировать иконку курсора" и "Передавать данные указателя устройства".
2. Обновите драйвер мыши
Если мышь не работает в RDP, возможно стоит обновить драйвер. Перейдите в "Управление устройствами", найдите вашу мышь, выберите "Обновить драйвер" и следуйте инструкциям на экране. Это может помочь исправить проблемы с совместимостью драйвера и RDP.
3. Измените настройки скорости курсора
Если курсор мыши слишком медленный или быстрый, можно изменить настройки скорости курсора. Перейдите в "Панель управления" и найдите раздел "Мышь". Вкладка "Параметры указателя" позволит вам настроить скорость движения курсора в RDP.
4. Проверьте подключенное устройство указания
Если проблема с мышью возникает только в RDP, а при работе на локальной машине все в порядке, проверьте подключенное устройство указания, к которому подключена мышь. Возможно, проблема кроется в неправильной конфигурации или поддержке этого устройства в RDP.
5. Временно измените настройки совместимости
Если все предыдущие шаги не привели к результату, можно временно изменить настройки совместимости в RDP. Найдите исполняемый файл RDP, щелкните правой кнопкой мыши и выберите "Свойства". Перейдите на вкладку "Совместимость" и поставьте флажок "Запустить программу в режиме совместимости". Выберите предыдущую версию Windows, с которой у вас не было проблем с мышью в RDP.
Используя эти простые настройки, можно исправить проблемы с работой мыши в RDP. Если проблемы продолжаются, возможно стоит обратиться к технической поддержке или администратору системы для получения дополнительной помощи.
Советы и рекомендации по использованию мыши в RDP

Для многих пользователей удаленное подключение к компьютеру через протокол RDP (Remote Desktop Protocol) является неотъемлемой частью работы. Однако иногда возникают проблемы с работой мыши в RDP, что может замедлить и усложнить выполнение задач. Ниже приведены советы и рекомендации по использованию мыши в RDP, которые помогут справиться с возникшими проблемами и повысить эффективность работы.
1. Проверьте наличие обновлений
Первым шагом при возникновении проблем с мышью в RDP следует убедиться, что ваш клиент RDP и удаленный компьютер находятся на последних версиях. Часто производители выпускают обновления, которые исправляют проблемы совместимости и повышают стабильность работы мыши.
2. Используйте локальную мышь
Если на удаленном компьютере установлена RDP-сессия, попробуйте использовать локальную мышь, подключенную к этому компьютеру. Для этого выберите в настройках подключения опцию "Пользовательские настройки" и активируйте чекбокс "Подключение локальных устройств и ресурсов". Это может помочь избежать проблем, связанных с передачей сигнала мыши через сеть.
3. Проверьте настройки клиента RDP
Проверьте настройки клиента RDP на компьютере, с которого вы подключаетесь к удаленному компьютеру. Убедитесь, что опция "Пересылать сигналы мыши" включена. Также стоит проверить, что скорость передачи и разрешение экрана настроены оптимально для вашего подключения. Эти настройки могут существенно повлиять на производительность мыши в RDP.
4. Перезагрузите компьютеры
Перезагрузите и клиентский, и удаленный компьютеры. Иногда простое обновление подключения может помочь восстановить нормальное функционирование мыши в RDP. При перезагрузке также могут быть применены обновления системы и исправлены возможные ошибки.
5. Проверьте настройки безопасности
Проверьте настройки безопасности на клиентском и удаленном компьютерах. Убедитесь, что нет запретов на передачу сигналов мыши или взаимодействие с некоторыми компонентами системы. Если есть необходимость, обратитесь к системному администратору или отключите временно антивирусные программы для тестирования.
6. Обновите драйверы мыши
Если вашей мыши не работает в RDP, обновите драйверы мыши на обоих компьютерах - клиентском и удаленном. Устаревшие или несовместимые драйверы могут вызывать проблемы с работой мыши в RDP. Посетите сайт производителя мыши или воспользуйтесь встроенным в Windows обновлением драйверов.
7. Используйте USB-переходники
Если вы используете мышь с нестандартным подключением (например, PS/2), попробуйте использовать USB-переходник. В некоторых случаях это может помочь устранить проблемы с совместимостью и обеспечить более стабильную работу мыши в RDP.
8. Проверьте наличие вирусов и вредоносных программ
Проверьте компьютеры на наличие вирусов и вредоносных программ. Некоторые вредоносные программы могут привести к проблемам с мышью в RDP. Установите антивирусное программное обеспечение и выполните полную проверку системы.
9. Обратитесь за помощью в службу поддержки
Если ни одно из вышеперечисленных решений не помогло решить проблему с мышью в RDP, обратитесь за помощью в службу поддержки Microsoft или производителя используемого вами RDP-клиента. Они смогут предоставить более детальную информацию и решить возникшие проблемы.
| Совет | Результат |
|---|---|
| Проверьте наличие обновлений | Устранение известных проблем совместимости |
| Используйте локальную мышь | Избежание проблем с передачей сигнала мыши через сеть |
| Проверьте настройки клиента RDP | Оптимизация производительности мыши в RDP |
| Перезагрузите компьютеры | Обновление подключения и применение системных обновлений |
| Проверьте настройки безопасности | Исключение запретов на передачу сигналов мыши или взаимодействие с системными компонентами |
| Обновите драйверы мыши | Исправление проблем совместимости |
| Используйте USB-переходники | Устранение проблем с совместимостью нестандартного подключения мыши |
| Проверьте наличие вирусов и вредоносных программ | Обнаружение и удаление вредоносного ПО, которое может влиять на работу мыши в RDP |
| Обратитесь за помощью в службу поддержки | Получение более детальной информации и решение проблем |




