Tlauncher – это одна из самых популярных платформ для запуска Minecraft. Однако, как и у любой другой программы, у Tlauncher могут возникать разнообразные проблемы. Одной из самых распространенных проблем является неправильная работа геймпада. Многие игроки сталкиваются с тем, что геймпад в Tlauncher не реагирует или работает некорректно. В этой статье мы рассмотрим лучшие решения этой проблемы и подскажем, как ее исправить.
Первым шагом при решении проблемы с геймпадом в Tlauncher является проверка соответствующих настроек в самой программе. Убедитесь, что геймпад корректно подключен к компьютеру и определен в настройках Tlauncher. Также, убедитесь, что вы используете последнюю версию Tlauncher, так как в новых обновлениях могли быть внесены исправления и улучшения связанные с геймпадом.
Если проблема с геймпадом все же остается, необходимо обратить внимание на наличие и корректную установку драйверов для вашего геймпада. Возможно, что причина проблемы кроется именно в этом. Проверьте, что драйвера установлены и актуальны. При необходимости, установите последнюю версию драйверов с официального сайта производителя. Кроме того, стоит обратить внимание на совместимость геймпада с Tlauncher и вашей операционной системой.
Важно помнить, что каждая проблема с геймпадом в Tlauncher может иметь индивидуальное решение, в зависимости от модели геймпада, версии Tlauncher и других факторов. Однако, эти рекомендации являются наиболее распространенными и могут помочь вам исправить проблему.
Исправление проблемы с геймпадом в Tlauncher
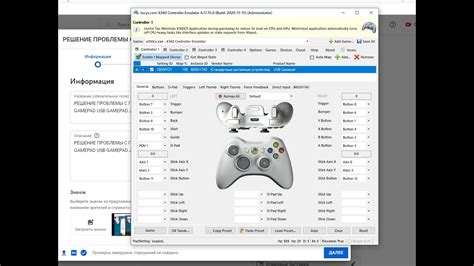
Если у вас возникли проблемы с геймпадом в Tlauncher, вы можете воспользоваться несколькими способами для их исправления:
- Убедитесь, что геймпад правильно подключен к компьютеру и работает корректно. Попробуйте подключить геймпад к другому порту USB или использовать другой кабель для подключения.
- Проверьте настройки геймпада в самой игре. Откройте меню настроек игры и найдите раздел, отвечающий за управление геймпадом. Убедитесь, что все настройки правильно установлены и сохранены.
- Обновите драйверы геймпада. Перейдите на официальный сайт производителя вашего геймпада и загрузите последнюю версию драйвера. Установите его на компьютер и перезапустите систему.
- В случае, если у вас установлена программа-эмулятор геймпада, попробуйте отключить ее или обновить до последней версии. Некоторые программы-эмуляторы могут конфликтовать с работой Tlauncher и вызывать проблемы с геймпадом.
- Если ничего из вышеперечисленного не помогло, попробуйте переустановить Tlauncher. Сначала удалите программу с компьютера, затем скачайте ее с официального сайта и установите заново. Перезапустите компьютер после установки.
Если после выполнения вышеперечисленных действий проблема с геймпадом все еще не исчезла, рекомендуется обратиться к технической поддержке Tlauncher или посетить форумы сообщества, где пользователи могут предложить другие решения и поделиться своим опытом исправления подобных проблем.
Подключение геймпада

Если у вас возникают проблемы с геймпадом в Tlauncher, первым шагом следует перепроверить подключение устройства. Нерабочее или неполадное подключение может вызывать проблемы с функционированием геймпада и его распознаванием в игре.
Вот несколько рекомендаций, чтобы перепроверить подключение вашего геймпада:
1. Подключите геймпад к компьютеру
Убедитесь, что ваш геймпад правильно подключен к компьютеру. Проверьте, что кабель или беспроводной адаптер надежно подключены к соответствующим разъемам и портам. Обратите внимание, что некоторые геймпады могут требовать установки дополнительных драйверов или программного обеспечения. Проверьте, выполнили ли вы все необходимые шаги для подключения геймпада к вашему компьютеру.
2. Проверьте работу геймпада на другом устройстве
Для установки, что проблема не связана с вашим геймпадом, попробуйте подключить его к другому устройству, например, к другому компьютеру или консоли. Если геймпад работает исправно на другом устройстве, то проблема может быть связана с программным обеспечением на вашем компьютере. В таком случае следует переходить к следующему шагу.
3. Проверьте обновление драйверов геймпада
Ваш геймпад может требовать обновления драйверов для корректной работы на вашем компьютере. Проверьте сайт производителя геймпада и загрузите последние версии драйверов. Установите эти драйверы на вашем компьютере и перезапустите систему. После обновления драйверов попытайтесь подключить геймпад и проверить его работу в Tlauncher.
4. Проверьте настройки геймпада в Tlauncher
Некоторые игры и программы могут требовать дополнительной настройки геймпада. Проверьте настройки Tlauncher и убедитесь, что геймпад правильно настроен и распознан в программе. При необходимости произведите соответствующие настройки и проверьте работу геймпада в игре.
Если после выполнения всех вышеперечисленных рекомендаций ваш геймпад по-прежнему не работает в Tlauncher, возможно, проблема связана с самой программой или совместимостью геймпада с ней. Рекомендуется обратиться в службу поддержки Tlauncher или производителя геймпада для получения дальнейшей помощи и решения проблемы.
Обновите драйверы геймпада

Если у вас возникают проблемы с геймпадом в Tlauncher, одной из возможных причин может быть устаревший или несовместимый драйвер. Чтобы исправить эту проблему, вам следует обновить драйверы геймпада.
Вот несколько шагов, которые вы можете выполнить, чтобы обновить драйверы геймпада:
- Проверьте производителя геймпада. Откройте веб-сайт производителя вашего геймпада и найдите раздел загрузок или поддержки. Обычно на этих страницах можно найти последние версии драйверов для вашего конкретного геймпада.
- Загрузите и установите последнюю версию драйвера. Перейдите по ссылке для загрузки последней версии драйвера с веб-сайта производителя и следуйте указаниям по установке.
- Перезапустите компьютер. После установки нового драйвера может потребоваться перезагрузка компьютера, чтобы изменения вступили в силу.
- Проверьте наличие обновлений Windows. Иногда обновления операционной системы могут включать в себя новые драйверы для устройств. Проверьте наличие обновлений и установите их, если они доступны.
После обновления драйверов геймпада вам следует перезапустить Tlauncher и проверить, работает ли геймпад корректно. Если проблема все еще существует, вы можете обратиться за помощью на официальном сайте Tlauncher или на форумах сообщества игроков.




