Печать является важной частью работы любого предприятия. Ведь часто бывает необходимо распечатать документы, список товаров или другую информацию. Сбис – это специализированная программа для учета и управления бизнесом, включая возможность печати.
Если вы новичок в использовании Сбис и только начинаете осваивать программу, вам может понадобиться помощь в настройке печати. В этой статье мы предоставим вам подробную инструкцию, которая поможет вам настроить печать в Сбис самостоятельно.
Прежде всего, вам необходимо открыть программу Сбис на вашем компьютере и зайти под своим логином и паролем. После успешной авторизации вы попадете в главное меню программы.
Далее вы можете приступить к настройке печати. В Сбис есть возможность настроить различные типы печатных документов, такие как счета, накладные, акты выполненных работ и многое другое. Выберите нужный тип документа, который вам необходимо распечатать, и в меню выберите пункт "Настройки печати".
Как настроить печать в Сбис: подробная инструкция
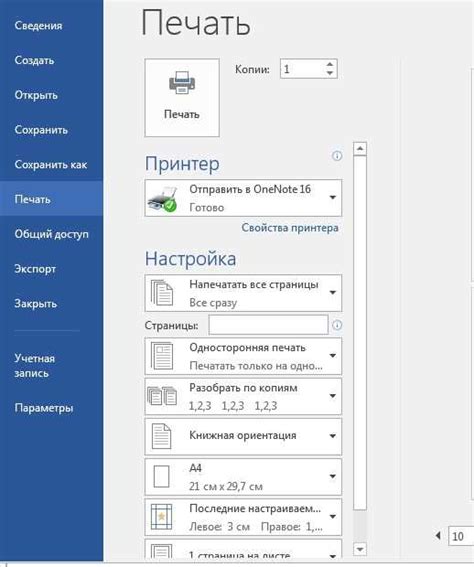
Печать документов является важной частью работы в программе Сбис. Настройка печати позволяет оптимизировать процесс вывода информации на печатные носители и обеспечить удобство использования распечатанных документов. В этой инструкции мы расскажем, как правильно настроить печать в Сбис.
Шаг 1: Выбор документа для печати
Перед настройкой печати в Сбис необходимо определить, какой именно документ вы хотите распечатать. В программе Сбис доступны различные типы документов, такие как счета, накладные, акты выполненных работ и другие. Выберите нужный документ из списка доступных в программе.
Шаг 2: Настройка параметров печати
После выбора документа нужно настроить параметры печати. Для этого в программе Сбис предусмотрены различные настройки, такие как выбор шрифта, размера бумаги, ориентации, отступов, количества копий и других параметров. Перейдите в раздел настроек печати выбранного документа и установите необходимые параметры.
Шаг 3: Тестирование печати
После настройки параметров печати рекомендуется выполнить тестовую печать для проверки правильности настроек. Перед тестовой печатью убедитесь, что у вас подключен принтер и в нем есть бумага. Нажмите на кнопку "Печать тестовой страницы" или аналогичную, чтобы проверить, как будет выглядеть распечатанный документ.
Шаг 4: Окончательная настройка и сохранение
После тестовой печати можно произвести окончательную настройку параметров печати, если это необходимо. Исправьте любые ошибки или недочеты, которые были обнаружены в тестовой печати. После завершения настройки сохраните изменения, чтобы они применились ко всем последующим печатным документам.
Теперь вы знаете, как настроить печать в программе Сбис. Если у вас возникнут трудности или вопросы, обратитесь к документации программы или обратитесь в техническую поддержку для получения дополнительной помощи.
Выбор принтера в программе Сбис

Для настройки печати в программе Сбис необходимо указать принтер, на который будут отправляться печатные документы. Выбор принтера можно осуществить следующим образом:
- Откройте программу Сбис и перейдите в раздел "Настройки".
- В разделе "Печать" найдите опцию "Принтер".
- Нажмите на кнопку "Выбрать принтер".
- В открывшемся окне выберите нужный принтер из списка доступных принтеров на вашем компьютере.
- После выбора принтера нажмите кнопку "ОК", чтобы сохранить настройки.
При необходимости вы можете настроить дополнительные параметры печати, такие как ориентация страницы, размер бумаги, качество печати и другие параметры. Для этого вы можете использовать дополнительные опции в разделе "Печать" программы Сбис.
Выбор принтера в программе Сбис является важным шагом, так как от этого зависит качество и правильность печати документов. Поэтому рекомендуется тщательно производить настройку принтера и проверять печатные документы перед их отправкой.
Настройка печати шаблонов документов
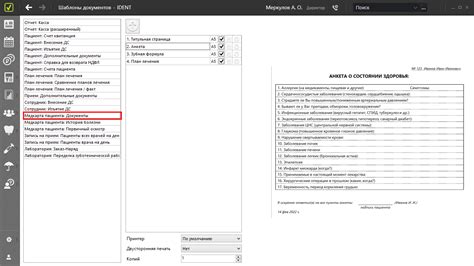
Шаг 1: Откройте программу Сбис и перейдите в раздел "Настройки". Для этого нажмите на иконку шестеренки в верхнем правом углу экрана.
Шаг 2: В открывшемся меню выберите пункт "Шаблоны документов".
Шаг 3: В списке шаблонов выберите нужный вам документ, например, "Счет-фактура".
Шаг 4: Перейдите на вкладку "Печать".
Шаг 5: Настройте параметры печати. Вы можете выбрать ориентацию страницы, масштабирование, добавить колонтитулы и номера страниц, а также выбрать шрифт и размер текста.
Шаг 6: После того, как вы настроили параметры печати, нажмите кнопку "Сохранить".
Шаг 7: Вернитесь в раздел "Шаблоны документов" и выберите другой шаблон, если необходимо.
Шаг 8: Повторите шаги 4-6 для каждого шаблона, который вы хотите настроить.
Шаг 9: После настройки всех шаблонов документов, вы можете проверить результаты печати, нажав кнопку "Просмотреть" на вкладке "Печать".
Шаг 10: Если нужно изменить настройки печати, вы можете повторить шаги 4-6 или нажать кнопку "Сбросить" на вкладке "Печать", чтобы вернуться к настройкам по умолчанию.
Шаг 11: После завершения настройки печати шаблонов документов, не забудьте сохранить изменения, нажав кнопку "Применить" в разделе "Настройки".
Теперь вы знаете, как настроить печать шаблонов документов в программе Сбис. Успешной работы!
Изменение шрифта и размера печати
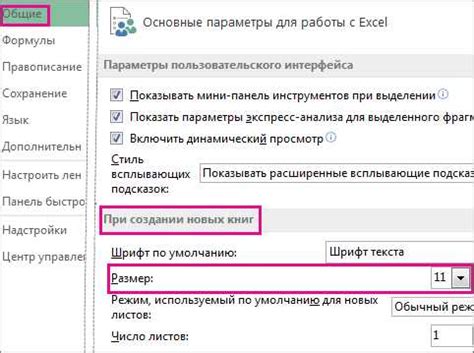
В Сбис предусмотрена возможность настройки шрифта и размера печати документов. Это очень удобно, так как позволяет визуально придать печатным документам нужный вид и сделать их более читабельными.
Шаг 1: Чтобы изменить шрифт и размер печати, необходимо открыть раздел "Настройки" в Сбис. Для этого нажмите на иконку шестеренки в верхнем правом углу экрана и выберите вкладку "Настройки".
Шаг 2: В открывшемся меню выберите раздел "Печать". Здесь вы можете настроить шрифт и размер печати для различных типов документов.
Шаг 3: Чтобы изменить шрифт и размер печати для конкретного типа документа, выберите его из списка. Например, выберите "Счета-фактуры".
Шаг 4: В настройках выбранного типа документа вы найдете опцию "Шрифт и размер печати". Нажмите на нее, чтобы изменить настройки.
Шаг 5: В открывшемся окне вы можете выбрать шрифт из списка доступных шрифтов и задать его размер. Для удобства можно использовать предпросмотр, чтобы увидеть, как будет выглядеть текст с выбранными настройками.
Шаг 6: После выбора шрифта и размера печати нажмите кнопку "Применить", чтобы сохранить настройки.
Теперь все печатные документы выбранного типа будут выводиться с заданным шрифтом и размером. Вы всегда можете вернуться в настройки и изменить эти параметры снова.
Установка масштаба и ориентации страницы

Настройка масштаба и ориентации страницы – важные параметры, которые позволяют определить вид и размеры печатаемой информации. В Сбис (Системе бизнес-исполнения) есть возможность установить эти параметры для печати документов и отчетов.
Чтобы установить масштаб и ориентацию страницы, необходимо выполнить следующие шаги:
- Откройте нужный документ или отчет, который вы хотите настроить для печати.
- В верхнем меню найдите и выберите раздел "Печать".
- В открывшемся меню выберите пункт "Настройки печати".
- В настройках печати вы увидите разделы "Масштабирование" и "Ориентация".
- В разделе "Масштабирование" укажите нужный масштаб для печати документа или отчета. Вы можете выбрать один из предустановленных вариантов масштаба или указать собственное значение.
- В разделе "Ориентация" выберите нужную ориентацию страницы: портретную (вертикальную) или альбомную (горизонтальную).
- После выбора всех нужных параметров нажмите кнопку "Применить" или "ОК", чтобы сохранить настройки.
- Теперь ваш документ или отчет будет печататься с заданным масштабом и ориентацией страницы.
Используя функцию установки масштаба и ориентации страницы, вы сможете настроить печать в Сбис по своим предпочтениям и требованиям. Это особенно актуально при печати больших отчетов или документов, где важно соблюсти определенные размеры и пропорции.
Добавление заголовков и подвалов на печатные страницы
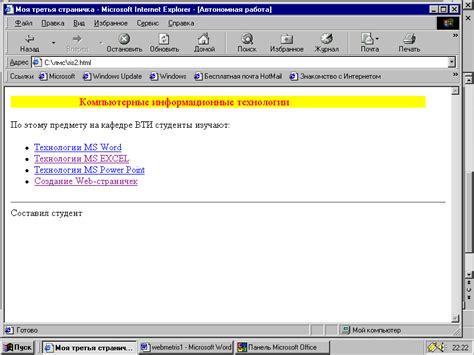
При работе с Сбис (Система бухгалтерского учета) важно иметь возможность настраивать печатные страницы согласно своим потребностям. Одной из важных настроек является добавление заголовков и подвалов на печатные страницы.
Чтобы добавить заголовок на печатную страницу, следуйте инструкциям:
- Войдите в Сбис и откройте нужный документ для печати.
- Нажмите на кнопку "Настройки печати" в верхней части экрана.
- В появившемся окне найдите вкладку "Заголовок" и выберите ее.
- В текстовом поле введите нужный вам заголовок и измените его форматирование при необходимости (например, сделайте текст жирным или курсивом).
- Нажмите кнопку "Сохранить" для применения изменений.
Чтобы добавить подвал на печатную страницу, следуйте инструкциям:
- Откройте окно настройки печати, как описано выше.
- Перейдите на вкладку "Подвал".
- В текстовом поле введите нужный вам текст подвала и измените его форматирование при необходимости.
- Сохраните изменения, нажав кнопку "Сохранить".
Теперь на печатных страницах вашего документа будут отображаться заголовки и подвалы, которые вы настроили. Это позволит вам лучше структурировать и оформить информацию, которую вы печатаете из Сбис.
Настройка печати на разных типах бумаги
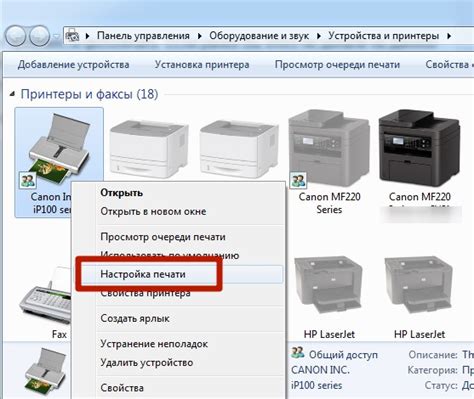
В системе Сбис есть возможность настройки печати для различных типов бумаги. Это позволяет точно настроить печать документов с учетом конкретных требований и настроек каждого типа бумаги.
Для настройки печати на разных типах бумаги вам понадобится выполнить следующие шаги:
- Выберите тип бумаги, для которого нужно настроить печать. Например, это может быть обычная бумага, плотная бумага или фотобумага.
- Установите соответствующие параметры для выбранного типа бумаги. Для этого можно воспользоваться различными настройками, такими как размер бумаги, ориентация страницы, качество печати и др.
- Проверьте настройки печати для выбранного типа бумаги. Для этого можно распечатать тестовую страницу и убедиться, что все параметры заданы верно.
- Сохраните настройки печати для выбранного типа бумаги. Это позволит быстро и без проблем использовать эти настройки в дальнейшем при печати документов на данном типе бумаги.
Важно помнить, что каждый тип бумаги может иметь свои особенности, поэтому настройки печати могут изменяться в зависимости от выбранного типа. Рекомендуется ознакомиться с требованиями производителя бумаги и учесть их при настройке печати.
Настройка печати на разных типах бумаги в системе Сбис позволяет получить качественные и профессиональные печатные документы в соответствии с требованиями и настройками каждого типа бумаги.
Печать дополнительных копий и выбор печатной области

В системе Сбис вы можете настроить печать дополнительных копий документов, а также выбрать нужную печатную область для каждого типа документа. Это позволяет получать более гибкий и настроенный на ваши нужды результат печати.
Чтобы настроить печать дополнительных копий документов, выполните следующие действия:
- Откройте раздел "Настройки" в главном меню Сбис.
- Выберите раздел "Печать" в меню настроек.
- В списке доступных типов документов выберите нужный тип.
- В поле "Число дополнительных печатных копий" введите желаемое количество дополнительных копий.
- Нажмите кнопку "Сохранить", чтобы применить изменения.
Теперь при печати указанного типа документов система будет автоматически создавать указанное количество дополнительных копий.
Для выбора печатной области для каждого типа документа выполните следующие действия:
- Откройте раздел "Настройки" в главном меню Сбис.
- Выберите раздел "Печать" в меню настроек.
- В списке доступных типов документов выберите нужный тип.
- В поле "Печатная область" выберите опцию, соответствующую вашим требованиям.
- Нажмите кнопку "Сохранить", чтобы применить изменения.
Теперь при печати указанного типа документов будет использоваться выбранная вами печатная область, что позволит более точно настроить расположение текста и элементов на странице.




