OpenWrt является одним из самых популярных дистрибутивов системы управления роутерами. Однако, даже опытным пользователям может понадобиться помощь при настройке подключения WAN (Wide Area Network). Руководство представляет собой подробное описание шагов, необходимых для устранения частых проблем.
Прежде чем начать процесс устранения неполадок, важно убедиться, что все кабели корректно подключены. Проверьте, что Ethernet-кабель, соединяющий роутер с модемом или провайдером интернет-соединения, полностью вставлен в соответствующие порты. Если кабель исправен, но подключение все еще не устанавливается, возможно, причина в настройках роутера.
Один из распространенных способов проверить настройки роутера OpenWrt - это вход в веб-интерфейс управления. Для этого введите IP-адрес роутера в адресную строку вашего браузера. После входа в систему откройте вкладку "Network" и выберите раздел "Interfaces". Здесь вы найдете интерфейс WAN с его текущими настройками. Если эти настройки некорректны или отсутствуют, вам потребуется их изменение или добавление.
Важно помнить, что настройки WAN могут отличаться в зависимости от вашего провайдера и от способа подключения к Интернету. Рекомендуется обратиться к руководству вашего провайдера или к их службе поддержки для получения точной информации о настройках.
После настройки интерфейса WAN вам может понадобиться перезагрузить роутер, чтобы изменения вступили в силу. Если после перезагрузки подключение также не установлено, возможно, проблема кроется в настройках DHCP. DHCP (Dynamic Host Configuration Protocol) - это протокол, отвечающий за автоматическую настройку сетевых параметров устройствам в сети. Установите галочку "Use DNS servers adverstised by peer" в разделе DHCP-сервер и перезагрузите роутер еще раз.
Проверка физического подключения

Перед тем, как начать настраивать подключение WAN в OpenWrt, необходимо проверить физическое подключение. Это позволит исключить проблемы связанные с самим подключением.
Вот несколько шагов для проверки физического подключения:
- Убедитесь, что кабель, подключенный к порту WAN вашего маршрутизатора, надежно закреплен как на самом маршрутизаторе, так и на другом конце подключения (например, модем или коммутатор).
- Проверьте светодиодные индикаторы на вашем маршрутизаторе и другом устройстве, связанном с WAN-портом. Обычно они позволяют определить, есть ли физическое подключение и активна ли сеть.
- Проверьте оба конца кабеля на предмет повреждений. Порванный, изломанный или поврежденный кабель может вызывать проблемы с подключением.
- Если возможно, попробуйте использовать другой кабель или другой порт на маршрутизаторе/модеме, чтобы исключить возможность неисправности сетевого оборудования.
Если вы убедились, что физическое подключение в порядке, можно переходить к настройке подключения WAN в OpenWrt.
Настройка IP-адреса на WAN-интерфейсе
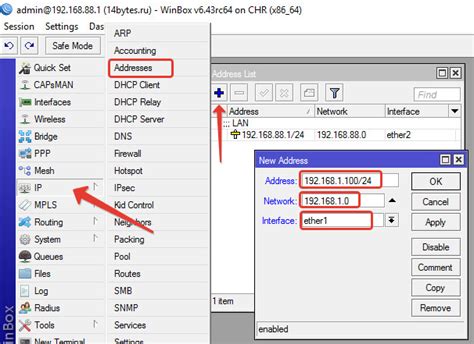
Настройка IP-адреса на WAN-интерфейсе в OpenWrt - важный шаг для подключения вашего маршрутизатора к интернету. IP-адрес позволяет устройствам общаться друг с другом в сети, поэтому важно правильно настроить IP-адрес на WAN-интерфейсе.
В OpenWrt IP-адрес настраивается с помощью файловой системы UCI (Unified Configuration Interface). Для настройки IP-адреса на WAN-интерфейсе вам потребуется знать следующие параметры:
- Протокол: DHCP или статический IP-адрес (Static)
- IP-адрес: IP-адрес, который будет назначен вашему WAN-интерфейсу
- Маска подсети: маска подсети, которая определяет количество IP-адресов в сети
- Шлюз по умолчанию: IP-адрес вашего шлюза по умолчанию (обычно это IP-адрес вашего интернет-провайдера)
- DNS-серверы: IP-адреса DNS-серверов, которые ваш маршрутизатор будет использовать для разрешения доменных имен
Чтобы настроить IP-адрес на WAN-интерфейсе, выполните следующие шаги:
- Откройте веб-интерфейс OpenWrt, введя веб-адрес вашего маршрутизатора в адресную строку браузера.
- Войдите в систему, используя свои учетные данные.
- Перейдите в раздел "Сеть" и выберите "Интерфейсы".
- Найдите интерфейс с именем "wan" и нажмите на кнопку "Edit" (Редактировать).
- Выберите протокол, который вы хотите использовать: "DHCP" или "Static" (статический).
- В зависимости от выбранного протокола, настройте соответствующие параметры. Для DHCP параметры настраиваются автоматически, а для статического протокола вам потребуется вручную ввести IP-адрес, маску подсети, шлюз по умолчанию и DNS-серверы.
- Нажмите кнопку "Save & Apply" (Сохранить и применить).
После настройки IP-адреса на WAN-интерфейсе ваш маршрутизатор будет готов к подключению к интернету. Вы можете проверить подключение, попытавшись открыть веб-страницу или выполнить команду ping для проверки связи с другими устройствами в сети.
Проверка правильности настроек DHCP-клиента
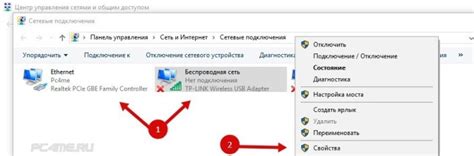
При подключении к сети интернет на роутере OpenWrt важно настроить DHCP-клиент правильно, чтобы получать IP-адрес от провайдера. Вот несколько шагов, которые помогут проверить правильность настроек:
- Откройте веб-интерфейс роутера OpenWrt, введя IP-адрес роутера в адресную строку браузера и введите учетные данные для входа.
- Проверьте, что интерфейс WAN настроен на использование DHCP клиента. Для этого перейдите в раздел "Network" -> "Interfaces", найдите интерфейс WAN и убедитесь, что в разделе "Protocol" установлено значение "DHCP client".
- Убедитесь, что роутер получает IP-адрес от провайдера. Для этого перейдите в раздел "Status" -> "Overview" и найдите секцию "WAN". Проверьте, что в поле "IPv4" отображается IP-адрес, который получен от провайдера.
- Проверьте, что DNS-серверы настроены правильно. Для этого перейдите в раздел "Network" -> "Interfaces", найдите интерфейс WAN и убедитесь, что в разделе "Use custom DNS servers" выбрано значение "DHCP". Это позволит роутеру автоматически получать DNS-серверы от провайдера.
Если все настройки проверены и вы все еще не можете получить IP-адрес от провайдера, попробуйте перезагрузить роутер или обратитесь к вашему провайдеру для получения дополнительной помощи.
Правильная настройка прокси-сервера

Прокси-сервер — это промежуточное звено между вашим устройством и интернетом, которое позволяет контролировать и фильтровать трафик. Настройка прокси-сервера в OpenWrt позволяет повысить безопасность и эффективность подключения к интернету.
Для начала необходимо установить пакеты, связанные с прокси-сервером. В OpenWrt это может быть squid или tinyproxy. Установите нужный пакет с помощью менеджера пакетов OpenWrt.
После установки пакета необходимо настроить сам прокси-сервер. В файле конфигурации прокси-сервера (обычно находится в директории /etc) укажите следующие параметры:
- Номер и IP-адрес порта: прокси-сервер будет использовать указанный порт для прослушивания подключений. Укажите номер порта и IP-адрес интерфейса, на который нужно привязать прокси-сервер.
- Включение аутентификации: для обеспечения безопасности добавьте возможность аутентификации пользователей при подключении к прокси-серверу. Укажите параметры для создания учётных записей пользователей и их паролей.
- Фильтрация содержимого: настройте правила фильтрации для блокировки или разрешения доступа к определенным сайтам или типам контента. Это позволит ограничить нежелательные ресурсы и повысить безопасность.
По завершении настройки прокси-сервера сохраните файл конфигурации и перезапустите службу прокси-сервера. Это позволит применить внесенные изменения.
Теперь, чтобы использовать прокси-сервер, необходимо указать его параметры в настройках вашего устройства или программы, которой вы пользуетесь для доступа в интернет. В настройках соединения укажите IP-адрес и порт прокси-сервера.
Настраиваем DNS-серверы для правильной работы подключения WAN
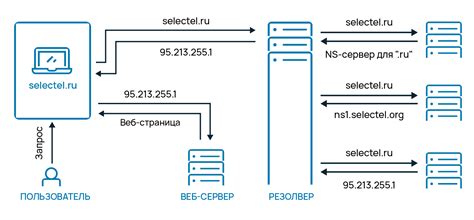
Для правильной работы подключения WAN в OpenWrt необходимо настроить DNS-серверы. DNS (Domain Name System) преобразует доменные имена в IP-адреса и позволяет установить связь с удаленными серверами.
Чтобы настроить DNS-серверы, выполните следующие шаги:
- Войдите в веб-интерфейс роутера OpenWrt, используя свои административные учетные данные.
- Перейдите во вкладку "Network" и выберите "Interfaces".
- Найдите интерфейс WAN (обычно это "wan" или "wan6") и нажмите кнопку "Edit".
- На странице настройки интерфейса WAN найдите раздел "DNS and default gateway".
- В поле "Use custom DNS servers" укажите IP-адреса DNS-серверов. Вы можете указать до трех DNS-серверов, разделяя их запятой.
- Сохраните изменения и перезагрузите роутер OpenWrt для применения новых настроек DNS-серверов.
После настройки DNS-серверов, ваше подключение WAN должно работать правильно и устройства в вашей сети смогут успешно обращаться к удаленным серверам по доменным именам.
Проверка наличия правильного маршрута в таблице маршрутизации

Для установки соединения между устройствами в сети необходимо наличие правильного маршрута в таблице маршрутизации. Таблица маршрутизации содержит информацию о том, куда должны быть отправлены пакеты для доставки к конкретному узлу или подсети.
Для проверки наличия правильного маршрута в таблице маршрутизации в OpenWrt можно использовать команду ip route. Выполнение этой команды позволит получить полный список маршрутов, установленных на маршрутизаторе.
Пример вывода команды ip route:
root@OpenWrt:~# ip route default via 192.168.1.1 dev eth0 proto static src 192.168.1.100 metric 20 192.168.1.0/24 dev eth0 proto kernel scope link src 192.168.1.100 metric 20 192.168.2.0/24 dev eth1 proto static scope link metric 10
Разберем пример вывода команды:
- default via 192.168.1.1 - маршрут по умолчанию, который указывает на основной шлюз (Gateway) сети.
- dev eth0 - интерфейс, через который будет отправлен пакет.
- proto static - тип протокола для маршрута.
- src 192.168.1.100 - исходный IP адресс пакета.
- metric 20 - приоритет маршрута, чем меньше значение, тем больше приоритет.
- 192.168.1.0/24 dev eth0 proto kernel scope link src 192.168.1.100 metric 20 - маршрут для подсети.
- 192.168.2.0/24 dev eth1 proto static scope link metric 10 - маршрут для другой подсети.
При проверке наличия правильного маршрута в таблице маршрутизации необходимо убедиться, что существуют все необходимые маршруты и они настроены правильно.
Если маршруты не настроены правильно или отсутствует нужный маршрут, необходимо настроить или исправить маршрутизацию для соответствующих сетей или узлов. Это может потребовать создания новых маршрутов или изменения существующих.
Включение и настройка файрволла для корректной работы подключения WAN
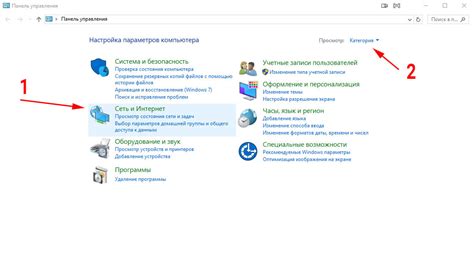
Для обеспечения безопасности и корректной работы подключения WAN в OpenWrt необходимо включить и настроить файрволл. Файрволл позволяет контролировать и фильтровать трафик, проходящий через ваш маршрутизатор.
В OpenWrt доступно несколько уровней настройки файрволла:
Межсетевой экран (Zones) – позволяет создавать различные зоны, где каждая зона имеет свои правила доступа.
Правила фильтрации (Rules) – определяют, какой трафик разрешен или блокируется в каждой зоне.
Проброс портов (Port Forwards) – используется, чтобы перенаправить входящий трафик на определенный порт в вашей сети.
Для включения и настройки файрволла в OpenWrt, выполните следующие шаги:
Откройте веб-интерфейс маршрутизатора, введя IP-адрес вашего маршрутизатора в адресную строку браузера.
Войдите в систему, используя учетные данные администратора.
Найдите раздел "Network" или "Сеть" в меню веб-интерфейса и перейдите в него.
В разделе "Firewall" или "Файрволл" включите опцию "Enable Firewall" или "Включить файрволл".
Создайте зоны и настройте правила фильтрации в соответствии с вашими потребностями, следуя инструкциям веб-интерфейса.
При необходимости настройте проброс портов для перенаправления входящего трафика.
Сохраните настройки и перезагрузите маршрутизатор.
После включения и настройки файрволла в OpenWrt ваше подключение WAN должно работать корректно и быть защищено от нежелательного трафика.




