Microsoft Excel – это мощнейший инструмент для работы с таблицами и данными. Однако, иногда пользователи сталкиваются с проблемой, когда Excel не может открыть ссылку или не переходит по ней. Эта проблема может быть вызвана различными факторами, такими как неправильные настройки программы, отключение автоматического перехода по гиперссылкам или проблемы с настройками системы.
Одним из первых шагов, которые стоит выполнить, является проверка настроек программы Excel. Убедитесь, что опция "Автоматическое расширение ссылок" включена. Для этого откройте "Настройки Excel", найдите вкладку "Расширенные параметры" и установите галочку напротив опции "Автоматическое расширение ссылок". Это позволит Excel автоматически распознавать и переходить по ссылкам в таблице.
Если проблема не решается, проверьте настройки безопасности в вашей операционной системе. Возможно, Excel блокируется брандмауэром или антивирусной программой, что может препятствовать открытию ссылок. Проверьте, что Excel имеет разрешение на доступ к интернету и возможность открывать внешние ссылки. Если вам необходимо, обратитесь к документации вашего антивирусного ПО или провайдера интернета для получения инструкций по настройке безопасности.
Неоткрывающиеся ссылки могут быть также связаны с повреждением файла Excel. Попробуйте открыть ссылку в другой программе или на другом компьютере. Если ссылка работает, то возможно, ваш файл Excel поврежден или содержит некорректные данные. Попробуйте создать новый файл и скопировать данные из старого файла. Если все еще возникают проблемы с открытием ссылок, возможно, стоит обратиться за помощью к специалисту.
Все эти методы могут помочь вам решить проблему, когда Excel не открывает ссылку или не переходит по ней.
Проблемы с открытием и переходом по ссылкам в Excel: как решить
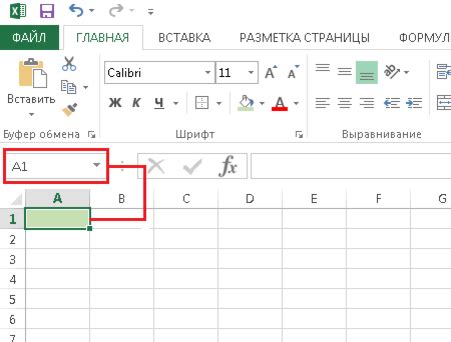
Excel – одно из самых популярных приложений, используемых для обработки данных и создания таблиц. Одной из полезных функций программы является возможность вставлять ссылки на внешние ресурсы или на другие ячейки внутри таблицы. Однако иногда возникают проблемы с открытием и переходом по этим ссылкам. Рассмотрим основные причины и способы их устранения.
1. Перевод файлов в безопасный режим
Часто ссылки в Excel не открываются из-за того, что файл был загружен в безопасном режиме. При такой загрузке все внешние ссылки становятся заблокированными, чтобы предотвратить возможные угрозы безопасности. Чтобы разблокировать ссылки, следуйте этим шагам:
- Откройте файл в Excel и перейдите на вкладку "Файл".
- Выберите "Параметры" и затем "Центр управления безопасностью".
- В разделе "Безопасный режим" выберите "Параметры центра управления безопасностью".
- Найдите опцию "Отключить все функции защиты для файлов, извлекаемых из Интернета" и снимите галочку.
- Нажмите "ОК" и перезапустите Excel.
2. Проверка наличия недопустимых символов
Если Excel не открывает ссылку, возможно, в тексте ссылки присутствуют недопустимые символы или ошибка в адресе. Чтобы решить эту проблему, убедитесь в правильности написания ссылки и отсутствии пробелов или специальных символов, которые могут создать проблемы. Также проверьте, что ссылка имеет правильный формат. Проверьте, что ссылка начинается с "http://" или "https://" (для ссылок на веб-ресурсы) или с "mailto:" (для электронных адресов).
3. Использование функции Гиперссылки
Для удобства работы с ссылками можно использовать функцию Гиперссылки. Эта функция позволяет создавать кликабельные ссылки, которые будут отображаться в виде текста или изображения. Чтобы использовать Гиперссылку, выполните следующие действия:
- Выберите ячейку или текст, который должен быть ссылкой.
- На панели инструментов выберите "Вставка" и затем "Гиперссылка".
- В появившемся окне введите адрес ссылки в поле "Адрес".
- Нажмите "ОК" и ссылка станет активной.
4. Проверка наличия необходимых обновлений
Иногда Excel не открывает ссылки из-за ошибок или несовместимости с устаревшей версией программы. Чтобы исправить эту проблему, убедитесь, что у вас установлена последняя версия Excel. Проверьте наличие обновлений, доступных для вашей операционной системы, и установите их, если требуется.
5. Использование другого браузера или программы
Иногда Excel может иметь проблемы с открытием ссылок в определенном браузере или программе. Попробуйте открыть ссылку в другом браузере или программе, чтобы убедиться, что проблема не связана с Excel. Если ссылка успешно открывается в другой программе, это может указывать на несовместимость между Excel и предыдущей программой.
Надеемся, что эти решения помогут вам разрешить проблемы с открытием и переходом по ссылкам в Excel. В случае возникновения дальнейших проблем, рекомендуется обратиться за помощью к специалистам или консультантам Excel.
Ошибки при открытии ссылок в Excel: основные причины и возможные решения

Excel – это популярное приложение, используемое для работы с таблицами и числовыми данными. Однако, при открытии или переходе по ссылкам в Excel, иногда могут возникать ошибки, которые мешают корректной работе. Рассмотрим основные причины и возможные решения этих ошибок.
1. Неправильные пути к файлам
Одна из основных причин ошибок при открытии ссылок в Excel – неправильно указанные пути к файлам. Если ссылка указывает на несуществующий или перемещенный файл, Excel не сможет открыть его. Проверьте, что путь к файлу указан верно и файл доступен по указанному пути.
2. Неработающая ссылка
Если ссылка в Excel неработающая, то есть не содержит действительного адреса, то Excel не сможет открыть ее. Убедитесь, что ссылка указывает на правильный веб-адрес или на действительный файл.
3. Неактивированный протокол
Возможно, Excel открывает ссылку, но не может перейти по ней из-за неактивированного протокола. Например, если ссылка начинается с протокола "https://" и ваш компьютер не поддерживает безопасное соединение, то Excel не сможет открыть ссылку. Установите недостающие или обновите протоколы на вашем компьютере.
4. Ограничения безопасности
В Excel установлены некоторые ограничения безопасности, которые могут блокировать открытие ссылок. Например, если ссылка указывает на вредоносный сайт или содержит потенциально опасный файл, Excel может помешать ее открытию. Проверьте настройки безопасности в Excel и разрешите открытие ссылок.
5. Проблемы с браузером
Иногда проблемы при открытии ссылок в Excel могут быть связаны с проблемами в самом браузере. Попробуйте обновить браузер до последней версии или воспользуйтесь другим браузером для открытия ссылок.
6. Неполадки в Excel
Иногда ошибки при открытии ссылок в Excel могут быть связаны с неполадками в самом приложении. Попробуйте перезагрузить Excel или выполнить его переустановку. Это может помочь устранить проблему.
Вывод: если у вас возникают ошибки при открытии ссылок в Excel, прежде всего, проверьте правильность указания пути к файлу или веб-адресу. Также стоит проверить настройки безопасности и работоспособность браузера. Если проблема не решается, возможно, придется обратиться за помощью к специалисту или консультации в поддержку Microsoft Excel.
Неактивные ссылки в Excel: как обнаружить и исправить

Ссылки в Excel могут быть очень полезными, позволяя пользователям быстро переходить к другим документам, файлам, веб-страницам или электронным адресам. Однако иногда ссылки могут перестать работать, становясь неактивными или нерабочими. В этой статье мы рассмотрим, как обнаружить и исправить неактивные ссылки в Excel.
Обнаружение неактивных ссылок
Первым шагом для обнаружения неактивных ссылок в Excel является проверка их состояния. Для этого можно воспользоваться следующими методами:
- Обратите внимание на цвет ссылки. Если ссылка неактивна, она может быть отображена другим цветом или без подчеркивания.
- Наведите курсор на ссылку и проверьте всплывающую подсказку. Если она отображает недействительный адрес или текст ошибки, это может быть признаком неактивной ссылки.
- Щелкните правой кнопкой мыши на ссылке и выберите опцию "Редактировать гиперссылку" или "Изменить гиперссылку". Если поле "Адрес" пустое или содержит неверный адрес, ссылка, скорее всего, не будет работать.
Исправление неактивных ссылок
Если вы обнаружили неактивные ссылки в Excel, есть несколько способов их исправить:
- Обновление ссылок. Если ссылка перестала работать из-за изменения адреса или недоступности файла или страницы, попробуйте обновить ее. Для этого вы можете использовать опцию "Редактировать гиперссылку" в меню, щелкнув правой кнопкой мыши на ссылке. Введите правильный адрес и сохраните изменения.
- Восстановление ссылок. Если ссылка удалена или потеряна, ее можно восстановить, используя предыдущую версию файла или резервную копию. Попробуйте найти файл или страницу, на которую ссылалась эта ссылка, и восстановите ее. Затем отредактируйте ссылку в Excel и укажите новый адрес.
- Изменение формата ссылок. Иногда ссылки могут стать неактивными из-за неправильного формата. Убедитесь, что все ссылки имеют правильный формат, начинающийся с протокола (например, "http://" или "https://") и правильного расширения файла (например, ".xlsx" или ".html"). Если формат неправильный, отредактируйте ссылку и исправьте его.
- Проверка разрешений доступа. Если ссылка ведет к файлу или странице, убедитесь, что у вас есть права доступа к этому файлу или странице. Если у вас нет необходимых разрешений, свяжитесь с администратором системы или владельцем файла для получения доступа.
Заключение
Неактивные ссылки в Excel могут быть причиной неудобств и проблем при использовании таблиц и рабочих книг. Однако с помощью вышеуказанных методов вы сможете обнаружить и исправить неактивные ссылки, восстанавливая их функциональность и упрощая работу с данными.
Стандартные настройки безопасности Excel, которые могут блокировать ссылки
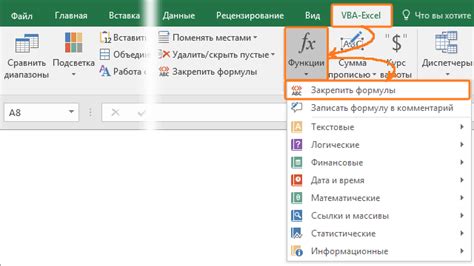
Excel является мощным инструментом для работы с данными и может использоваться для создания ссылок на другие документы, веб-страницы и файлы. Однако, в целях безопасности, Excel имеет стандартные настройки, которые могут блокировать ссылки или предупреждать пользователя об открытии ссылки.
Эти настройки безопасности могут быть полезными для предотвращения открытия вредоносных ссылок или файлов, но иногда они могут вызывать проблемы, когда вам нужно открыть легитимные ссылки в Excel. Вот некоторые стандартные настройки безопасности Excel, которые могут блокировать ссылки:
Автоматическое обновление ссылок:
Excel может быть настроен на автоматическое обновление ссылок на внешние файлы. Однако, если файлы были перемещены или изменены свои имена, Excel может предупредить пользователя о возможной угрозе безопасности и предложить не открывать ссылку.
Защита от вредоносных ссылок:
Excel имеет встроенные функции для обнаружения вредоносных ссылок и файлов. Если ссылка или файл считается потенциально опасным, Excel может заблокировать его открытие и предупредить пользователя.
Недоверенные местоположения:
Excel может задать ограничения на открытие ссылок или файлов, находящихся в нетипичных или недоверенных местоположениях. Например, если ссылка указывает на файл, расположенный на сетевом диске или в Интернете, Excel может попросить пользователя подтвердить свое намерение открыть файл.
Чтобы исправить проблемы с блокировкой ссылок в Excel, вы можете выполнить следующие действия:
- Разрешить обновление ссылок в Excel, если вы уверены в их безопасности.
- Убедитесь, что ссылки и файлы, с которыми вы работаете, не являются вредоносными.
- Добавьте местоположение файла в список доверенных мест в Excel.
Помимо этого, вам может понадобиться обратиться к администратору системы или проконсультироваться со специалистом по информационной безопасности для настройки дополнительных параметров безопасности Excel, если требуется работа с ссылками и файлами, находящимися в нетипичных местоположениях.
Правила форматирования гиперссылок в Excel: как избежать проблем
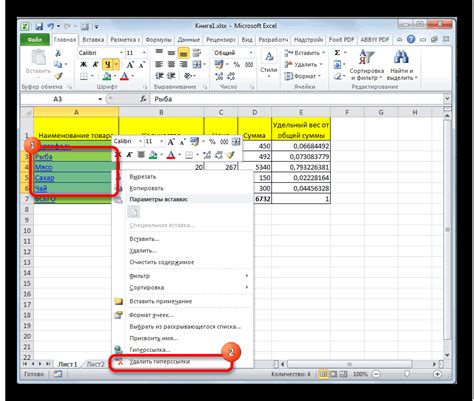
Гиперссылки являются удобным инструментом в Excel, позволяющим создавать ссылки на другие файлы, интернет-ресурсы или документы внутри книги. Однако иногда возникают проблемы, когда ссылки не открываются или не переходят по ним.
Чтобы избежать подобных проблем, следует придерживаться следующих правил форматирования гиперссылок в Excel:
- Убедитесь, что ссылка корректна: перед созданием гиперссылки в Excel убедитесь, что ссылка написана правильно. Проверьте, что все символы, включая слэши и точки, написаны верно.
- Используйте полный путь: если вы создаете ссылку на файл или веб-страницу, убедитесь, что весь путь указан полностью, включая название диска или протокол (например, "C:\Documents\file.xlsx" или "https://www.example.com"). Это поможет избежать проблем с поиском файла или ресурса.
- Проверьте наличие файла или ресурса: перед созданием ссылки убедитесь, что файл или ресурс доступны. Если ссылка ведет на локальный файл, проверьте его наличие на диске. Если ссылка ведет на веб-страницу, убедитесь, что ресурс доступен и не требует авторизации.
- Используйте правильный формат ссылки: для создания гиперссылки в Excel выберите текст или ячейку, которые будут служить ссылкой, и нажмите правую кнопку мыши. В контекстном меню выберите "Вставить гиперссылку" и введите адрес или путь к файлу или странице.
- Избегайте ошибок при копировании ссылок: если вы копируете ссылку из другого источника, убедитесь, что не включены лишние символы или пробелы. Это может привести к некорректному отображению ссылки.
- Не используйте специальные символы: при записи ссылки в Excel избегайте использования специальных символов, таких как кавычки, знаки вопроса, восклицательные знаки и т.д. Это может привести к ошибкам при открытии ссылки.
Соблюдение этих правил поможет вам избежать проблем с открытием и переходом по гиперссылкам в Excel. Если же проблемы все еще возникают, проверьте настройки безопасности Excel и убедитесь, что ссылка не заблокирована программой или системой.
Надеемся, что эти советы помогут вам успешно работать с гиперссылками в Excel и избежать возможных проблем при их использовании.
Проблемы с переходом по ссылкам внутри одного документа Excel: возможные решения

1. Проверьте форматирование ссылок
В Excel ссылки могут быть представлены разными способами. Проверьте, что ссылки в ячейках имеют правильный формат и являются активными. Убедитесь, что ссылки начинаются с префикса "http://" или "https://" для веб-сайтов и "mailto:" для электронной почты.
2. Проверьте наличие ошибок в ссылках
Иногда ссылки в Excel могут содержать опечатки или неправильные символы, что может вызывать проблемы с их переходом. Проверьте, что ссылки правильно написаны и относятся к правильным ресурсам.
3. Проверьте настройки безопасности Excel
В некоторых случаях Excel может блокировать переход по ссылкам из-за настроек безопасности. Убедитесь, что настройки безопасности Excel разрешают переходы по ссылкам. Для этого откройте настройки безопасности в Excel и проверьте соответствующие параметры.
4. Проверьте наличие обновлений Excel
Иногда проблемы с переходом по ссылкам могут быть связаны с ошибками или неполадками в самом Excel. Убедитесь, что у вас установлена последняя версия Excel и что все обновления установлены. Попробуйте также обновить или переустановить Excel, чтобы исправить возможные проблемы.
5. Проверьте целостность файла Excel
Если все вышеперечисленные решения не помогли, возможно, файл Excel поврежден. Попробуйте открыть файл на другом компьютере или перекопировать его и попробовать снова. Если это не помогает, возможно, файл Excel поврежден и потребуется восстановление из резервной копии.
6. Обратитесь за помощью в службу поддержки
Если все приведенные выше решения не помогли, обратитесь за помощью в службу поддержки Microsoft или посетите официальные форумы и сообщества пользователей Excel. Там вы сможете найти дополнительные ресурсы и получить подробную помощь в решении проблемы с переходом по ссылкам внутри документа Excel.
Обновление Excel: почему старые версии могут иметь проблемы с открытием ссылок

Microsoft Excel - одно из самых популярных приложений для работы с электронными таблицами. Однако, с появлением новых версий программного обеспечения, пользователи со старыми версиями Excel могут столкнуться с проблемами при открытии ссылок.
Старые версии Excel, такие как Excel 2003 или ранее, могут иметь ограничения, связанные с открытием ссылок из электронных таблиц. Эти ограничения могут быть связаны с несовместимостью форматов файлов или отсутствием поддержки новых функций.
Один из наиболее распространенных проблемных сценариев - открытие гиперссылок, которые содержат длинные URL-адреса или имеют специфический формат. Старые версии Excel могут не распознавать и корректно отображать такие ссылки.
Также возможны проблемы с открытием ссылок, если в них используются функции или формулы, неподдерживаемые старыми версиями Excel. Некоторые функции, которые были добавлены в более новых версиях Excel, могут вызывать ошибки при открытии файлов в старых версиях.
В случае, если у вас возникла проблема с открытием ссылок в старой версии Excel, рекомендуется использовать одно из следующих решений:
- Обновите Excel до более новой версии. Это позволит вам избежать проблем совместимости и получить доступ к новым функциям и возможностям программы.
- При необходимости, скопируйте адрес ссылки в браузер и откройте его вручную. Это позволит вам обойти ограничения старой версии Excel и получить доступ к сайту или файлу, на который ссылается гиперссылка.
- Если проблема связана с форматом или специфической структурой ссылки, попробуйте изменить ее формат или создайте новую ссылку, используя более старый формат или стандартные функции Excel.
Иногда, обновление Excel может быть недоступно или нежелательным решением. В таких случаях, рекомендуется связаться с технической поддержкой Microsoft или найти информацию на официальных форумах. Там вы можете получить конкретные рекомендации или решения проблем, связанных с открытием ссылок в вашей конкретной версии Excel.
Будьте внимательны и проверяйте совместимость и предполагаемые ограничения перед использованием старых версий Excel при работе с гиперссылками. Это поможет избежать неожиданных проблем и упростить вашу работу с электронными таблицами.
Неподдерживаемые форматы ссылок в Excel: что делать в таких случаях
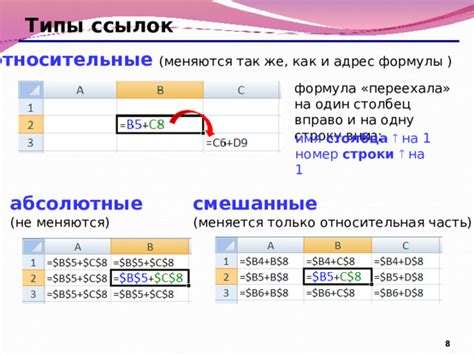
Microsoft Excel предоставляет возможность использовать гиперссылки, чтобы упростить доступ к ресурсам внутри таблицы и за ее пределами. Однако иногда возникают проблемы с открытием ссылок или их переходом. В одном из таких случаев может быть связано с тем, что Excel не поддерживает определенные форматы ссылок.
Если вы столкнулись с проблемой открытия или перехода по ссылкам в Excel, проверьте формат ссылки. Ниже приведены некоторые типы ссылок, которые могут быть неподдерживаемыми в Excel:
Ссылки на локальные файлы с неправильным путем - Если вы используете ссылку на локальный файл, убедитесь, что путь к файлу указан правильно. Excel может не открывать ссылку, если файл не находится по указанному пути или путь содержит ошибки.
Ссылки на файлы с неподдерживаемым расширением - Excel может не распознавать или не поддерживать определенные расширения файлов. Если вы столкнулись с такой проблемой, попробуйте изменить расширение файла на поддерживаемый формат, например, из .rtf в .xls.
Ссылки на веб-страницы с неправильным форматом URL - Если вы используете ссылку на веб-страницу, проверьте, что URL указан в правильном формате. Excel может не открывать ссылку, если URL содержит ошибки или неверное форматирование.
Ссылки на специальные типы файлов - Excel может не поддерживать определенные типы файлов. Например, ссылки на файлы Adobe Acrobat (.pdf) могут не открываться в Excel без соответствующего программного обеспечения.
Если ваша ссылка соответствует одному из неподдерживаемых форматов, есть несколько действий, которые вы можете предпринять:
Используйте поддерживаемый формат ссылки - Измените формат ссылки на поддерживаемый формат. Например, если вы пытаетесь открыть файл .rtf, попробуйте сохранить его в формате .xls и использовать ссылку на этот файл.
Используйте другое приложение - Если Excel не поддерживает определенный тип файла, попробуйте открыть ссылку в соответствующем приложении. Например, для открытия ссылки на файл .pdf лучше использовать Adobe Acrobat Reader или другую программу для чтения PDF-файлов.
Проверьте наличие обновлений - Периодически обновляйте Excel и другие программы, которые используются для открытия ссылок, чтобы убедиться, что они поддерживают новые форматы файлов и URL-адресов.
Иногда проблема с открытием или переходом по ссылкам в Excel может быть связана со специфическими настройками безопасности или ошибками программного обеспечения. В таких случаях рекомендуется обратиться к поддержке Microsoft Excel или специалисту по информационным технологиям для получения дальнейшей помощи.
Расширения и плагины, которые могут помочь решить проблемы с открытием ссылок в Excel
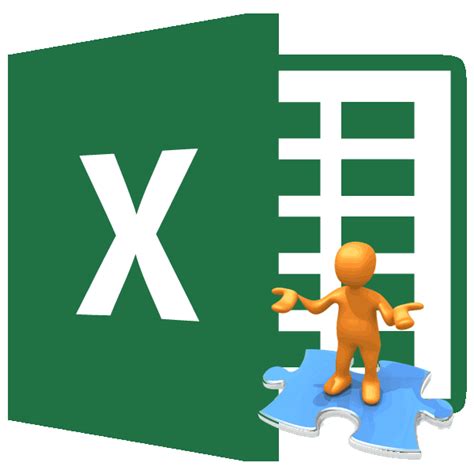
Excel может иногда столкнуться с проблемами открытия ссылок, которые могут вызвать неудобства при работе. Однако, существуют несколько расширений и плагинов, которые могут помочь решить эти проблемы и обеспечить более удобную и эффективную работу с ссылками в Excel. Ниже представлены некоторые из них:
- Hyperlink Fixer: Это расширение для Excel, которое автоматически исправляет ссылки, которые не открываются. Оно сканирует документ и находит ссылки, которые не работают, а затем предлагает исправления. Это может быть полезно, если у вас есть большой файл с множеством ссылок и вам нужно быстро и эффективно найти и исправить проблемные ссылки.
- OpenSolver: Это плагин для Excel, который добавляет возможность оптимизации и решения сложных математических моделей в таблицах. В некоторых случаях проблема с открытием ссылок может быть связана с неэффективными формулами или сложными расчетами. Плагин OpenSolver поможет оптимизировать эти расчеты и улучшить производительность работы с ссылками.
- Data Nitro: Это расширение для Excel, которое добавляет некоторые дополнительные функции и возможности для работы с данными. В том числе, оно позволяет открывать ссылки в программе Excel и обрабатывать их без необходимости использования внешних программ или браузера. Если проблема с открытием ссылок связана с несовместимостью с внешними программами или браузером, то Data Nitro может стать полезным инструментом для решения этой проблемы.
Конечно, эти расширения и плагины могут быть полезными, но в зависимости от конкретной проблемы с открытием ссылок в Excel, может потребоваться использование других инструментов или методов решения проблемы. Важно также отметить, что некоторые проблемы могут быть связаны с конфигурацией компьютера или средой выполнения Excel, поэтому перед установкой дополнительных инструментов рекомендуется проверить настройки программы и операционной системы.




