Parsec - это инновационная платформа, которая позволяет стримить игры на удаленные устройства. Однако, пользователи иногда сталкиваются с проблемой отсутствия звука при использовании Parsec. Почему это происходит и как решить данную проблему?
Одной из возможных причин отсутствия звука является неправильная настройка аудиоустройств на удаленном компьютере или на клиентском устройстве. В этом случае, необходимо проверить настройки звука на обоих устройствах и убедиться, что они синхронизированы.
Возможно, проблема с звуком связана с тем, что Parsec не разрешает передачу аудио по умолчанию. В этом случае, нужно включить удаленный звук в настройках Parsec. Для этого необходимо открыть программу Parsec на удаленном компьютере, затем перейти в "Настройки" и активировать функцию "Включить звук на удаленном компьютере".
Если после всех проверок звук все равно не передается, возможно, причина кроется в неправильной работе аудиодрайверов на одном из устройств. В этом случае, рекомендуется обновить драйвера аудиоустройств на обоих устройствах или использовать другие аудиодрайверы совместимые с Parsec.
Несмотря на возможные проблемы с звуком, Parsec остается одной из лучших платформ для стриминга игр на удаленные устройства. Если у вас возникли проблемы со звуком, не отчаивайтесь - с помощью описанных выше решений, вы сможете настроить передачу звука и получить полноценный игровой опыт с Parsec.
Поиск решений проблемы с отсутствием звука в Parsec
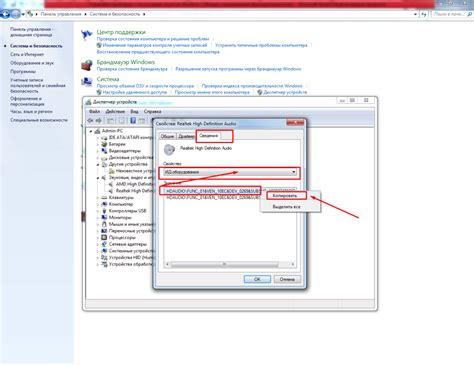
Parsec - это программа для удаленного доступа, которая позволяет вам играть в игры, находясь вне дома, например, на удаленном компьютере или сервере. Однако в некоторых случаях пользователи могут столкнуться с проблемой отсутствия звука при использовании Parsec. В этом разделе мы рассмотрим некоторые возможные решения этой проблемы.
1. Проверка настроек звука
- Убедитесь, что на целевом компьютере (компьютере, на котором находятся игры) звук включен и работает нормально.
- Проверьте настройки звука на локальном компьютере (компьютере, с которого вы запускаете Parsec), убедитесь, что звук не отключен или уровень громкости не находится на минимальном значении.
- Убедитесь, что настроена передача звука через Parsec. Для этого проверьте настройки звука в Parsec и убедитесь, что использование звука включено.
2. Обновление драйверов звука
- Проверьте, что у вас установлены последние версии драйверов звука на обоих компьютерах.
- Обновите драйверы звука до последней версии и перезагрузите оба компьютера.
3. Проверка настроек Parsec
- Убедитесь, что настройки Parsec на обоих компьютерах синхронизированы и корректно настроены для передачи звука.
- Проверьте настройки звука в Parsec и убедитесь, что "Звук на удаленном компьютере" выбран как источник звука.
- Если у вас все еще нет звука, попробуйте изменить настройки звука в Parsec на "Звук на локальном компьютере" и проверьте, есть ли звук в этом режиме.
- Опционально, вы можете попробовать отключить опцию "Загрузка звука на удаленный компьютер" в настройках Parsec и проверить, появится ли звук в этом режиме.
4. Проверка сетевого соединения
- Убедитесь, что ваше сетевое соединение стабильно и достаточно быстро для передачи звука через Parsec.
- Попробуйте уменьшить разрешение или качество видео в Parsec, чтобы снизить требования к сетевому соединению.
Если ни одно из вышеперечисленных решений не помогло, вы можете обратиться в службу поддержки Parsec для получения дополнительной помощи.
Проверить настройки аудио

Если Parsec не передает звук, прежде всего, необходимо проверить настройки аудио на компьютере и настроить их правильно. Вот несколько шагов, которые помогут вам проверить и исправить настройки аудио:
- Проверьте уровень громкости: Убедитесь, что уровень громкости на компьютере, а также на Parsec, установлен на приемлемом уровне. Можно использовать горячие клавиши на клавиатуре или панель управления аудио для регулировки громкости.
- Убедитесь, что аудио не отключено: Проверьте, что в настройках компьютера и Parsec аудио не отключено или выключено. Убедитесь, что звук включен и не отключен ни на компьютере, ни на Parsec.
- Проверьте настройки аудио в игре: Если проблема только в конкретной игре, проверьте настройки аудио в самой игре. Убедитесь, что звук включен и правильно настроен.
- Обновите драйверы аудио: Устаревшие или поврежденные драйверы аудио могут быть причиной отсутствия звука на Parsec. Попробуйте обновить драйверы аудио на вашем компьютере.
- Перезапустите Parsec: Иногда перезапуск Parsec может помочь восстановить звук. Закройте Parsec полностью и перезапустите его снова.
Если после проведения всех перечисленных выше шагов звук по-прежнему не передается через Parsec, возможно, проблема в другом месте или требуется дополнительная помощь для решения проблемы. В таком случае, рекомендуется обратиться к поддержке Parsec или искать решение проблемы на соответствующих форумах и сообществах.
Установить и обновить драйверы звуковой карты

Если у вас возникают проблемы с передачей звука через Parsec, одной из возможных причин может быть устаревшая или несовместимая версия драйверов звуковой карты.
Для решения этой проблемы вам потребуется установить или обновить драйверы звуковой карты на вашем компьютере. Вот несколько шагов, которые могут помочь вам выполнить эту задачу:
- Определите модель вашей звуковой карты: Прежде чем начать, вы должны узнать модель вашей звуковой карты. Эту информацию можно найти в диспетчере устройств Windows.
- Посетите веб-сайт производителя: После того как вы определите модель вашей звуковой карты, посетите веб-сайт производителя вашей звуковой карты. На сайте вы должны найти раздел поддержки или загрузки драйверов.
- Найдите и загрузите последнюю версию драйвера: В разделе загрузки драйверов, найдите последнюю версию драйвера для вашей звуковой карты. Убедитесь, что драйвер предназначен для вашей операционной системы.
- Установите драйвер: Откройте загруженный файл драйвера и следуйте инструкциям установщика. В процессе установки может потребоваться перезагрузка компьютера.
- Проверьте наличие звука: После установки нового драйвера, проверьте работу звуковой карты в приложении Parsec. Если проблема сохраняется, попробуйте перезагрузить компьютер.
Если после выполнения этих шагов проблема с передачей звука через Parsec остается, рекомендуется связаться с технической поддержкой Parsec или посетить форумы и сообщества, где пользователи могут обсудить подобные проблемы и найти решения.
Имейте в виду, что настройка и обновление драйверов звуковой карты может различаться в зависимости от модели и производителя. Убедитесь, что вы следуете инструкциям, предоставленным производителем вашей звуковой карты, и осторожно выполняйте все действия.
Проверить соединение и качество интернета

Прежде чем искать причину проблем с передачей звука в Parsec, рекомендуется проверить соединение и качество интернета на вашем устройстве.
Ниже представлены несколько шагов, которые помогут вам выполнить проверку:
Проверьте скорость вашего интернет-соединения:
Для надежной передачи звука в Parsec требуется стабильное и достаточно быстрое подключение к Интернету. Вы можете воспользоваться специальными онлайн-сервисами, например, Speedtest, чтобы измерить скорость вашего интернет-соединения.
Проверьте пинг:
Пинг представляет собой время, за которое данные отправляются с вашего устройства на удаленный сервер и возвращаются назад. Низкий пинг является показателем стабильного и быстрого интернет-соединения. Вы можете выполнить проверку пинга с помощью команды "ping" в командной строке вашей операционной системы или использовать специальные онлайн-сервисы.
Используйте подключение по проводу:
Если вы используете беспроводное соединение (Wi-Fi), попробуйте подключить компьютер или другое устройство с помощью Ethernet-кабеля непосредственно к вашему маршрутизатору. Проводное подключение может улучшить стабильность и скорость интернет-соединения, что в свою очередь положительно скажется на передаче звука в Parsec.
Закройте фоновые приложения:
Если на вашем устройстве запущено множество фоновых приложений, это может отнять ресурсы и влиять на качество интернет-соединения. Попробуйте закрыть все ненужные приложения перед использованием Parsec.
Перезагрузите маршрутизатор и устройства:
Иногда перезагрузка маршрутизатора и устройств может помочь решить проблемы с соединением и улучшить качество интернета. Попробуйте перезагрузить маршрутизатор и все устройства, связанные с вашей сетью.
Следуя этим шагам, вы сможете проверить соединение и качество интернета на вашем устройстве. Если после выполнения всех рекомендаций проблема с передачей звука в Parsec не решена, возможно, проблема кроется в других настройках или конфигурации вашей системы.
Запустить Parsec с правами администратора
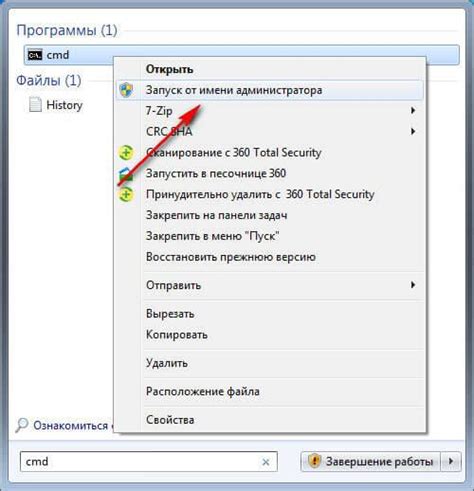
Если у вас возникла проблема с передачей звука в Parsec, одним из возможных решений может быть запуск программы с правами администратора. Это может помочь исправить возможные проблемы с доступом к аудиоустройствам и улучшить качество передачи звука.
Чтобы запустить Parsec с правами администратора, следуйте этим простым шагам:
- Найдите ярлык Parsec на рабочем столе или в меню "Пуск".
- Нажмите правой кнопкой мыши на ярлыке и выберите пункт "Свойства".
- В открывшемся окне выберите вкладку "Совместимость".
- В разделе "Настройки" найдите опцию "Запустить эту программу от имени администратора" и поставьте галочку рядом с ней.
- Нажмите кнопку "Применить" и затем "ОК", чтобы сохранить изменения.
После того как вы запустите Parsec с правами администратора, проверьте, работает ли передача звука. Если проблема остается, попробуйте другие решения, такие как обновление драйверов аудиоустройств или проверка наличия конфликтующих программ.
Запуск Parsec с правами администратора может быть полезным решением для проблем с передачей звука, но помните, что в некоторых случаях требуется правильно настроить аудиоустройства на обоих компьютерах, которые используют Parsec.
Проверить конфигурацию звука в Windows

Если у вас возникли проблемы с передачей звука в Parsec, первым делом стоит проверить конфигурацию звука в операционной системе Windows. Следуйте этим шагам, чтобы убедиться, что настройки звука установлены корректно:
- Щелкните правой кнопкой мыши на значок громкости в системном трее (рядом с часами в правом нижнем углу экрана) и выберите "Звуки".
- В открывшемся окне перейдите на вкладку "Воспроизведение".
- Убедитесь, что в списке устройств вывода звука выбрано правильное устройство, например, наушники или динамики, которые вы используете.
- Если нужное устройство отображается в списке, но нет звука, попробуйте щелкнуть по нему правой кнопкой мыши и выбрать "Сделать устройством по умолчанию".
- Также проверьте, что звук не отключен. На вкладке "Уровни" убедитесь, что ползунок громкости выставлен на нужное значение и не установлен в ноль.
- Если после проведения всех этих шагов проблема не решена, попробуйте перезагрузить компьютер, чтобы применить изменения.
В большинстве случаев, если у вас корректно сконфигурирован звук в операционной системе Windows, Parsec должен передавать звук без проблем. Если проблема остается, то возможно, есть проблема на стороне программы Parsec или драйвера звука, и в таком случае стоит обратиться к документации или службе поддержки Parsec для получения дополнительной помощи.
Отключить дополнительные аудио-устройства
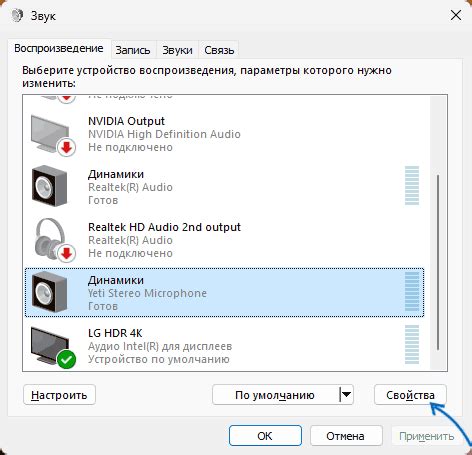
Если Parsec не передает звук при стриминге игр, возможно, проблема связана с подключенными дополнительными аудио-устройствами. В этом случае рекомендуется отключить все ненужные аудио-устройства для устранения проблемы.
Вот как вы можете отключить дополнительные аудио-устройства:
- Откройте панель управления звуком на вашем компьютере. Для этого щелкните правой кнопкой мыши на значке громкости в системном трее (обычно расположеном в правом нижнем углу экрана) и выберите "Звуковые настройки" или "Настройки звука".
- Перейдите на вкладку "Воспроизведение" или "Playback".
- Изучите список доступных аудио-устройств. Отключите все аудио-устройства, кроме устройства, которое вы используете для воспроизведения звука на своем компьютере. Чтобы отключить аудио-устройство, щелкните правой кнопкой мыши на его имени и выберите "Отключить" или "Disable".
- Проверьте передачу звука в Parsec после отключения дополнительных аудио-устройств.
Если проблема с передачей звука сохраняется, попробуйте перезапустить компьютер и повторить вышеуказанные шаги. Если это не решит проблему, вы можете обратиться в службу поддержки Parsec для получения дополнительной помощи.
Связаться с технической поддержкой Parsec
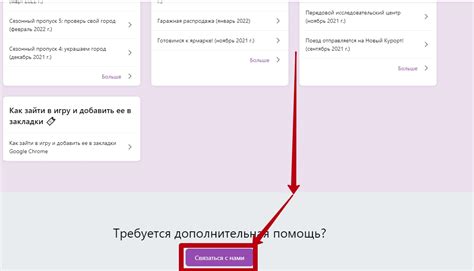
Если у вас возникли проблемы с передачей звука в Parsec и вы не можете решить их самостоятельно, следует обратиться в техническую поддержку сервиса. Команда технической поддержки Parsec готова помочь вам с любыми техническими вопросами и найти решение проблемы.
Для связи с технической поддержкой Parsec можно воспользоваться следующими методами:
- Посетите официальный веб-сайт Parsec по адресу https://parsec.app и найдите раздел "Контакты". Здесь вы сможете найти контактные данные для связи с технической поддержкой.
- Откройте приложение Parsec на вашем компьютере и перейдите в раздел "Справка". Здесь вы найдете подробную информацию о технической поддержке и способы связи с ней.
- Прочтите документацию по использованию Parsec и проверьте, не решена ли ваша проблема в разделе "Часто задаваемые вопросы".
Ниже представлена таблица с возможными способами связи с технической поддержкой Parsec:
| Способ связи | Детали контакта |
|---|---|
| Электронная почта | support@parsec.app |
| Форма обратной связи на сайте | Заполните форму обратной связи на https://parsec.app/contact |
| Официальный форум | Посетите форум сообщества Parsec https://community.parsecgaming.com |
Если вы столкнулись с проблемой, связанной с передачей звука в Parsec, не оставайтесь наедине с ней. Обратитесь в техническую поддержку сервиса, и они будут рады помочь вам решить проблему.




