Remote Desktop Protocol (RDP) - это технология, позволяющая пользователям удаленно управлять компьютером, находящимся в другом месте. Она широко используется для работы с удаленными серверами и другими удаленными компьютерами. Однако, при использовании RDP пользователи часто сталкиваются с проблемой отключения функции Print Screen.
Когда пользователь подключается к удаленному компьютеру с помощью RDP, клавиша Print Screen на его клавиатуре обычно не работает. Это происходит потому, что по умолчанию RDP отключает передачу событий клавиатуры, связанных с этой клавишей. Это решение было принято для повышения безопасности и предотвращения несанкционированного снятия скриншотов с удаленного компьютера.
Однако, в некоторых случаях пользователю может понадобиться использовать функцию Print Screen при работе через RDP. В таком случае есть несколько способов восстановить работу клавиши Print Screen. Один из них - это включить передачу клавиш Print Screen и Print Screen+Alt с помощью параметров подключения RDP. Другой способ - это использовать специальные программы, которые позволяют сделать скриншоты на удаленном компьютере.
Проблема с функцией Print Screen в Rdp
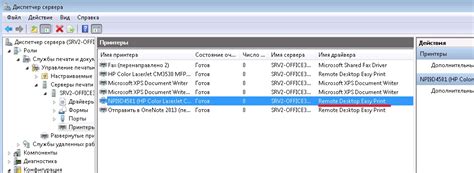
При использовании протокола Rdp (Remote Desktop Protocol) для удаленного доступа к другому компьютеру пользователи могут столкнуться с проблемой отключения функции Print Screen. Это может быть вызвано настройками безопасности, ограничениями системного администратора или наличием специального программного обеспечения для защиты от несанкционированного копирования информации.
Print Screen (или PrtScn) - это клавиша на клавиатуре, которая позволяет сделать снимок экрана и скопировать его в буфер обмена. Однако, в контексте Rdp эта функция может быть отключена по умолчанию или настроена на запрет для предотвращения возможных утечек или злоупотреблений с конфиденциальной информацией.
Чтобы восстановить функцию Print Screen в Rdp, можно попробовать следующие методы:
- Проверить настройки Rdp. Пользователи могут проверить настройки удаленного рабочего стола и убедиться, что функция Print Screen не отключена или ограничена. Это может быть доступно во вкладке «Опции» или «Настройки», в зависимости от используемой версии Rdp.
- Использовать альтернативные методы. Если функция Print Screen недоступна или ограничена, пользователи могут воспользоваться альтернативными методами для создания или сохранения снимков экрана, например, использовать инструменты скриншотов сторонних разработчиков или встроенные в операционную систему Windows инструменты.
- Получить разрешение администратора. Если отключение функции Print Screen обусловлено ограничениями безопасности или политиками доступа, пользователи могут обратиться к системному администратору или администратору Rdp для получения разрешения на использование функции Print Screen.
- Изучить локальные правила и политики безопасности. В некоторых случаях, функция Print Screen может быть запрещена на уровне локальных правил и политик безопасности. Пользователи могут изучить эти настройки и просить администратора изменить или адаптировать политику безопасности для разрешения использования функции Print Screen.
Важно отметить, что возможность использования функции Print Screen в Rdp может зависеть от настроек, политик безопасности и разрешений, установленных на удаленном компьютере или сети. Чтобы избежать возможных проблем, рекомендуется обратиться к системному администратору или провайдеру Rdp для получения дополнительной информации и решения проблемы.
Влияние безопасности на функцию Print Screen
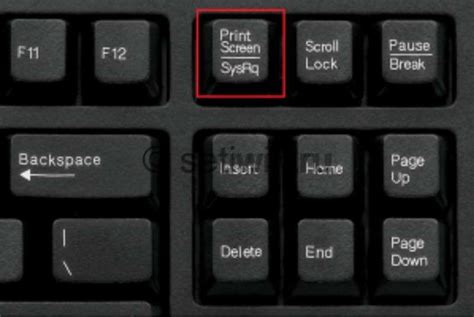
Функция Print Screen, или "Печать экрана", позволяет пользователям создавать снимки экрана и сохранять их в виде изображений. Однако настройки безопасности, включенные в удаленное рабочее место (RDP), могут отключить эту функцию для защиты от возможных угроз и утечек информации.
Отключение функции Print Screen в RDP может быть необходимо в следующих случаях:
- Защита от несанкционированного доступа к конфиденциальной информации.
- Предотвращение возможности снятия скриншотов сети или сервера.
- Уменьшение вероятности утечки конфиденциальной информации через отображение данных на экране.
Отключение функции Print Screen обеспечивает дополнительный уровень безопасности при использовании удаленного доступа. Это позволяет управляющей стороне более точно контролировать поток данных и операции пользователя.
Иногда, однако, пользователи могут ощущать неудобство, если функция Print Screen отключена при работе в удаленном режиме. В таком случае, пользователь может обратиться к администратору или настройкам RDP, чтобы восстановить функциональность Print Screen.
| Преимущество | Описание |
|---|---|
| Защита от утечек информации | Отключение Print Screen предотвращает возможность сохранения изображений, содержащих конфиденциальные данные. |
| Безопасность сети | Отключение Print Screen снижает вероятность снятия скриншотов сети или сервера, что может помочь предотвратить несанкционированный доступ. |
| Контроль операций пользователя | Отключение Print Screen дает управляющей стороне более точный контроль над действиями пользователей в удаленном режиме. |
В целом, отключение функции Print Screen в RDP обеспечивает дополнительные меры безопасности для защиты конфиденциальной информации и сети. Однако, если пользователь ощущает необходимость в использовании функции Print Screen, он может обратиться к администратору или настройкам RDP для восстановления этой функциональности.
Как восстановить функцию Print Screen в Rdp

Функция Print Screen (Печать экрана) позволяет пользователю делать снимки экрана и сохранять их в буфер обмена, чтобы затем вставить их в другие программы или сохранить на компьютере. Однако, при использовании удаленного рабочего стола (Rdp), функция Print Screen может быть отключена по умолчанию. В этой статье мы рассмотрим, как восстановить функцию Print Screen в Rdp.
- Шаг 1: Проверьте настройки локальной машины
- Шаг 2: Проверьте настройки удаленного рабочего стола
Перед тем как искать причины отключения функции Print Screen, проверьте настройки локальной машины, с которой вы подключаетесь к удаленному рабочему столу. Убедитесь, что функция Print Screen работает на вашей локальной машине. Если вы не можете сделать снимок экрана даже не подключаясь к удаленному рабочему столу, проблема может быть в настройках вашей локальной машины.
Если функция Print Screen работает на вашей локальной машине, но не работает при подключении к удаленному рабочему столу, проверьте настройки удаленного рабочего стола.
- Откройте окно удаленного рабочего стола.
- Нажмите на кнопку "Параметры" в верхней части окна.
- Перейдите на вкладку "Локальные ресурсы".
- Убедитесь, что опция "Нажатие клавиш Print Screen" отмечена галочкой.
Если функция Print Screen все еще не работает, проверьте настройки удаленного компьютера, к которому вы подключаетесь через Rdp.
- Подключитесь к удаленному компьютеру.
- Откройте "Панель управления" на удаленном компьютере.
- Выберите "Система и безопасность" и перейдите в раздел "Система".
- Нажмите на "Дополнительные параметры системы" в левой панели.
- В открывшемся окне выберите вкладку "Защита системы" и нажмите на кнопку "Переменные среды".
- Убедитесь, что переменная среды "PATH" содержит путь к программе "SnippingTool.exe", которая отвечает за функцию Print Screen.
Если все вышеперечисленные шаги не помогли восстановить функцию Print Screen, попробуйте перезагрузить как удаленный компьютер, так и локальную машину. Иногда перезагрузка может помочь восстановить работу функций удаленного рабочего стола.
Если после выполнения всех указанных выше шагов функция Print Screen все еще не работает при подключении через Rdp, возможно проблема в других настройках или программном обеспечении. В таком случае рекомендуется обратиться за помощью к администратору системы или технической поддержке.
Использование горячих клавиш для Print Screen в Rdp
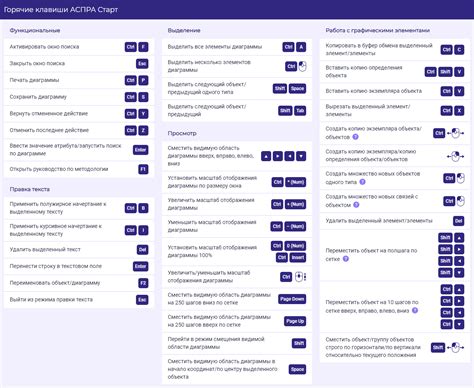
Когда мы работаем с удаленным рабочим столом (Rdp), возникает необходимость делать скриншоты экрана, чтобы сохранить снимки для последующего использования или обмена информацией. Однако стандартная комбинация клавиш Print Screen не всегда работает в Rdp, так как она может быть отключена настройками по умолчанию.
Вместо этого, для снятия скриншотов экрана в Rdp можно использовать горячие клавиши, которые позволят сохранить изображение на локальной машине:
- Ctrl + Alt + Minus – делает скриншот всего экрана в окне Rdp и сохраняет его в буфер обмена. Затем можно вставить снимок экрана в любом другом программном обеспечении на локальной машине.
- Ctrl + Alt + плюс на NumPad – делает скриншот только активного окна в Rdp и сохраняет его в буфер обмена. Также можно вставить изображение в другое окно или программу на локальной машине.
Таким образом, использование горячих клавиш Ctrl + Alt + Minus или Ctrl + Alt + плюс на NumPad позволяет делать скриншоты в Rdp и сохранять их на локальной машине. Это удобное решение, если стандартная комбинация клавиш Print Screen не активна.
Важно отметить, что некоторые серверы Rdp могут иметь свои собственные настройки горячих клавиш, поэтому рекомендуется обратиться к администратору системы или посмотреть документацию для получения дополнительной информации о доступных клавишах снятия скриншотов в конкретно используемой версии Rdp.
Альтернативные способы снятия снимков экрана в Rdp
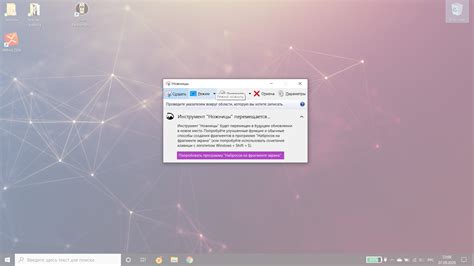
При подключении к удаленному рабочему столу (Rdp) в ОС Windows, по умолчанию функция Print Screen может быть отключена. Такое ограничение было введено для безопасности системы и защиты данных, чтобы предотвратить возможность несанкционированного копирования информации с удаленного рабочего стола.
Однако, существуют альтернативные способы снятия снимков экрана, которые восстанавливают возможность делать скриншоты в Rdp и позволяют сохранять нужные моменты в виде изображений. Рассмотрим несколько таких методов:
- Использование комбинаций клавиш: вместо привычной комбинации Print Screen (PrtScn) можно воспользоваться другими сочетаниями клавиш, которые могут быть доступны в Rdp. Например, комбинация Alt + Print Screen позволяет снять скриншот только активного окна, а не всего рабочего стола. Это удобно, если требуется сфокусироваться на определенном окне или приложении.
- Использование программ третьих сторон: существует множество программ, которые расширяют возможности снятия скриншотов в Rdp. Некоторые из них позволяют сохранять изображения на локальный компьютер, а затем передавать их на удаленный рабочий стол. Примеры таких программ: Greenshot, Snipping Tool, Lightshot.
- Использование встроенных функций Rdp: в некоторых версиях Rdp есть встроенная функция снятия скриншотов, которая доступна через контекстное меню или специальные команды. Например, в Rdp версии 8 и выше можно воспользоваться командой "Сохранить изображение на локальном компьютере" в меню "Старт -> Аксессуары -> Снимок рабочего стола".
Выбор альтернативного способа зависит от конкретных требований и возможностей пользователей. Некоторые методы могут быть удобными в определенных ситуациях или версиях Rdp. Расширение функционала снятия снимков экрана в Rdp позволяет повысить удобство работы и эффективность взаимодействия с удаленным рабочим столом.




