Razer Synapse – это программное обеспечение, которое позволяет пользователям настраивать и контролировать различные настройки своих устройств Razer, включая звуковые параметры. Однако, иногда пользователи могут столкнуться с проблемой отсутствия звука в Razer Synapse. В этой статье мы расскажем вам, как решить эту проблему шаг за шагом.
Первым шагом при решении проблемы с отсутствием звука в Razer Synapse является проверка настроек звука в самой программе. Для этого откройте Razer Synapse и найдите раздел, отвечающий за звуковые настройки. Убедитесь, что звуковые параметры установлены правильно: объем звука должен быть включен, и колонки или наушники должны быть выбраны как устройство вывода звука.
Если настройки звука в Razer Synapse выставлены правильно, но звук все равно отсутствует, следующим шагом необходимо проверить настройки звука в операционной системе. Перейдите в "Панель управления" и откройте раздел "Звук". Убедитесь, что устройство вывода звука (колонки или наушники) выбрано правильно и уровень громкости установлен на достаточном уровне.
Если ни одна из этих мер не помогла решить проблему, попробуйте обновить драйверы звука. Зайдите на официальный сайт производителя вашего компьютера или звуковой карты и загрузите последнюю версию драйвера звука. Установите драйвер и перезагрузите компьютер. После этого проверьте, появился ли звук в Razer Synapse.
Важно: Если ни одно из вышеперечисленных решений не помогло, возможно, проблема связана с повреждением аппаратной части устройства или с программными конфликтами. В этом случае рекомендуется обратиться к специалисту для дальнейшей проверки и ремонта устройства.
В заключение, проблемы с отсутствием звука в Razer Synapse могут быть разнообразными, но обычно они решаются путем проверки и настройки звуковых параметров в самой программе и операционной системе, а также через обновление драйверов звука. Если же ни одно из этих решений не помогло, рекомендуется обратиться к специалисту для дальнейшей помощи и ремонта вашего устройства.
Проблема с отсутствием звука в Razer Synapse: полный гайд
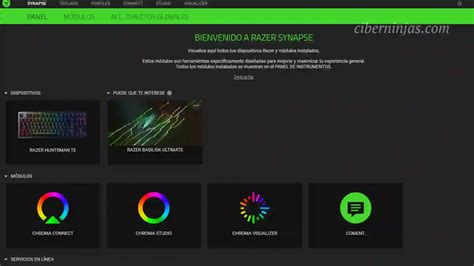
Если у вас возникла проблема с отсутствием звука в программе Razer Synapse, следуйте этому полному гайду, чтобы решить эту проблему:
- Проверьте аудиоустройства и настройки звука: Убедитесь, что ваши аудиоустройства подключены и правильно настроены. Проверьте громкость и настройки звука в операционной системе.
- Обновите и переустановите драйверы звука: Проверьте, что у вас установлены последние драйверы звука для вашей звуковой карты. Попробуйте обновить драйверы или переустановить их, если это возможно.
- Проверьте настройки звука в Razer Synapse: Откройте программу Razer Synapse и перейдите в раздел настроек звука. Убедитесь, что все настройки звука в программе правильно установлены и соответствуют вашим предпочтениям.
- Проверьте, не заблокирован ли звук в Razer Synapse: Проверьте, что звук не заблокирован в программе Razer Synapse. Если вы видите заблокированные настройки звука, разблокируйте их.
- Проверьте обновления программы Razer Synapse: Убедитесь, что у вас установлена последняя версия программы Razer Synapse. Если нет, обновите программу до последней версии.
- Перезапустите Razer Synapse: Попробуйте перезапустить программу Razer Synapse. Иногда перезапуск программы может решить проблему с отсутствием звука.
- Свяжитесь с технической поддержкой Razer: Если ни одно из вышеперечисленных действий не помогло, обратитесь в службу поддержки Razer Synapse. Они смогут предоставить вам дополнительную помощь и решить проблему с отсутствием звука.
| Проблема | Решение |
|---|---|
| Отсутствие звука | Проверьте аудиоустройства и настройки звука, обновите и переустановите драйверы звука, проверьте настройки звука в Razer Synapse, проверьте, не заблокирован ли звук в Razer Synapse, проверьте обновления программы Razer Synapse, перезапустите Razer Synapse, свяжитесь с технической поддержкой Razer. |
Следуя этому полному гайду, вы сможете решить проблему с отсутствием звука в программе Razer Synapse.
Проверка наличия обновлений
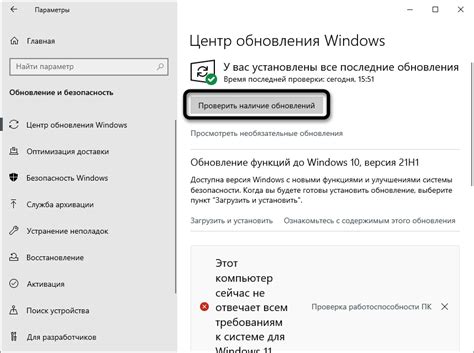
Периодическая проверка наличия обновлений для программного обеспечения Razer Synapse может быть ключевым фактором для решения проблемы с отсутствием звука. В этом разделе будет подробно рассмотрено, как проверить наличие обновлений для Razer Synapse.
- Откройте программу Razer Synapse на вашем компьютере.
- Нажмите на иконку "Настройки" в верхнем правом углу окна программы.
- Выберите раздел "Обновления" в левой панели настроек.
После выполнения этих шагов вы увидите информацию о наличии обновлений для программного обеспечения Razer Synapse.
Если доступно новое обновление, следуйте инструкциям на экране для установки обновления. Обновление может потребовать перезагрузки компьютера.
Если обновление не было найдено, это может указывать на то, что ваше программное обеспечение уже находится в актуальной версии. В таком случае вам следует обратиться к другим способам решения проблемы с отсутствием звука.
Проверка настроек звука

Прежде чем приступить к решению проблемы с отсутствием звука в Razer Synapse, рекомендуется проверить настройки звука, чтобы исключить возможные проблемы с оборудованием или программными настройками.
- Убедитесь, что устройство вывода звука выбрано правильно.
- Проверьте громкость и уровень звука.
- Проверьте настройки звука в Razer Synapse.
- Проверьте подключение аудиоустройства.
- Перезагрузите компьютер.
Щелкните правой кнопкой мыши по значку громкости в панели задач и выберите "Звуки" или "Звуковые настройки". В открывшемся окне перейдите на вкладку "Воспроизведение" и убедитесь, что выбрано правильное устройство в списке. Если нет, выберите нужное и нажмите "Применить".
Убедитесь, что громкость на максимальном уровне и ни один из ползунков громкости не находится на нулевом значении. Если ползунки находятся на минимуме, повысьте их уровень.
Запустите Razer Synapse и откройте раздел "Настройки". Перейдите на вкладку "Звук" и проверьте, что уровень звука установлен на максимальное значение. Если нет, переместите ползунок на максимальное значение и сохраните изменения.
Убедитесь, что все аудиоустройства правильно подключены к компьютеру и работают исправно. Проверьте кабели, разъемы и драйверы аудиоустройств.
Иногда простое обновление настроек и перезагрузка компьютера может решить проблему со звуком. Перезагрузите компьютер и проверьте, появился ли звук в Razer Synapse.
Если после выполнения всех этих шагов проблема с отсутствием звука в Razer Synapse не решится, рекомендуется обратиться в службу поддержки Razer для получения дальнейшей помощи.
Проверка подключения устройства
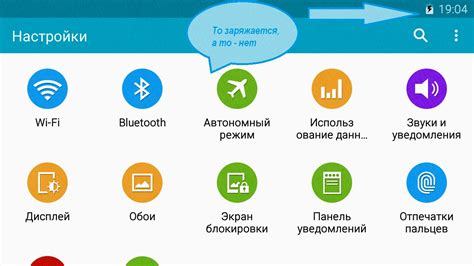
Прежде чем начать изучать возможные причины отсутствия звука в Razer Synapse, важно проверить, правильно ли подключено ваше устройство.
Вот несколько шагов, которые стоит выполнить, чтобы убедиться в правильности подключения:
- Убедитесь, что ваше устройство, например наушники или динамики, корректно подключены к компьютеру. Проверьте, правильно ли вставлены разъемы в соответствующие гнезда на компьютере.
- Проверьте, что кабель вашего устройства не поврежден. Обратите внимание на возможные повреждения, заломы или разрывы. Если кабель поврежден, замените его новым.
- Убедитесь, что указанное устройство выбрано как аудиоустройство по умолчанию на вашем компьютере. Для этого щелкните правой кнопкой мыши по значку звука в системном трее и выберите "Воспроизведение звука". Проверьте, что выбрано правильное устройство.
Если вы все еще не слышите звук при использовании Razer Synapse, возможно, проблема не связана с подключением вашего устройства. Перейдите к следующему шагу для дальнейшего решения проблемы.
Проверка аудиодрайверов
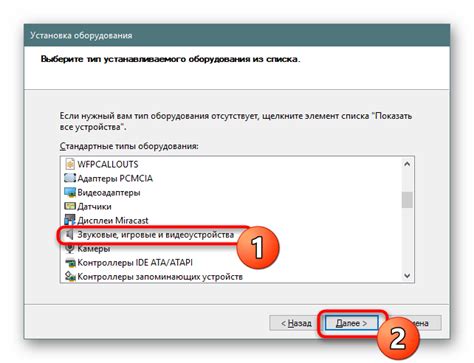
Если у вас возникли проблемы с отсутствием звука в Razer Synapse, первым шагом в поиске решения является проверка аудиодрайверов на вашем компьютере. Ниже приведены несколько шагов, которые помогут вам выполнить эту проверку:
- Откройте Диспетчер устройств. Чтобы это сделать, нажмите клавишу Windows + X на клавиатуре и выберите всплывающее меню "Диспетчер устройств".
- Разверните раздел "Звук, видео и аудиоустройства". Это можно сделать, щелкнув на стрелку рядом с разделом "Звук, видео и аудиоустройства".
- Проверьте наличие аудиодрайверов. В этом разделе вы должны увидеть список всех устройств звука и аудиоустройств, установленных на вашем компьютере. Если в списке нет аудиодрайверов, значит они не установлены или не функционируют должным образом.
- Обновите или переустановите аудиодрайверы. Если аудиодрайверы отсутствуют или не функционируют должным образом, вам необходимо обновить или переустановить их. Вы можете скачать последние версии драйверов с официального сайта производителя вашего компьютера или звуковой карты.
После обновления или переустановки аудиодрайверов рекомендуется перезагрузить компьютер и проверить, работает ли звук в Razer Synapse.
Если после выполнения этих шагов проблема с отсутствием звука в Razer Synapse не решена, рекомендуется обратиться в службу поддержки Razer или обратиться за помощью к специалисту.
Проверка наличия звука в других приложениях

Если у вас возникла проблема с отсутствием звука в Razer Synapse, первым шагом является проверка наличия звука в других приложениях. Это поможет определить, является ли проблема специфичной только для Razer Synapse или есть проблема с системными настройками звука в целом.
Для проверки наличия звука в других приложениях, выполните следующие шаги:
- Откройте любое другое приложение, в котором есть возможность воспроизведения звука, например, медиаплеер или игра.
- В этом приложении выберите любой аудиофайл или запустите видео с звуком.
- Убедитесь, что громкость в этом приложении установлена на том же уровне, на котором вы ее ожидаете. Если громкость недостаточна, увеличьте ее.
- Проверьте, есть ли звук воспроизведения.
Если в других приложениях звук присутствует и работает нормально, проблема скорее всего связана именно с Razer Synapse и его настройками. В этом случае можно переходить к следующим шагам по решению проблемы.
Однако, если звук отсутствует в других приложениях, необходимо разобраться с системными настройками звука, чтобы восстановить работу звука в целом на вашем компьютере. В таком случае, обратитесь к руководству пользователя вашей операционной системы или обратитесь за помощью к специалисту по обслуживанию компьютеров.
Переустановка Razer Synapse
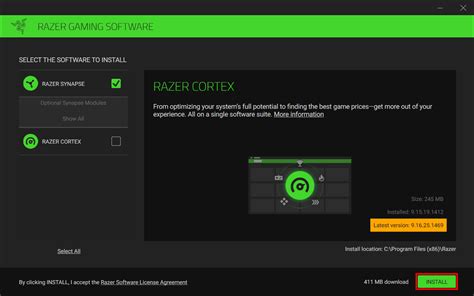
Если у вас возникают проблемы с отсутствием звука в Razer Synapse, одним из способов решения может быть переустановка программы. В этом разделе мы расскажем о том, как это сделать.
- Сначала вам нужно открыть меню "Пуск" и перейти в "Панель управления".
- В "Панели управления" найдите раздел "Программы" или "Программы и компоненты".
- В списке установленных программ найдите программу Razer Synapse и выберите ее.
- Нажмите на кнопку "Удалить" или "Изменить/Удалить", чтобы начать процесс удаления программы. Следуйте указаниям на экране, чтобы завершить удаление.
- После удаления Razer Synapse перезагрузите компьютер.
- После перезагрузки компьютера загрузите последнюю версию Razer Synapse с официального сайта производителя.
- Запустите загруженный установочный файл и следуйте инструкциям на экране для установки программы.
- После установки Razer Synapse перезагрузите компьютер еще раз.
После переустановки Razer Synapse проверьте, есть ли звук в программе. Если проблема не была решена, вам может понадобиться проконсультироваться с технической поддержкой Razer или проверить другие возможные причины отсутствия звука.
Примечание: Перед переустановкой Razer Synapse убедитесь, что у вас есть копия ваших персональных настроек и профилей, чтобы восстановить их после переустановки.
Контакт с технической поддержкой

Если после выполнения вышеуказанных шагов проблема с отсутствием звука в Razer Synapse все еще не решена, вам может потребоваться обратиться в техническую поддержку Razer. Они могут помочь вам с решением проблемы и предоставить дополнительную информацию и инструкции.
Вы можете связаться с технической поддержкой Razer следующими способами:
- Онлайн-чат: Вы можете посетить официальный сайт Razer и найти раздел "Поддержка". Там, обычно, есть возможность связаться с технической поддержкой через онлайн-чат. Это один из самых удобных способов получить быструю помощь.
- Телефон: Razer также предоставляет возможность связаться по телефону с их технической поддержкой. Номер может отличаться в зависимости от вашего региона, поэтому рекомендуется посетить сайт Razer для получения актуальной информации.
- Электронная почта: Если у вас нет возможности связаться с технической поддержкой через онлайн-чат или по телефону, вы можете отправить им электронное письмо с описанием вашей проблемы. Адрес электронной почты также можно найти на сайте Razer.
При обращении в техническую поддержку Razer, приведите как можно больше информации о вашей системе, устройстве и проблеме, чтобы помочь им более точно определить и решить вашу проблему.
Не стесняйтесь обращаться за помощью и задавать все вопросы, которые у вас есть. Техническая поддержка Razer специализируется на решении проблем и будет стараться помочь вам как можно скорее.




