Сом порт (COM-порт) – это одно из наиболее используемых устройств в компьютерах и ноутбуках для подключения внешних устройств, таких как принтеры, сканеры, модемы и другие периферийные устройства. Однако, иногда пользователи сталкиваются с проблемами, когда сом порт не работает или не определяется. В этой статье мы рассмотрим несколько шагов, которые помогут вам решить проблему с сом портом.
Шаг 1: Проверьте подключение
Первое, что вам следует сделать, - это убедиться, что устройство правильно подключено к компьютеру. Проверьте, что кабель соединения надежно зафиксирован как на самом устройстве, так и на компьютере. Если устройство подключено через адаптер, убедитесь, что адаптер работает исправно и правильно подключен.
Шаг 2: Проверьте настройки порта
Для работы с сом портом важно правильно настроить его параметры в операционной системе. Зайдите в "Управление устройствами" и найдите раздел "Порты (COM и LPT)". Раскройте его и убедитесь, что ваш сом порт отображается в списке устройств и нет признаков проблем или ошибок. Если сом порт отображается с ошибкой или не отображается вовсе, попробуйте обновить драйверы устройства.
Шаг 3: Проверьте наличие конфликтов
Иногда сом порт может не работать из-за конфликтов с другими устройствами. Перейдите в раздел "Конфликты ресурсов" в "Управлении устройствами" и убедитесь, что нет конфликтов с портом. Если есть конфликт, попробуйте изменить ресурсы порта или отключить другое устройство, которое может вызывать конфликт.
Шаг 4: Проверьте работу устройства
Если после всех предыдущих шагов сом порт все еще не работает, возможно, проблема может быть в самом устройстве. Попробуйте подключить другое устройство к сом порту, чтобы убедиться, что проблема не связана с самим портом. Если другое устройство работает нормально, то нужно обратиться в сервисный центр для диагностики и ремонта неисправного устройства.
В заключение, сом порт может перестать работать по разным причинам, но в большинстве случаев проблемы можно решить с помощью простых действий. Проверьте подключение, настройки порта и наличие конфликтов, и, если необходимо, проведите дополнительные мероприятия для проверки работоспособности устройства. Если ни один из этих шагов не помог решить проблему, обратитесь в сервисный центр для получения дополнительной помощи.
Проблема с сом портом?

Сом порт (COM-порт) – это интерфейс, который используется для обмена данными между компьютером и внешними устройствами. Однако иногда может возникнуть проблема с работой сом порта. В этом разделе мы рассмотрим несколько возможных причин и решений для такой проблемы.
Проверьте подключение
Первым шагом в решении проблемы с работой сом порта является проверка его физического подключения. Убедитесь, что соединение между компьютером и устройством, подключенным к сом порту, надежно установлено. Убедитесь, что все кабели правильно подключены и надежно закреплены.
Проверьте настройки порта
Если подключение физически исправно, следующим шагом будет проверка настроек сом порта. Убедитесь, что выбран правильный порт в настройках операционной системы. Можно проверить настройки порта через "Диспетчер устройств" в Windows или аналогичное программное обеспечение для других операционных систем.
Проверьте работу устройства
Если настройки сом порта в порядке, следующим шагом будет проверка работоспособности устройства, подключенного к сом порту. Убедитесь, что устройство работает исправно и может обмениваться данными с компьютером. Попробуйте подключить другое устройство к тому же сом порту и проверить его работоспособность.
Обновите драйверы
Если проблема с сом портом продолжает сохраняться, возможно, проблема связана с устаревшими драйверами. Попробуйте обновить драйверы для сом порта на официальном сайте производителя вашего компьютера или устройства.
Обратитесь к специалисту
Если все вышеперечисленные шаги не помогли решить проблему, возможно, стоит обратиться к специалисту. Технические проблемы с сом портом могут быть сложными и требовать специальных навыков и инструментов. С вмешательством специалиста вы сможете более точно выявить и устранить причину проблемы.
Шаг 1: Проверка подключения
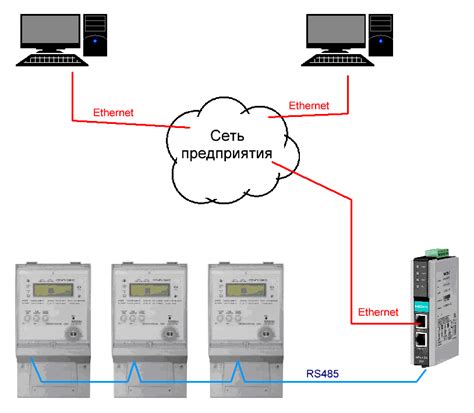
Перед тем, как приступить к решению проблемы с неработающим СОМ-портом, важно убедиться в правильном подключении устройства:
- Убедитесь, что кабель СОМ-порта надежно подключен к компьютеру.
- Проверьте состояние соединения с устройством, подключенным к СОМ-порту. Убедитесь, что все кабели и разъемы на устройстве надежно подключены.
- Если устройство имеет свой собственный адаптер питания, проверьте его подключение и состояние.
- Убедитесь, что СОМ-порт не заблокирован или отключен программным обеспечением. Проверьте настройки в операционной системе или в программе, которая использует СОМ-порт.
Если подключение устройства и СОМ-порта было успешно проверено, переходите к следующему шагу.
Шаг 2: Обновление драйверов
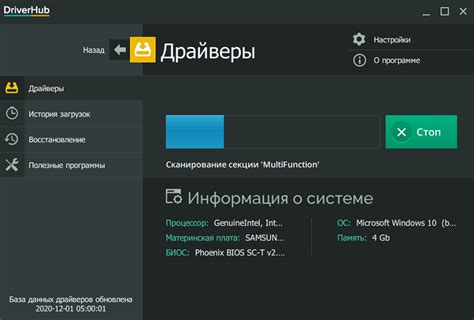
Если после проверки физического подключения порта, проблема не решена, то следующим шагом будет обновление драйверов для порта COM.
1. Откройте "Диспетчер устройств". Для этого нажмите на кнопку "Пуск", в появившемся меню найдите "Компьютер", щелкните правой кнопкой мыши и выберите "Свойства".
2. В открывшемся окне выберите "Диспетчер устройств", который находится в боковой панели слева.
3. В появившемся окне найдите раздел "Порты (COM и LPT)".
4. Раскройте раздел "Порты (COM и LPT)", щелкнув на нем левой кнопкой мыши.
5. Если вы видите значок устройства с восклицательным знаком или красным крестом, значит, драйверы для порта COM нуждаются в обновлении.
6. Щелкните правой кнопкой мыши на устройстве с проблемным драйвером и выберите "Обновить драйвер".
7. В появившемся окне выберите "Автоматический поиск обновленного программного обеспечения для устройства" и дождитесь завершения процесса обновления.
После обновления драйверов, перезагрузите компьютер и проверьте работу порта COM. Если проблема сохраняется, можно перейти к следующему шагу.
Шаг 3: Проверка физического состояния порта
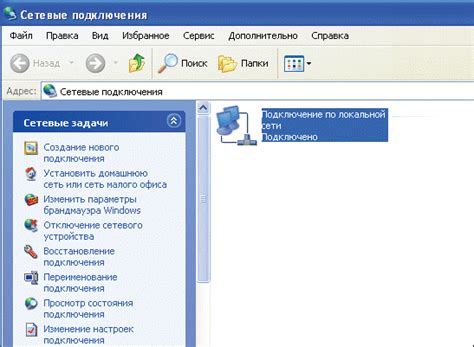
Если после выполнения первых двух шагов проблема с работой COM-порта не устраняется, следующим шагом требуется проверить физическое состояние порта.
- Проверьте правильность подключения кабеля: убедитесь, что кабель подключен к порту и устройству правильно. Установите кабель заново, для обеспечения надежного контакта проверьте состояние разъемов и порта на наличие повреждений.
- Проверьте состояние светодиода: осмотрите порт и найдите светодиод, который индицирует его состояние. Если светодиод горит, это может означать, что порт работает нормально, если он не горит – есть шанс, что проблема с физическим состоянием порта.
- Проверьте физическое состояние порта: осмотрите порт на предмет физических повреждений, коррозии или засорения. Проверьте, что контакты порта и кабеля не испачканы и не изогнуты. Если вы обнаружите какие-либо повреждения, воспользуйтесь специализированным инструментарием, чтобы их исправить.
Если вы убедились, что физическое состояние порта в порядке, но проблема с его работой все равно не исчезает, вы можете перейти к следующему шагу – проверке программной составляющей порта.
Шаг 4: Использование командной строки

Если все предыдущие шаги не привели к решению проблемы с неисправностью сом порта, можно попробовать использовать командную строку для выяснения дополнительной информации и выполнения некоторых действий.
- Откройте командную строку, нажав сочетание клавиш Win + R и введя команду "cmd".
- В появившемся окне командной строки введите команду "mode" и нажмите клавишу Enter. Это позволит вам просмотреть текущую конфигурацию сом портов.
- Если вы хотите изменить настройки сом порта, введите команду "mode ,n,8,1" и нажмите клавишу Enter. Замените на фактический номер порта, который вы хотите изменить. Например, "mode COM1,n,8,1". Параметры "n,8,1" означают, что вы хотите использовать нечетность, 8-битовую кодировку и 1 стоповый бит.
- Вы также можете попытаться вручную переустановить драйверы для сом порта. Для этого введите команду "devmgmt.msc" и нажмите клавишу Enter, чтобы открыть диспетчер устройств. Раскройте категорию "Порты (COM и LPT)" и найдите соответствующий сом порт. Щелкните правой кнопкой мыши на нем и выберите "Обновить драйвер".
- Если все вышеперечисленные шаги не помогли решить проблему с сом портом, возможно, вам стоит обратиться к специалисту или производителю оборудования для получения более конкретных инструкций и рекомендаций.
Используя командную строку, вы получаете доступ к дополнительным инструментам и настройкам, которые могут помочь в диагностике и решении проблемы с неисправностью сом порта. Если вы не уверены в своих навыках работы с командной строкой, рекомендуется обратиться к специалисту.
Шаг 5: Изменение параметров порта
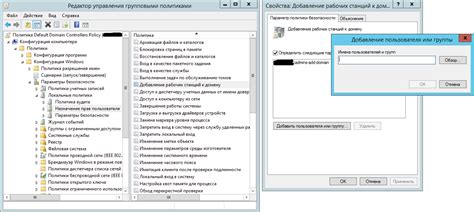
Если предыдущие шаги не помогли решить проблему сом порта, то можно попробовать изменить его параметры. Это может помочь в случае, если порт не работает из-за неправильных настроек.
- Откройте Диспетчер устройств. Для этого нажмите комбинацию клавиш Win + X и выберите пункт "Диспетчер устройств".
- Разверните раздел "Порты (COM и LPT)".
- Найдите нужный порт и щёлкните правой кнопкой мыши на его названии.
- В появившемся контекстном меню выберите пункт "Свойства".
- В открывшемся окне перейдите на вкладку "Параметры порта".
- Проверьте, что настройки соответствуют рекомендуемым. В большинстве случаев достаточно стандартных настроек, но есть исключения.
- Попробуйте изменить настройки порта, если у вас есть конкретные рекомендации от производителя устройства или программы, с которой вы работаете.
- После внесения изменений нажмите кнопку "ОК", чтобы сохранить настройки.
После изменения параметров порта рекомендуется перезагрузить компьютер, чтобы изменения вступили в силу. Если после всех выполненных шагов проблема не была решена, то, возможно, проблема лежит в аппаратной неисправности порта, и его необходимо заменить или обратиться к специалистам.
Шаг 6: Обращение к специалисту

Если все предыдущие шаги не привели к решению проблемы с работой COM-порта, рекомендуется обратиться к квалифицированному специалисту. Это может быть системный администратор, IT-специалист или техническая поддержка.
Специалист проведет более детальную диагностику проблемы, используя специальные инструменты и программы. Он сможет проанализировать журналы событий операционной системы, проверить конфигурацию и установленные драйверы COM-порта, а также провести аппаратное тестирование.
В случае необходимости специалист также может выполнить дополнительные действия, такие как обновление драйверов, настройку операционной системы или замену оборудования.
Обращение к специалисту может быть особенно полезным, если у вас ограниченный опыт работы с COM-портами. Специалист сможет предложить самое оптимальное решение проблемы, основываясь на своих знаниях и опыте.
Не забывайте, что обращение к специалисту может потребовать дополнительных затрат, поэтому перед этим шагом стоит оценить, насколько критична проблема и стоит ли вам вкладывать дополнительные ресурсы в ее решение.




