Гудлайн приставка – это популярное устройство, которое позволяет превратить обычный телевизор в современный мультимедийный центр. С помощью Гудлайн можно смотреть фильмы и сериалы в Full HD качестве, играть в игры, просматривать фотографии и многое другое. Однако, иногда пользователи сталкиваются с проблемами, когда Гудлайн перестает работать или работает неправильно.
В этой статье мы рассмотрим распространенные проблемы, с которыми можно столкнуться при использовании Гудлайн приставки, и предложим решения, которые помогут вам восстановить работоспособность устройства. Не стоит отчаиваться, если у вас возникли проблемы с Гудлайном – часто они имеют простое и доступное решение.
Первым шагом при возникновении проблем с Гудлайн приставкой необходимо проверить подключение устройства. Убедитесь, что все кабели надежно вставлены в соответствующие разъемы и нет видимых повреждений. Попробуйте перезапустить Гудлайн и телевизор, возможно, проблема была вызвана временным сбоем. Если после этих действий приставка по-прежнему не работает, то перейдем к следующему шагу.
Если Гудлайн приставка не работает или работает неправильно, то вторым шагом стоит проверить интернет-соединение и наличие обновлений для устройства. Убедитесь, что приставка подключена к интернету и соединение стабильное. Проверьте настройки устройства на предмет наличия доступных обновлений – иногда проблемы могут быть вызваны устаревшей версией прошивки.
Проверьте подключение и настройки

Если ваша Гудлайн приставка не работает, первым делом необходимо проверить подключение и настройки. Вот несколько шагов, которые можно предпринять:
- Проверьте подключение к Интернету. Убедитесь, что Ethernet-кабель, подключенный к приставке, надежно вставлен в Ethernet-порт. Если вы используете беспроводное подключение, проверьте, что приставка подключена к Wi-Fi сети.
- Проверьте настройки сети. Перейдите в настройки приставки и убедитесь, что выбран правильный тип подключения (Ethernet или Wi-Fi) и что сетевые настройки (IP-адрес, маска подсети, шлюз) указаны корректно. Если они некорректны, введите правильные настройки.
- Перезагрузите приставку и маршрутизатор. Иногда проблемы с подключением могут быть связаны с временными сбоями в работе устройств. Попробуйте выключить приставку и маршрутизатор на несколько минут, а затем снова включить их.
- Обновите программное обеспечение. Проверьте, что ваша приставка имеет последнюю версию программного обеспечения. При наличии обновлений, загрузите и установите их на приставку. Это может помочь решить проблемы с работой устройства.
Если после выполнения этих шагов проблема с работой Гудлайн приставки не была решена, возможно, вам потребуется обратиться в техническую поддержку для получения дополнительной помощи.
Перезагрузите приставку и маршрутизатор

Если ваша Гудлайн приставка перестала работать, прежде чем идти в сервисный центр, попробуйте сделать простую перезагрузку. Этот простой шаг может решить множество проблем и вернуть приставке работоспособность.
Вот, что вы должны сделать:
- Найдите кнопку питания на задней панели приставки. Она обычно имеет символ включения/выключения.
- Нажмите на эту кнопку и удерживайте ее нажатой в течение 10 секунд.
- После этого отпустите кнопку и подождите несколько секунд.
- После перезагрузки приставка должна заработать снова.
Если перезагрузка приставки не помогла, попробуйте перезагрузить маршрутизатор. Маршрутизатор – это устройство, которое предоставляет интернет-соединение для вашей приставки.
Вот, что вы должны сделать:
- Найдите кнопку питания на маршрутизаторе. Она обычно находится на задней панели или на боковой стороне.
- Нажмите на эту кнопку и удерживайте ее нажатой в течение 10 секунд.
- После этого отпустите кнопку и подождите, пока маршрутизатор полностью перезагрузится.
После перезагрузки и приставки, и маршрутизатора проверьте, работает ли Гудлайн приставка корректно. Если проблема сохраняется, обратитесь в сервисный центр для дальнейшей диагностики и решения проблемы.
Убедитесь, что приставка обновлена до последней версии ПО

Если ваша Гудлайн приставка перестала работать или возникают какие-либо проблемы, первым делом убедитесь, что она обновлена до последней версии программного обеспечения (ПО). Наличие установленных обновлений может быть ключевым фактором для исправления проблемы.
Для проверки и установки обновлений ПО на Гудлайн приставке выполните следующие шаги:
- Включите приставку и подождите, пока она загрузится.
- Откройте меню приставки, навигируя по различным разделам и опциям при помощи пульта дистанционного управления.
- Найдите и выберите раздел "Настройки" или "Settings" в меню.
- В разделе "Настройки" найдите и выберите опцию "Обновление ПО" или "Software Update".
- Приставка автоматически проверит доступные обновления ПО и, при необходимости, предложит их установить.
- Следуйте инструкциям на экране для установки обновлений ПО. Обратите внимание, что процесс установки может занять некоторое время, поэтому будьте терпеливыми и не выключайте приставку во время обновления.
После установки обновлений ПО перезапустите приставку и проверьте, работает ли она исправно. Если проблема была связана с устаревшей версией ПО, после обновления она, скорее всего, должна быть решена. Если приставка по-прежнему не работает или проблема не была устранена, попробуйте рассмотреть другие возможные причины и решения.
Проверьте свободное место на жестком диске приставки
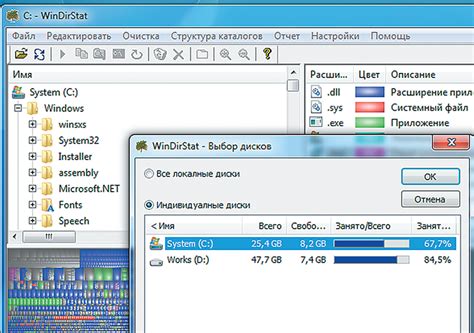
Если ваша Гудлайн приставка перестала функционировать, то одна из первых вещей, которые стоит проверить - свободное место на ее жестком диске. Недостаток свободного пространства может привести к тормозам работы устройства или даже полному отказу в работе. Чтобы проверить, сколько свободного места осталось на жестком диске, выполните следующие шаги:
- Откройте меню на Гудлайн приставке, наведя курсор на значок с настройками.
- Выберите пункт "Настройки системы".
- В открывшемся меню выберите опцию "Хранилище".
- В разделе "Сводка" будет указано общее количество доступного места на жестком диске приставки и количество свободного места.
Проверьте, что количество свободного места на жестком диске приставки достаточно для работы устройства. Если свободное место заканчивается, удалите ненужные файлы, приложения или игры, чтобы освободить место.
Также обратите внимание на то, что наличие большого количества кэша или крупных файлов, таких как видео или установочные файлы, может снизить доступное свободное место на жестком диске. В таком случае, рекомендуется периодически удалять ненужные файлы или перемещать их на другие устройства для освобождения дискового пространства на Гудлайн приставке.
Проверьте подключение к интернету и скорость соединения
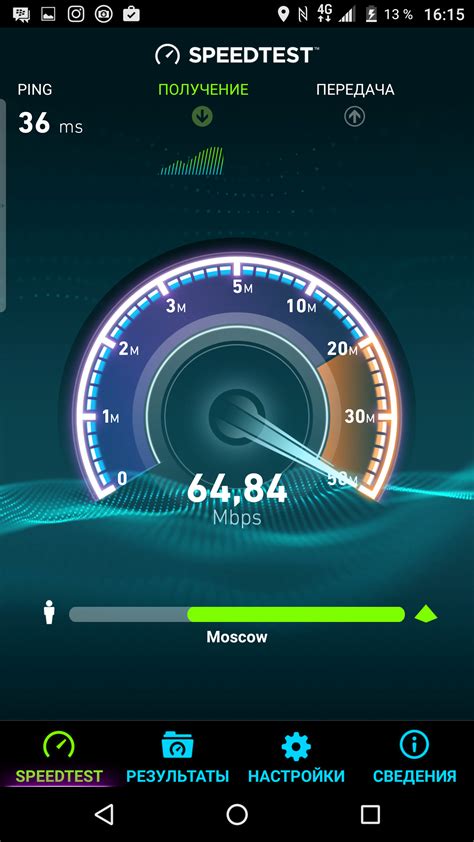
Если ваша Гудлайн приставка не работает, первым шагом в решении проблемы следует проверить подключение к интернету и скорость соединения. Вот несколько шагов, которые могут помочь вам выполнить эту проверку:
- Проверьте подключение. Убедитесь, что приставка правильно подключена к роутеру или модему. Проверьте все соединения и убедитесь, что они надежно закреплены.
- Перезагрузите роутер и приставку. Иногда простое перезапуск устройств может решить множество проблем. Попробуйте выключить и снова включить роутер и приставку.
- Проверьте скорость соединения. Скорость интернет-соединения может сказаться на работе Гудлайн приставки. Для проверки скорости можно воспользоваться онлайн-сервисами, такими как Speedtest, чтобы убедиться, что скорость соединения достаточно высокая.
- Определите причину низкой скорости. Если скорость соединения ниже ожидаемой, возможно, это связано с проблемами вашего интернет-провайдера. Обратитесь к вашему провайдеру интернета для решения проблемы с низкой скоростью.
- Проверьте наличие ограничений доступа. Возможно, у вас есть настройки или ограничения доступа к определенным сайтам или сервисам. Убедитесь, что такие ограничения отключены или настроены правильно, чтобы обеспечить доступ Гудлайн приставки к необходимым ресурсам.
Если после выполнения этих шагов проблема не решена, возможно, причина не в подключении к интернету. В таком случае стоит обратиться за помощью к специалистам технической поддержки или обратиться в сервисный центр, чтобы проверить и починить вашу Гудлайн приставку.
Переустановите приложения и плагины на приставке

Если ваша Гудлайн приставка не работает должным образом, возможно, проблема связана с неправильной установкой или ошибками в приложениях и плагинах. В таком случае, переустановка приложений и плагинов может помочь решить проблему.
Вот как вы можете переустановить приложения и плагины на Гудлайн приставке:
- Перезагрузите приставку и подключитесь к интернету.
- Откройте меню приставки и перейдите в раздел "Настройки".
- В разделе "Настройки" найдите вкладку "Приложения" или "Плагины".
- Откройте вкладку "Приложения" или "Плагины" и найдите список всех установленных приложений и плагинов.
- Выберите приложение или плагин, с которым у вас возникла проблема, и нажмите на него.
- В открывшемся окне выберите опцию "Удалить" или "Деактивировать", чтобы удалить приложение или отключить плагин.
- После удаления приложения или отключения плагина перезапустите приставку.
- Подключитесь к интернету и снова откройте меню приставки.
- Перейдите в раздел "Магазин приложений" или "Магазин плагинов".
- Найдите нужное вам приложение или плагин и установите его заново, следуя инструкциям на экране.
- После установки приложения или плагина перезапустите приставку.
Если переустановка приложений и плагинов не помогла решить проблему, возможно, причина кроется в другой области. Рекомендуется обратиться к специалисту или технической поддержке Гудлайн для получения дальнейшей помощи.
Избегайте конфликтов с другими устройствами

При использовании Гудлайн приставки может возникнуть проблема конфликтов с другими устройствами. В этом разделе мы расскажем, как избежать таких ситуаций.
Проверьте наличие конфликтующих устройств:
Перед использованием Гудлайн приставки рекомендуется проверить наличие других устройств, которые могут создавать конфликты. Это могут быть другие приставки, телевизоры, маршрутизаторы или смартфоны. Если такие устройства находятся рядом, они могут использовать те же радиочастоты, что и Гудлайн приставка, и это может привести к проблемам с сигналом или скоростью интернета. Разместите устройства таким образом, чтобы они не находились близко друг к другу и не мешали друг другу работать.
Проверьте настройки Wi-Fi:
Если у вас возникают проблемы с подключением к сети Wi-Fi или скоростью интернета, рекомендуется проверить настройки Wi-Fi на всех устройствах, которые находятся в вашей сети. Возможно, некоторые из них используют те же частоты Wi-Fi, что и Гудлайн приставка, и это может привести к конфликтам. Измените настройки Wi-Fi на других устройствах или настройте их таким образом, чтобы они не использовали одни и те же каналы или частоты Wi-Fi.
Перезагрузите все устройства:
Перезагрузите все устройства, которые могут создавать конфликты, включая Гудлайн приставку, маршрутизатор, модем и другие сетевые устройства. Возможно, проблема будет решена после перезагрузки. После перезагрузки проверьте, работает ли Гудлайн приставка стабильно и без проблем.
Обновите программное обеспечение:
Проверьте, доступны ли новые обновления программного обеспечения для Гудлайн приставки. Установка последних версий программного обеспечения может устранить проблемы и конфликты с другими устройствами. Возможно, разработчик выпустил обновление, которое исправляет известные проблемы или улучшает совместимость с другими устройствами.
Свяжитесь с технической поддержкой:
Если все вышеперечисленные решения не помогли решить проблему, рекомендуется обратиться в техническую поддержку Гудлайн или производителя вашего устройства. Они смогут предоставить более конкретные рекомендации и помочь в решении проблемы конфликтов с другими устройствами.
Организуйте правильную работу устройств:
Если у вас есть возможность, организуйте работу других устройств в сети таким образом, чтобы их использование не мешало работе Гудлайн приставки. Например, ограничьте скорость интернета на других устройствах, если вы заметили, что они сильно влияют на скорость или стабильность работы приставки. Также может помочь использование сетевого коммутатора для разделения сетевого трафика или изменение настроек протокола Wi-Fi на маршрутизаторе для улучшения совместимости с Гудлайн приставкой.
Следуя этим советам, вы сможете избежать конфликтов с другими устройствами и обеспечить бесперебойную работу Гудлайн приставки.
Обратитесь в службу поддержки Гудлайн для получения дополнительной помощи

Если у вас возникли проблемы с работой Гудлайн приставки и вы не смогли их решить самостоятельно, рекомендуется обратиться в службу поддержки Гудлайн. Это профессиональные специалисты, которые готовы помочь вам в решении проблемы.
Вы можете связаться со службой поддержки по телефону или отправив письмо. При обращении необходимо предоставить все доступные детали о проблеме, включая описание ошибки, последовательность действий, приведших к возникновению проблемы, и другую информацию, которая поможет специалистам более точно определить причину и найти решение.
Служба поддержки Гудлайн обычно оперативно отвечает на запросы и предлагает решения проблемы. Если проблему невозможно решить удаленно, возможно потребуется отправить приставку в сервисный центр для диагностики и ремонта.
Не стесняйтесь обратиться в службу поддержки Гудлайн, ведь именно они специализируются на данном устройстве и знают все его особенности. Они будут рады помочь вам и предоставить дополнительную помощь.
Контактная информация службы поддержки Гудлайн:
- Телефон: 8-800-555-55-55
- Электронная почта: support@goodline.com
Рекомендации при обращении в службу поддержки:
- Опишите проблему максимально подробно.
- Указывайте все действия, которые предшествовали проблеме.
- Приложите скриншоты или видео, если это поможет проиллюстрировать проблему.
- Укажите модель и версию Гудлайн приставки.
- Укажите версию операционной системы (если применимо).
| Режим работы службы поддержки: | Время работы: |
|---|---|
| Понедельник - Пятница | с 9:00 до 18:00 |
| Суббота - Воскресенье | выходные дни |
Обратившись в службу поддержки Гудлайн, вы получите дополнительное руководство по использованию приставки и, возможно, решение возникших проблем.




