Microsoft Word – один из самых популярных текстовых редакторов, который широко используется как в офисах, так и в повседневной жизни. В нем содержится множество полезных функций и инструментов, с помощью которых можно быстро и эффективно создавать и форматировать документы. Однако, возникают ситуации, когда некоторые комбинации клавиш не работают, что затрудняет работу с программой. В данной статье мы рассмотрим, что делать, если не работает комбинация клавиш alt+f9 в Word.
Клавиша alt+f9 в Word является сочетанием, которое позволяет переключаться между отображением полям и их значениями. Она особенно полезна при работе с длинными документами, содержащими сложные структуры или формулы. Но если данная комбинация не работает, то это может создать проблемы и затруднить работу с документами. Возможные причины такой неполадки могут быть различными, и решить данную проблему можно несколькими способами.
Первым шагом необходимо проверить, активирован ли в Word режим редактирования. В некоторых случаях, при переключении в режим просмотра, комбинация клавиш alt+f9 может быть заблокирована. Проверьте, что у вас активирован режим редактирования, и повторите попытку использования данной комбинации. Если это не помогло, то возможно приложение Word работает некорректно, и решение этой проблемы может потребоваться более серьезное.
Почему не работает комбинация клавиш alt+f9 в Word
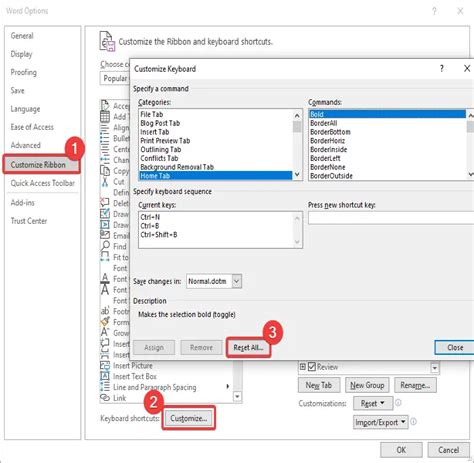
Комбинация клавиш Alt+F9 в Word отвечает за переключение между отображением полей и их значениями. Поле в Word представляет собой специальное место, содержащее информацию, которая может быть автоматически обновлена или заменена при определенных условиях. Это может быть поле с датой, номером страницы, содержанием и т.д.
Однако, иногда комбинация клавиш Alt+F9 может перестать работать, что может вызывать неудобства при работе с Word. Ниже приведены возможные причины, по которым не работает данная комбинация клавиш:
- Комбинация клавиш была изменена или отключена в настройках Word. Чтобы проверить это, откройте "Параметры Word" и убедитесь, что комбинация клавиш Alt+F9 не заменена или отключена.
- Другое приложение или программа на вашем компьютере использует комбинацию клавиш Alt+F9. Это может привести к конфликту горячих клавиш и вызывать не работу комбинации в Word. Проверьте запущенные приложения и закройте те, которые могут использовать эту комбинацию клавиш.
- Неправильная установка или обновление Word. Если вы недавно обновили версию Word или установили новое обновление, это может привести к не работе комбинации клавиш. Попробуйте выполнить перезагрузку компьютера или переустановить Word.
- Проблемы с драйверами клавиатуры или неправильное поведение клавиши Alt. Проверьте работу других комбинаций клавиш в Word и в других приложениях. Если есть проблемы только с комбинацией Alt+F9, возможно, проблема связана с клавишей Alt или драйверами клавиатуры. Попробуйте подключить другую клавиатуру или обновить драйверы.
- Вирусы или другое вредоносное ПО. В некоторых случаях, вирусы или другое вредоносное ПО могут изменить настройки клавиш и вызвать их неработоспособность. Проверьте компьютер на наличие вирусов и выполните сканирование с помощью антивирусной программы.
Если после проверки и исправления причин комбинация клавиш Alt+F9 все равно не работает в Word, рекомендуется обратиться за помощью к специалисту или к группе поддержки Microsoft Office.
Проверка на активацию Caps Lock

При работе с текстом в программе Word или в других текстовых редакторах иногда возникает необходимость проверки на активацию клавиши Caps Lock. Это может быть полезно, например, при вводе пароля или другой конфиденциальной информации.
Вот несколько способов проверки, активирована ли клавиша Caps Lock:
- Один из самых простых способов - посмотреть на клавиатуре, есть ли активный светодиод, указывающий на активацию данной клавиши. Обычно этот светодиод находится рядом с кнопкой Caps Lock.
- Если на клавиатуре нет светодиода или вам удобнее использовать другой способ, можно воспользоваться встроенной возможностью операционной системы. В Windows, когда клавиша Caps Lock активирована, буквы при вводе будут отображаться заглавными буквами. Это поможет убедиться в том, что функция Caps Lock активирована или нет.
- Еще один способ - использование специального программного обеспечения или скрипта, который позволяет отслеживать состояние клавиши Caps Lock и выводить уведомление на экран. Такие программы, например, могут менять цвет фона или иконку в системном трее для указания на активацию или деактивацию клавиши.
Проверка на активацию Caps Lock может быть полезной функцией при работе с текстом. Важно помнить, что активация клавиши Caps Lock может влиять на ввод текста и вызывать неожиданные результаты. Поэтому важно всегда проверять состояние данной клавиши.
В итоге, при возникновении проблем с использованием комбинации клавиш alt+f9 в Word, можно провести проверку на активацию клавиши Caps Lock и убедиться, что это не мешает правильной работе комбинации клавиш.
Неправильные настройки в Word

Если у вас не работает комбинация клавиш alt+f9 в Word, причиной может быть неправильная конфигурация программы. Вот несколько возможных проблем и их решений:
1. Включен режим просмотра страницы
Первым делом убедитесь, что вы находитесь в режиме редактирования документа, а не в режиме просмотра страницы. Для переключения между режимами можно воспользоваться кнопками на панели инструментов или выбрать соответствующую опцию в меню "Вид".
2. Заблокирована функция "Показывать/скрывать коды элементов"
Если вы не видите коды элементов вместо форматирования в документе, возможно, эта функция была отключена. Чтобы ее включить, следуйте этим шагам:
- Откройте вкладку "Файл" в верхней панели инструментов.
- Выберите "Параметры" в нижней части списка.
- В открывшемся окне выберите "Отображение" в левой панели.
- Установите флажок напротив пункта "Показывать коды элементов вместо форматирования" и нажмите "ОК".
3. Неправильные настройки клавиатуры
Если комбинация клавиш alt+f9 не работает только в Word, возможно, причина в неправильной настройке клавиатуры в программе. Чтобы исправить это, выполните следующие действия:
- Откройте "Параметры языка" в панели управления вашего компьютера.
- Выберите "Язык" в левой панели.
- Нажмите кнопку "Изменить язык/клавиатуру" и выберите "Изменить клавиатуру" в открывшемся окне.
- Убедитесь, что выбрана правильная раскладка клавиатуры для вашего языка и нажмите "ОК".
4. Неисправность программы
Если все вышеперечисленные решения не помогли, возможно, проблема заключается в самой программе Word. Попробуйте обновить Word до последней версии или переустановить программу с официального сайта Microsoft.
В случае, если ничего из перечисленного не помогло, рекомендуется обратиться к специалисту для получения дополнительной помощи.
Несовместимость с другими программами
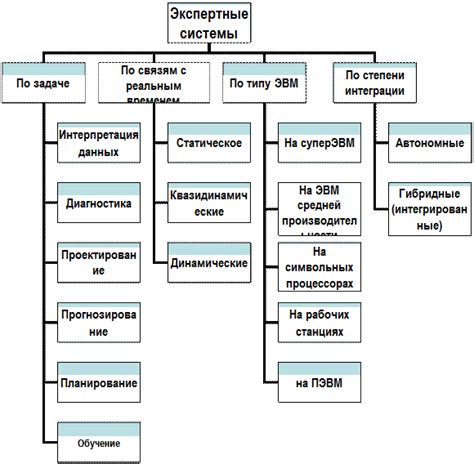
Если комбинация клавиш Alt+F9 не работает в Word, причиной может быть несовместимость с другими программами. Возможно, на вашем компьютере установлены приложения, которые используют эту сочетание клавиш для собственных функций или горячих клавиш.
Чтобы устранить эту проблему, вам придется провести небольшое исследование. Ниже приведены шаги, которые помогут вам определить конфликтующее приложение и исправить ситуацию:
- Закройте все программы, кроме Word.
- Попробуйте нажать комбинацию клавиш Alt+F9. Если она по-прежнему не работает, переходите к следующему шагу.
- Откройте Пуск и введите "Таблица символов" или "Character Map" в поисковую строку. Запустите эту программу.
- В таблице символов найдите символ "лодочка с отрывающимся парусом" (⛵). Он подходит как пример для другой программы, которая может конфликтовать с комбинацией Alt+F9.
- С помощью комбинации клавиш Alt+код символа (где "код символа" - шестнадцатеричный код символа по таблице символов) введите символ в поле "Код символа" программы "Таблица символов". Например, если код символа - 26F5, то вам нужно нажать Alt+26F5.
- Если комбинация клавиш работает в программе "Таблица символов", значит проблема действительно связана с другой программой.
- Если программа с символами работает как ожидалось, продолжайте открывать другие программы и пытайтесь найти ту, которая вызывает конфликт. Как только вы найдете такую программу, обратитесь к документации или разработчику для получения дополнительной информации о горячих клавишах и совместимости.
Надеемся, что эти шаги помогут вам разобраться с проблемой не работающей комбинации клавиш Alt+F9 в Word. Удачи!
Проблемы с драйверами клавиатуры

Проблемы с комбинацией клавиш Alt+F9 в Word могут возникнуть из-за неисправностей в драйвере клавиатуры. Драйвер - это программное обеспечение, которое позволяет операционной системе общаться с клавиатурой и передавать ей команды.
Если комбинация клавиш Alt+F9 не работает, то первым делом стоит проверить, что драйвер клавиатуры установлен и работает корректно. Для этого можно использовать следующие шаги:
- Проверьте обновления: Перейдите в настройки системы и обновите драйвер клавиатуры до последней версии. Это можно сделать с помощью функции "Обновить драйвер" в меню управления устройствами.
- Переустановите драйвер: Если обновление не помогло, попробуйте переустановить драйвер клавиатуры. Для этого найдите драйвер в меню управления устройствами, выберите "Удалить" и перезагрузите компьютер. После перезагрузки операционная система автоматически установит драйвер заново.
- Проверьте наличие конфликтов: Иногда проблемы с комбинацией клавиш могут возникать из-за конфликтов между драйверами или программами на компьютере. Проверьте наличие конфликтов с помощью инструментов, предоставляемых операционной системой.
- Восстановите систему: В случае, если ни одно из вышеперечисленных действий не помогло, можно попробовать восстановить систему до более раннего состояния, когда комбинация клавиш работала. Для этого воспользуйтесь функцией "Восстановление системы" в операционной системе.
Если после выполнения всех этих шагов проблема все еще остается, возможно, причина в неисправностях самой клавиатуры. Рекомендуется обратиться к специалисту или заменить клавиатуру на новую.
Помните, что данная информация предоставляется в общих целях и может не решить все проблемы с комбинацией клавиш Alt+F9 в Word. Если проблема по-прежнему существует, рекомендуется обратиться к производителю программного обеспечения или получить дополнительную поддержку у специалистов.
Вирусы и вредоносное ПО

Вирусы и вредоносное программное обеспечение (ПО) – это программы, разработанные с целью нанесения вреда компьютерам и информации, находящейся на них. Вирусы и вредоносное ПО могут проникнуть в компьютер через уязвимости в операционной системе или приложениях, а также путем скачивания подозрительных файлов из Интернета или открытия вредоносных вложений в электронной почте.
Основная цель вирусов и вредоносного ПО – получение несанкционированного доступа к компьютеру или информации, кража конфиденциальных данных (таких как пароли, банковские данные, персональную информацию), а также разрушение или блокирование работы компьютера.
Чтобы защитить свой компьютер от вирусов и вредоносного ПО, необходимо принять следующие меры предосторожности:
- Установить антивирусное программное обеспечение и регулярно обновлять его.
- Не открывать подозрительные вложения в электронной почте или файлы, скачанные из недоверенных источников.
- Не посещать подозрительные веб-сайты или нажимать на подозрительные ссылки.
- Не устанавливать программное обеспечение из ненадежных источников.
- Регулярно обновлять операционную систему и устанавливать все патчи и обновления безопасности.
Если у вас возникла подозрительная активность на компьютере или появились признаки наличия вирусов или вредоносного ПО, следует немедленно принять меры:
- Выполнить проверку компьютера с помощью антивирусного программного обеспечения.
- Удалить вредоносное ПО и вирусы, обнаруженные в результате проверки.
- Изменить пароли ко всем важным аккаунтам (электронная почта, социальные сети, банковский аккаунт и т. д.).
- Периодически создавать резервные копии важных данных на внешний носитель или в облачное хранилище.
Соблюдая эти меры предосторожности и принимая оперативные меры при обнаружении вирусов и вредоносного ПО, можно снизить риск заражения компьютера и сохранить безопасность своих данных.
Обновление Word и драйверов клавиатуры

Если комбинация клавиш Alt+F9 не работает в Word, одним из возможных решений может быть обновление приложения и драйверов клавиатуры на компьютере. Проделайте следующие шаги, чтобы обновить Word и проверить работу комбинации клавиш:
- Откройте Microsoft Word и выберите вкладку "Файл" в верхнем левом углу окна.
- В открывшемся меню выберите пункт "Параметры".
- В окне "Параметры" выберите раздел "Обновление" и нажмите на кнопку "Обновить сейчас".
- Дождитесь завершения процесса обновления Word.
- После обновления Word перезапустите программу и попробуйте использовать комбинацию клавиш Alt+F9.
Если обновление Word не решило проблему, попробуйте обновить драйверы клавиатуры на компьютере. Для этого выполните следующие действия:
- Откройте меню "Пуск" и выберите пункт "Параметры".
- В открывшемся окне "Параметры" выберите раздел "Устройства" или "Оборудование".
- Найдите в списке устройство "Клавиатура" и щелкните по нему.
- В контекстном меню выберите пункт "Обновить драйвер".
- Дождитесь завершения процесса обновления драйверов клавиатуры.
- Перезапустите компьютер и попробуйте использовать комбинацию клавиш Alt+F9 в Word.
Если обновление Word и драйверов клавиатуры не помогли, рекомендуется обратиться к специалисту или в службу поддержки Microsoft для дальнейшей диагностики и решения проблемы.
Проверка наличия административных прав
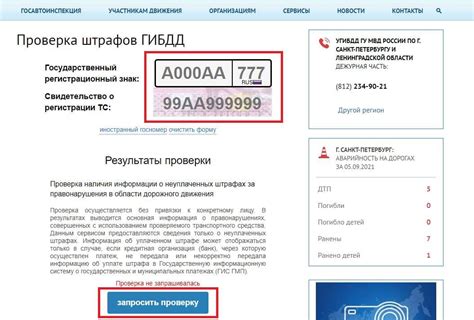
Если комбинация клавиш Alt+F9 не работает в Word, одной из причин может быть отсутствие административных прав у текущего пользователя. Для использования комбинации клавиш Alt+F9 необходимы определенные привилегии, которые обычному пользователю могут быть ограничены.
Для проверки наличия административных прав в Windows можно использовать следующие шаги:
- Откройте "Панель управления" (например, через меню "Пуск" или комбинацию клавиш Win+X).
- Выберите раздел "Учетные записи пользователей" или "Учетные записи и семейство безопасности" (в зависимости от версии Windows).
- Откройте "Учетные записи пользователей" или "Учетные записи управления компьютером".
- Проверьте, находится ли ваша учетная запись в группе "Администраторы".
Если ваша учетная запись не находится в группе "Администраторы", вам потребуются административные права для использования комбинации клавиш Alt+F9 в Word. Обратитесь к администратору компьютера или системному администратору для получения необходимых прав.
Если же ваша учетная запись находится в группе "Администраторы" и комбинация клавиш Alt+F9 все равно не работает, возможно, проблема связана с другими настройками или программами на вашем компьютере. Рекомендуется обратиться за помощью к технической поддержке или ознакомиться с документацией по использованию комбинации клавиш в конкретной версии Word.




