Canon CanoScan LiDE 400 - это стильный и компактный сканер, который предлагает отличное качество сканирования для домашнего использования и небольших офисов. Он оснащен оптическим разрешением 4800 dpi, что позволяет точно и детально сканировать документы и фотографии.
Если у вас есть сканер Canon CanoScan LiDE 400 и вы хотите узнать, как настроить его, следуйте этим простым шагам:
- Подключите сканер к компьютеру с помощью USB-кабеля, который был включен в комплект поставки.
- Перейдите на веб-сайт Canon и найдите раздел поддержки. Введите модель сканера и загрузите последние драйверы и программное обеспечение для своей операционной системы. Установите их на компьютер.
- Запустите программное обеспечение сканера. В появившемся окне выберите тип сканирования (документы или фотографии) и задайте важные параметры, такие как разрешение сканирования и цветовую палитру.
- Раскройте крышку сканера и аккуратно поместите документ или фотографию на стекло. Убедитесь, что они расположены ровно и без загибов.
- Закройте крышку сканера и нажмите кнопку "Сканировать". Сканер начнет процесс сканирования и передаст изображение на компьютер.
- Когда сканирование будет завершено, отредактируйте полученное изображение при помощи программы для редактирования изображений. Вы можете настроить яркость, контрастность и другие параметры, чтобы получить оптимальные результаты.
Вот и все! Теперь вы знаете, как легко настроить сканер Canon CanoScan LiDE 400 и использовать его для качественного сканирования. Не забывайте обновлять драйверы и программное обеспечение сканера для оптимальной производительности.
Надеемся, что эти простые шаги помогут вам настроить сканер и использовать его в повседневной жизни. Наслаждайтесь высококачественными сканированными изображениями и документами!
Как настроить сканер Canon CanoScan LiDE 400 в несколько шагов

Шаг 1: Подключите сканер Canon CanoScan LiDE 400 к компьютеру с помощью USB-кабеля. Убедитесь, что сканер включен и готов к работе.
Шаг 2: Установите драйверы сканера. Можно скачать последнюю версию драйверов с официального сайта Canon или использовать диск, который поставляется вместе со сканером. Запустите установку и следуйте инструкциям на экране.
Шаг 3: После установки драйверов перезагрузите компьютер, чтобы изменения вступили в силу.
Шаг 4: Проверьте, что сканер правильно работает. Для этого откройте любое приложение для сканирования, например, Adobe Photoshop или Windows Fax and Scan. В меню выберите "Файл" и "Импорт" или "Сканировать". Если сканер появляется в списке доступных устройств, значит, он успешно настроен.
Шаг 5: Настройте параметры сканирования. В зависимости от выбранной программы, у вас может быть возможность выбрать разрешение сканирования, тип файла, режим цветности и другие параметры. Указывайте необходимые настройки и нажимайте кнопку "Сканировать" или "ОК".
Шаг 6: Ожидайте окончания сканирования. Время сканирования зависит от выбранной настройки и сложности документа или изображения.
Шаг 7: Сохраните отсканированный файл. Выберите место сохранения, задайте имя файла и выберите формат сохранения (например, JPEG или PDF). Нажмите кнопку "Сохранить" или "ОК".
Вот и все! Теперь вы знаете, как настроить сканер Canon CanoScan LiDE 400 и использовать его для сканирования различных документов и изображений.
Подготовка к настройке сканера Canon CanoScan LiDE 400
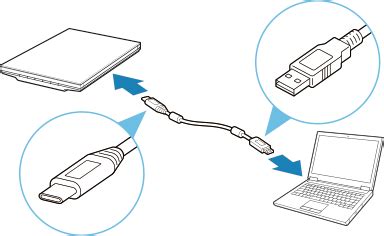
Перед тем, как приступить к настройке сканера Canon CanoScan LiDE 400, необходимо выполнить несколько подготовительных шагов:
- Убедитесь, что сканер подключен к компьютеру с помощью USB-кабеля. Для этого удостоверьтесь, что кабель правильно вставлен в порт USB на сканере и компьютере.
- Установите драйверы сканера Canon CanoScan LiDE 400. Вам понадобится компакт-диск с драйверами, который поставляется вместе со сканером. Если у вас нет диска, вы можете загрузить драйверы с официального сайта Canon.
- Перед установкой драйверов рекомендуется закрыть все программы, которые могут конфликтовать с установкой. Например, антивирусные программы или программы, работающие с другими сканерами.
- В процессе установки драйверов следуйте инструкциям, предоставляемым программой установки. Убедитесь, что вы выбираете правильную версию драйверов для вашей операционной системы.
- После установки драйверов перезагрузите компьютер, чтобы изменения вступили в силу.
После выполнения этих подготовительных шагов вы готовы к началу настройки сканера Canon CanoScan LiDE 400. Продолжайте следить за серией статей, чтобы узнать, как легко и быстро настроить и использовать свой сканер.
Шаг 1: Установка драйверов для сканера
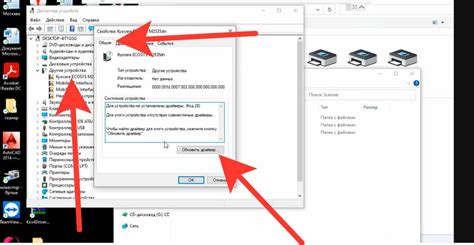
Для начала работы со сканером Canon CanoScan LiDE 400 необходимо установить соответствующие драйверы. В данном шаге показано, как выполнить эту операцию.
- Подготовка перед установкой.
- Перед установкой драйверов, убедитесь, что сканер Canon CanoScan LiDE 400 подключен к вашему компьютеру и включен.
- Также убедитесь, что у вас есть доступ к интернету для загрузки необходимых файлов.
- Откройте веб-браузер и перейдите на официальный сайт Canon.
- В разделе "Поддержка" выберите "Драйверы и загружаемые файлы".
- Найдите модель сканера Canon CanoScan LiDE 400 и выберите операционную систему, которую вы используете.
- Вам будет предложено скачать соответствующие драйверы. Сохраните файлы на вашем компьютере.
- Найдите скачанные файлы на вашем компьютере и запустите их.
- Следуйте инструкциям мастера установки для завершения процесса.
- После установки драйверов перезагрузите компьютер.
- Подключите сканер Canon CanoScan LiDE 400 к компьютеру и включите его.
- Откройте программу для сканирования или любое другое приложение, которое поддерживает работу со сканером.
- Проверьте, работает ли сканер корректно.
Поздравляю! Вы успешно установили драйверы для сканера Canon CanoScan LiDE 400 и готовы к дальнейшей работе.
Шаг 2: Подключение сканера к компьютеру

Прежде чем начать использовать сканер Canon CanoScan LiDE 400, вам необходимо подключить его к вашему компьютеру. Для этого выполните следующие действия:
- Убедитесь, что ваш компьютер включен и работает.
- Найдите кабель USB, поставляемый в комплекте со сканером.
- Подключите один конец кабеля USB к разъему USB сканера.
- Вставьте другой конец кабеля USB в доступный USB-порт на вашем компьютере.
- Дождитесь, пока ваш компьютер распознает устройство и установит соответствующие драйверы.
После подключения сканера Canon CanoScan LiDE 400 к компьютеру, он должен быть готов к использованию. Если у вас возникли проблемы с подключением, убедитесь, что кабель USB надежно вставлен в оба конца и повторите процесс подключения.
Шаг 3: Запуск программы для сканирования
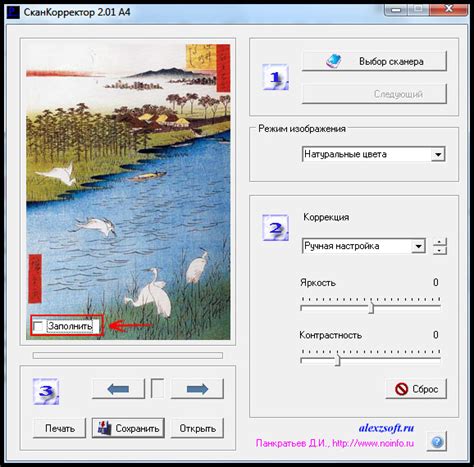
После установки драйвера и программного обеспечения для сканера Canon CanoScan LiDE 400 на вашем компьютере, вы сможете запустить программу для сканирования и начать использовать свой сканер. Чтобы запустить программу, выполните следующие действия:
- Откройте меню "Пуск" в нижнем левом углу экрана Windows.
- Введите название программы для сканирования в поле поиска.
- Найдите программу среди результатов поиска и щелкните по ней.
Приложение для сканирования Canon CanoScan LiDE 400 должно открыться и готово к использованию. В зависимости от программного обеспечения, которое было установлено вместе с драйвером, у вас может быть доступно несколько опций и функций сканирования. Рекомендуется изучить руководство пользователя или справку программы для получения более подробной информации о возможностях и способах использования сканера.
Шаг 4: Настройка параметров сканирования
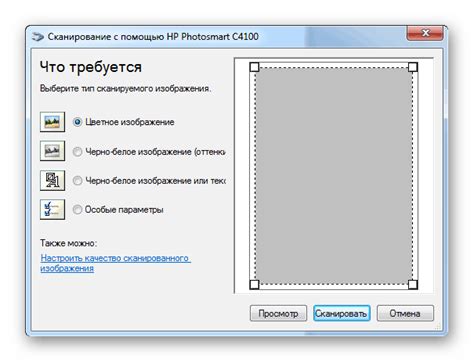
После успешного соединения сканера Canon CanoScan LiDE 400 с компьютером и установки программного обеспечения, можно приступить к настройке параметров сканирования. Установка правильных параметров поможет получить высококачественные сканированные изображения.
Вот несколько основных параметров, которые можно настроить в программном обеспечении сканера:
- Разрешение сканирования: Выберите разрешение, которое соответствует вашим потребностям. Более высокое разрешение обеспечивает более подробное изображение, но требует больше времени на сканирование и занимает больший объем памяти.
- Яркость и контрастность: С помощью этих параметров можно регулировать яркость и контрастность сканируемого изображения. Это позволяет получить оптимальное качество сканирования в зависимости от условий освещения оригинала.
- Цветовой режим: Выберите подходящий цветовой режим для сканирования. Для цветных документов можно использовать цветной режим RGB или индексный цветовой режим. Для черно-белых документов достаточно выбрать режим оттенков серого.
- Формат файла: Выберите формат файла для сохранения сканированных изображений. Часто используемые форматы включают JPEG, TIFF и PDF. Каждый формат имеет свои особенности и возможности работы с изображением.
Помимо указанных параметров, в программном обеспечении сканера Canon CanoScan LiDE 400 предоставляются и другие настройки, которые позволяют дополнительно управлять процессом сканирования. Не забудьте ознакомиться с дополнительными настройками и выбрать оптимальные параметры для получения желаемого результата.
Шаг 5: Выбор типа и разрешения сканирования

На этом шаге вы выбираете тип и разрешение сканирования в зависимости от ваших потребностей.
1. Тип сканирования:
- Документ: выберите этот тип, если вы хотите сканировать текстовые документы или изображения без специальных эффектов. Это наиболее общий тип сканирования.
- Фотография: если вы хотите сканировать фотографии, выберите этот тип. Это позволит вам сохранить высокое разрешение и сохранить все детали и цвета изображения.
- Фильм: если ваш сканер поддерживает сканирование пленки, вы можете выбрать этот тип. Он предназначен для сканирования пленочных кадров.
2. Разрешение сканирования:
Разрешение сканирования определяет количество пикселей, которые будут записаны на дюйм (dpi). Чем выше разрешение, тем более детальное и качественное изображение вы получите.
- Низкое разрешение (от 150 до 300 dpi): используется для быстрого сканирования документов или для создания электронных копий текстовых документов. Подходит для просмотра и печати на экране.
- Среднее разрешение (от 300 до 600 dpi): рекомендуется для сканирования цветных фотографий или изображений с деталями, которые нужно сохранить. Подходит для печати стандартного размера.
- Высокое разрешение (от 600 до 1200 dpi): предназначено для сканирования диапозитивов или негативов, а также для создания очень качественных отпечатков или печати на большом формате.
Выберите наиболее подходящий тип и разрешение сканирования в зависимости от своих потребностей. Если не уверены, можете начать с среднего разрешения (от 300 до 600 dpi) и, при необходимости, протестировать другие варианты.
Шаг 6: Сканирование документов или изображений

После того, как вы успешно установили и настроили свой сканер Canon CanoScan LiDE 400, вы можете приступить к сканированию документов или изображений. В этом разделе мы покажем вам, как использовать программное обеспечение сканера для выполнения этой задачи.
Шаг 1: Подготовка документа или изображения
Перед тем, как начать сканирование, убедитесь, что ваш документ или изображение находятся в подходящем состоянии. Если у вас есть несколько страниц для сканирования, убедитесь, что они расположены в нужной последовательности.
Шаг 2: Запуск программы сканера
Откройте программу сканера, которая установлена вами на предыдущих этапах. Обычно она доступна из меню "Пуск" или "Программы".
Шаг 3: Выбор настроек сканирования
В программе сканера вы увидите ряд настроек, которые можно сконфигурировать перед сканированием. Эти настройки включают в себя разрешение сканирования, цветовой режим, размер страницы и другие параметры. Выберите нужные значения в соответствии с вашими требованиями.
Шаг 4: Размещение документа или изображения
Осторожно разместите документ или изображение на стеклянной панели сканера. Убедитесь, что он плотно прижат к стеклу. Если у вас есть несколько страниц для сканирования, разместите следующую страницу после завершения сканирования предыдущей.
Шаг 5: Сканирование
После правильной подготовки документа или изображения и выбора настроек сканирования, нажмите кнопку "Сканировать". Ваш сканер начнет выполнение операции сканирования. В зависимости от сложности документа и заданных параметров это может занять некоторое время.
Шаг 6: Просмотр и сохранение сканированного документа или изображения
После завершения сканирования вы увидите полученное изображение на экране компьютера. Просмотрите его, чтобы убедиться, что сканирование прошло успешно и документ или изображение выглядят как ожидалось. Если вам необходимо внести какие-либо корректировки, вы можете воспользоваться предоставленными функциями программы сканера.
Когда вы удовлетворены результатом сканирования, сохраните документ или изображение на вашем компьютере. Обычно вы можете выбрать место сохранения и формат файла перед сохранением.
Поздравляем! Вы успешно сканировали документ или изображение с помощью сканера Canon CanoScan LiDE 400!




