Оmsi 2 – это популярный симулятор автобуса, который позволяет игрокам открыть для себя мир публичного транспорта. Однако, чтобы настоящий автобусист оказался в комфортной игровой среде, необходимо правильно настроить управление. В этом подробном руководстве мы расскажем вам, как настроить управление в Omsi 2, чтобы получить максимальное удовольствие от игры.
Первым шагом к настройке управления в Omsi 2 является выбор контроллера. В игре поддерживается широкий спектр устройств: от клавиатуры и мыши до джойстиков и рулей. Рекомендуется выбрать контроллер, который наиболее удобен для вас и позволяет легко управлять автобусом.
Затем необходимо откройте настройки управления в меню игры. В этом разделе вы сможете настроить различные функции управления, такие как повороты, тормоза, газ и клаксон. Рекомендуется тщательно провести время, настраивая каждую функцию, чтобы достичь наилучшей чувствительности и комфорта при управлении автобусом.
Кроме того, вы можете назначить кастомные клавиши или комбинации клавиш для определенных функций управления. Например, вы можете назначить одну клавишу для открытия дверей автобуса, другую для включения аварийных сигналов и т.д. Это позволит вам быстро и эффективно выполнять различные действия во время игры.
Установка Omsi 2

Для того чтобы установить Omsi 2 на свой компьютер, следуйте следующим шагам:
- Загрузите установочный файл Omsi 2 с официального сайта разработчика или с доверенного источника.
- Запустите установочный файл и следуйте инструкциям на экране, чтобы начать процесс установки.
- Выберите путь для установки игры. Рекомендуется выбирать стандартные настройки, чтобы избежать возможных проблем.
- Дождитесь окончания установки игры. В зависимости от производительности вашего компьютера, этот процесс может занять некоторое время.
- После завершения установки Omsi 2 на вашем компьютере появится ярлык для запуска игры. Щелкните по нему дважды, чтобы запустить игру.
- Перед первым запуском игры рекомендуется обновить драйвера видеокарты, чтобы убедиться, что игра будет работать без проблем.
Поздравляем! Теперь у вас установлена игра Omsi 2 на вашем компьютере. Вы можете наслаждаться уникальным опытом водителя автобуса и исследовать виртуальный мир этой увлекательной симуляции.
Как скачать и установить Omsi 2 на компьютер
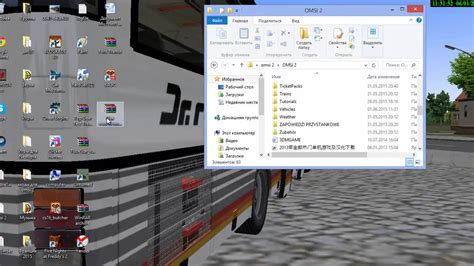
Если вы увлекаетесь симуляторами и хотите окунуться в мир управления автобусом, то Omsi 2 - отличный выбор для вас. Этот симулятор позволяет вам стать водителем городского автобуса, провести пассажиров по маршрутам и почувствовать настоящую атмосферу города.
Вот пошаговая инструкция о том, как скачать и установить Omsi 2 на ваш компьютер:
- Перейдите на официальный сайт Omsi 2 или на сайт, предлагающий скачать данную игру.
- На сайте найдите раздел с загрузкой игры и нажмите на кнопку "Скачать".
- Подождите, пока файл загрузится на ваш компьютер. Размер файла может быть достаточно большим, поэтому процесс загрузки может занять некоторое время.
- После того как файл загружен, найдите его на вашем компьютере и кликните по нему дважды, чтобы начать процесс установки игры.
- Следуйте инструкциям мастера установки. Выберите путь, по которому будет установлена игра, и дождитесь завершения процесса.
- После установки, запустите игру и наслаждайтесь увлекательным процессом управления автобусом в виртуальном городе.
Не забудьте ознакомиться с системными требованиями, чтобы убедиться, что ваш компьютер соответствует минимальным требованиям для запуска игры. Также рекомендуется обновить драйверы видеокарты и другие необходимые компоненты для лучшей производительности.
Omsi 2 предлагает множество возможностей и модификаций, которые позволяют настроить игру по вашему вкусу. Вы можете устанавливать дополнительные маршруты, автобусы, декорации и многое другое. Погрузитесь в мир симулятора городского автобуса и наслаждайтесь увлекательным геймплеем!
Настройка контроллеров

В Omsi 2 вы можете использовать различные типы контроллеров для управления автобусом. Некоторые из них включают руль, педали газа и тормоза, а также рычаги переключения передач. В этом руководстве мы рассмотрим, как настроить контроллеры для оптимального управления вашим автобусом.
Выбор контроллеров
Прежде чем настраивать контроллеры, вам необходимо выбрать подходящие для вас устройства. Вариантов много, но наиболее популярными являются:
- Руль и педали: этот тип контроллера позволяет вам управлять автобусом, как если бы вы сидели за рулем настоящего автомобиля. Он обеспечивает максимально реалистичное взаимодействие с игрой.
- Джойстик: джойстик, оснащенный осью X и осью Y, может использоваться для управления рулевым колесом и педалями газа и тормоза.
- Геймпад: если у вас нет руля или джойстика, вы можете использовать обычный геймпад для управления автобусом. Однако это может быть менее реалистично, чем использование руля и педалей.
Настройка контроллеров
Для настройки контроллеров в Omsi 2 выполните следующие действия:
- Запустите игру и выберите нужный автобус.
- Откройте меню настроек, выбрав опцию "Настройки" или нажав на соответствующую кнопку на клавиатуре.
- В меню настроек выберите вкладку "Управление".
- В этом разделе вы можете настроить все доступные контроллеры, такие как руль, педали газа и тормоза, рычаги переключения передач и другие устройства.
- Выберите нужный контроллер и нажмите на кнопку "Назначить". Затем выполните требуемое действие, например, поворот руля или нажатие на педаль.
- Повторите шаги 5-6 для всех остальных контроллеров, которые вы хотите настроить.
Если вы испытываете проблемы с настройкой контроллеров, убедитесь, что ваше устройство правильно подключено к компьютеру и имеет последние драйверы.
Теперь, когда вы настроили свои контроллеры, вы готовы начать управлять автобусом в Omsi 2. Наслаждайтесь игрой!
Как подключить и настроить руль и педали в Omsi 2

Один из важных аспектов игры Omsi 2 - это управление автобусом. Хотя можно играть с помощью клавиатуры, использование руля и педалей значительно повышает реалистичность геймплея. В этом руководстве мы рассмотрим, как правильно подключить и настроить руль и педали в Omsi 2.
Подключение руля и педалей
Перед тем, как начать настраивать управление в игре, необходимо правильно подключить руль и педали к компьютеру. В большинстве случаев руль и педали подключаются с помощью USB-кабелей.
Когда руль и педали подключены к компьютеру, убедитесь, что они работают корректно. Многие устройства имеют встроенную программу для калибровки, которая позволяет проверить работу всех компонентов.
Настройка руля и педалей в игре
После успешного подключения руля и педалей можно приступить к настройке управления в игре Omsi 2. Вот пошаговая инструкция:
- Запустите игру Omsi 2 и откройте меню "Настройки".
- Перейдите на вкладку "Управление".
- Нажмите на кнопку "Настроить устройства".
- Выберите руль и педали из списка доступных устройств.
- Нажмите на кнопку "Настроить" для выбранного устройства.
После выполнения этих шагов откроется окно настройки устройства.
В этом окне вы можете настроить управление для каждого компонента руля и педалей. Например, вы можете задать, какую кнопку или ось использовать для поворота руля, ускорения или торможения.
Чтобы настроить конкретный компонент, выберите его из списка и нажмите на кнопку "Изменить". Затем выполните действие на руле или педали, которое хотите назначить для выбранного компонента. После этого нажмите на кнопку "Применить" или "ОК", чтобы сохранить изменения.
Проверка настроек управления
После настройки управления рулем и педалями в игре, необходимо проверить, работает ли все корректно. Для этого вы можете запустить тренировочную миссию или просто покататься по городу.
Во время игры обратите внимание на то, как реагирует ваш автобус на действия с рулем и педалями. Если управление работает правильно, вы сможете легко управлять автобусом и делать все необходимые действия.
Если вы обнаружите, что управление не работает должным образом, проверьте настройки управления еще раз и убедитесь, что компоненты руля и педалей правильно соответствуют действиям в игре.
Вот и все! Теперь вы знаете, как подключить и настроить руль и педали в Omsi 2. Наслаждайтесь игрой с улучшенным управлением и погрузитесь в реалистичный мир автобусного симулятора.
Как настроить клавиатуру для управления в Omsi 2

Оmsi 2 является симулятором автобусов, где одним из самых важных аспектов является управление. В игре можно использовать клавиатуру для управления различными функциями автобуса. В этом руководстве мы рассмотрим, как настроить клавиатуру для удобного управления в Omsi 2.
- Запустите игру Omsi 2 и откройте главное меню.
- Перейдите в раздел "Настройки" и выберите "Управление".
- В окне настроек управления найдите раздел "Клавиатура".
- Нажмите на кнопку "Изменить" рядом с настройками клавиатуры.
- В появившемся окне вы увидите список доступных команд и соответствующих им клавиш.
- Выберите команду, которую вы хотите настроить, и нажмите на клавишу, которой хотите привязать эту команду.
- Повторите предыдущий шаг для каждой команды, которую вы хотите настроить.
- После того, как вы настроите все команды, сохраните настройки и закройте окно.
Теперь вы можете использовать свою клавиатуру для управления в Omsi 2. Убедитесь, что выбранные вами клавиши не конфликтуют с другими функциями игры. Если вам не нравятся настройки по умолчанию, вы всегда можете вернуться к настройкам по умолчанию или изменить команды по вашему усмотрению.
Настройка графики
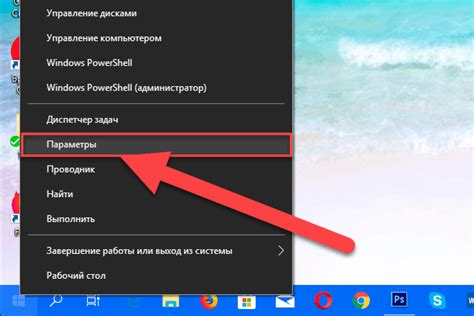
Настройка графики в Omsi 2 позволяет игрокам оптимизировать визуальный опыт игры в соответствии с характеристиками и возможностями своего компьютера. В этом разделе мы рассмотрим основные настройки графики и объясним, как они влияют на производительность и качество изображения.
Разрешение экрана: Это настройка определяет количество пикселей на экране. Чем выше разрешение, тем более детализированное и четкое будет изображение. Однако установка слишком высокого разрешения может привести к снижению производительности игры. Рекомендуется выбирать разрешение, которое соответствует разрешению вашего монитора.
Уровень детализации: Эта настройка определяет уровень детализации объектов и текстур в игре. Установка более высокого уровня детализации может сделать изображение более реалистичным и качественным, но может оказать негативное влияние на производительность. Рекомендуется выбирать уровень детализации, который обеспечивает хорошее сочетание качества графики и производительности.
Тени: Включение этой настройки добавляет тени к объектам в игре, что делает изображение более реалистичным. Однако тени требуют дополнительных вычислительных ресурсов, поэтому включение этой настройки может снизить производительность.
Отражения: Эта настройка определяет наличие отражений на поверхностях, таких как зеркала или озера. Включение отражений может придать игре более реалистичный вид, но также может значительно снизить производительность.
Анти-алиасинг: Эта настройка позволяет сглаживать края объектов, что делает изображение более плавным и уменьшает "лестничные" эффекты. Выбор более высокого уровня анти-алиасинга может улучшить качество графики, но при этом может снизить производительность.
Важно отметить, что оптимальные настройки графики будут зависеть от конкретных характеристик компьютера и предпочтений игрока. Рекомендуется экспериментировать с различными настройками, чтобы найти оптимальное сочетание качества графики и производительности.




