Клавиши "Ctrl" являются одной из самых важных на клавиатуре. Они используются для выполнения комбинаций клавиш, что позволяет пользователям выполнять различные действия, такие как копирование, вставка, сохранение и многое другое. Однако, иногда может возникнуть ситуация, когда обе клавиши "Ctrl" по какой-то причине перестают работать.
Причины такой проблемы могут быть разными. Возможно, вы случайно нажали какую-то комбинацию клавиш, которая отключила функцию "Ctrl". Еще одной причиной может быть неисправность самой клавиатуры. Механические повреждения или засорение клавиш могут привести к тому, что они перестают работать. Наконец, проблема может быть связана с программным обеспечением. В некоторых случаях, некоторые программы могут конфликтовать с функцией "Ctrl" и отключать ее.
Существуют несколько способов решить эту проблему. Во-первых, попробуйте перезагрузить компьютер. Иногда, это простое действие может решить проблему. Если перезагрузка не помогла, попробуйте проверить клавиатуру на наличие физических повреждений или засорения. Отключите клавиатуру от компьютера и тщательно прочистите клавиши. Если это не сработало, проверьте, не отключена ли функция "Ctrl" в настройках операционной системы или в программах, которые вы используете. Установите настройки по умолчанию и убедитесь, что функция "Ctrl" включена.
В случае, если проблема все еще не решена, возможно, вам потребуется заменить клавиатуру. Подключите другую клавиатуру и проверьте, работает ли "Ctrl" на ней. Если другая клавиатура работает нормально, значит, проблема была в неисправности первой клавиатуры.
Не работающие клавиши "Ctrl" могут быть неприятной проблемой, но они обычно могут быть легко решены. Определите причину проблемы и используйте подходящий способ ее решения. Если же все остальное не помогло, не стесняйтесь обратиться за помощью к специалистам.
Причины неработающих обоих ctrl и способы их решения

Одна из наиболее распространенных причин, по которым оба клавиша Control (Ctrl) могут перестать работать на компьютере, связана с программными конфликтами или неправильными настройками. Ниже приведены несколько возможных причин и способы их решения.
1. Заражение вредоносными программами
Вредоносные программы, такие как вирусы или троянские кони, могут повлиять на работу клавиш Ctrl. Они могут изменять системные настройки и блокировать определенные клавиши клавиатуры. Как решение, рекомендуется сканировать компьютер антивирусной программой и удалить обнаруженные угрозы.
2. Проблемы с драйвером клавиатуры
Неработающий Ctrl также может быть связан с проблемами с драйвером клавиатуры. Некорректный драйвер или его устаревшая версия могут вызывать конфликты и приводить к неправильной работе клавиш. Чтобы решить эту проблему, необходимо обновить драйвер клавиатуры до последней версии или переустановить его.
3. Использование сторонних программ
Некоторые сторонние программы, особенно программы для управления горячими клавишами, могут перехватывать или изменять функциональность клавиш Ctrl. Для решения этой проблемы можно попробовать отключить или удалить такие программы или настроить их на корректную работу с клавишами Ctrl.
4. Конфликты в операционной системе
Некоторые операционные системы могут иметь конфликты, которые могут привести к неработающим клавишам Ctrl. Например, на Windows могут возникать проблемы с клавиатурными сочетаниями, если одно приложение перехватывает эти комбинации для своих целей. В этом случае возможно решение проблемы путем закрытия конфликтующих приложений или изменения настроек сочетаний клавиш.
5. Физические проблемы с клавиатурой
Иногда причина неработающих обоих клавиш Ctrl может быть связана с физическими проблемами с клавиатурой. Короткое замыкание, пыль, грязь или физические повреждения клавиатуры могут привести к отказу ее клавиш. В таком случае рекомендуется очистить или заменить клавиатуру для решения проблемы.
Неработающие оба клавиш Ctrl могут быть очень неудобными, так как они используются для многих комбинаций клавиш и горячих клавиш в различных приложениях. Однако, зная возможные причины, вы можете проанализировать ситуацию и найти соответствующее решение.
Отключение клавиши ctrl в настройках операционной системы
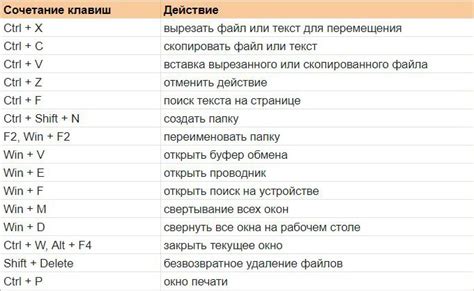
Если оба клавиша Ctrl на клавиатуре перестали работать, причиной может быть неисправность самой клавиатуры или настройки операционной системы. В данном разделе мы рассмотрим способы отключения клавиши Ctrl через настройки операционной системы.
Для отключения клавиши Ctrl в операционной системе Windows необходимо выполнить следующие действия:
- Откройте панель управления Windows.
- Перейдите в раздел "Оборудование и звук" и выберите "Клавиатура" или "Устройства и принтеры".
- В открывшемся окне найдите свойства клавиатуры.
- В разделе с настройками клавиатуры найдите параметры для отключения клавиши Ctrl.
- Отметьте соответствующий флажок или выберите опцию "Отключить" рядом с клавишей Ctrl.
- Сохраните изменения и закройте окно настроек.
После перезагрузки компьютера клавиша Ctrl должна быть отключена.
В случае операционной системы macOS процесс отключения клавиши Ctrl выглядит следующим образом:
- Откройте меню "Системные настройки" на панели управления macOS.
- Выберите "Клавиатура" или "Клавиатура и мышь" в меню настроек.
- В открывшемся окне найдите раздел "Клавиши" или "Клавиши быстрого доступа" и выберите "Расширенные настройки".
- Найдите клавишу Ctrl в списке доступных клавиш и отключите ее.
- Сохраните настройки и закройте окно настроек.
После перезагрузки компьютера клавиша Ctrl должна быть отключена.
Отключение клавиши Ctrl через настройки операционной системы позволяет временно или постоянно отключить данную клавишу без необходимости замены клавиатуры или проведения специализированного ремонта.
Конфликт с другими приложениями
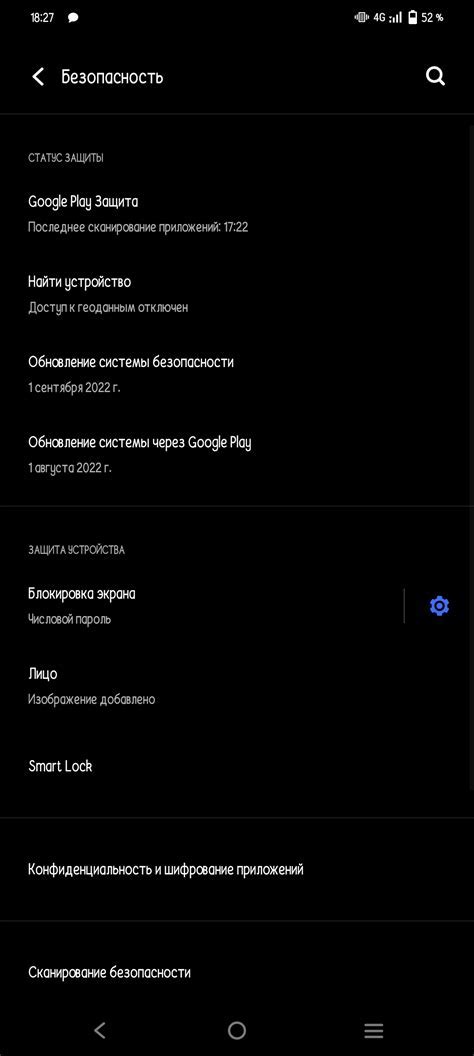
Еще одна причина, по которой оба Ctrl перестали работать, может быть связана с конфликтом с другими приложениями на вашем компьютере. Возможно, существует программа, которая назначает системные сочетания клавиш, включая Ctrl, для своих собственных нужд. В результате возникает конфликт между этой программой и системными настройками клавиатуры.
Для решения этой проблемы вы можете попробовать следующие шаги:
- Проверьте список установленных программ. Проверьте, есть ли на вашем компьютере программы, которые могут использовать Ctrl для своих собственных функций. Если вы обнаружите такую программу, попробуйте изменить ее настройки или удалить ее полностью.
- Измените сочетания клавиш. Если вы не можете изменить или удалить программу, создающую конфликт, попробуйте назначить другие комбинации клавиш в этой программе. Часто программы позволяют пользователю настроить сочетания клавиш по своему усмотрению.
- Используйте сторонние программы для переназначения клавиш. Если все остальные попытки не увенчались успехом, вы можете использовать сторонние программы для переназначения клавиш. Эти программы позволяют изменять назначение клавиш и создавать собственные комбинации клавиш, не зависящие от системных настроек.
Таким образом, если оба Ctrl перестали работать из-за конфликта с другими приложениями, вам следует проверить наличие программ, использующих системные сочетания клавиш, и изменить их настройки или удалить полностью. Если это не работает, вы можете воспользоваться сторонними программами для переназначения клавиш.
Физические повреждения клавиатуры

Клавиатура может перестать работать из-за ряда физических повреждений, которые могут возникнуть из-за неправильного использования или износа. Вот некоторые из наиболее распространенных повреждений клавиатуры:
Повреждение клавиш
Клавиши клавиатуры могут повреждаться из-за частого использования или неправильного обращения с ними. Клавиша может отвалиться, застрять или просто не реагировать на нажатия.
Пролив жидкости
Если на клавиатуру попадает жидкость, это может привести к неполадкам в работе. Жидкость может проникнуть внутрь клавиш и повредить электронику, или засохнуть, что приводит к застреванию клавиш.
Повреждение проводов
Провода, соединяющие клавиатуру с компьютером, могут быть повреждены при неправильном использовании или случайных физических повреждениях. Например, провод может быть перегнут или оборван.
Проблемы с подключением
Иногда проблема может быть связана с несоответствием между клавиатурой и компьютером. Подключение может быть неустановленным, или при подключении может возникнуть ошибка.
Чтобы решить проблемы, связанные с физическими повреждениями клавиатуры, можно предпринять следующие действия:
- В случае повреждения клавиш, можно попытаться восстановить их механически или заменить их новыми клавишами. Если клавиша отвалилась, ее можно аккуратно приклеить обратно на место.
- Если жидкость попала на клавиатуру, ее следует немедленно выключить, отключить от компьютера и просушить. При необходимости, можно разобрать клавиатуру и очистить ее от остатков жидкости.
- При повреждении проводов следует заменить клавиатуру на новую или обратиться в сервисный центр для замены проводов. В случае неисправности подключения, необходимо проверить правильность подключения клавиатуры и установить драйверы.
В случае серьезных повреждений или невозможности ремонта, может потребоваться замена клавиатуры.
Важно помнить, что при обнаружении физических повреждений следует обращаться к специалистам или обратиться в сервисный центр для профессиональной помощи.
Проблема с драйверами
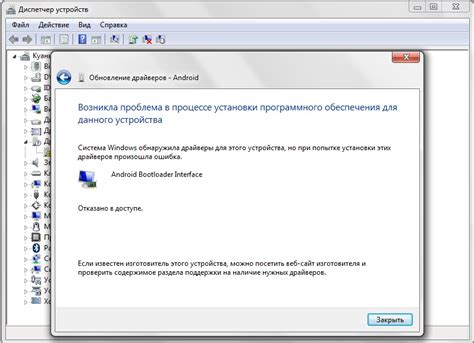
В некоторых случаях проблема с неработающими обоими клавишами Ctrl может быть связана с неправильными или устаревшими драйверами клавиатуры. Драйверы – это программное обеспечение, которое позволяет операционной системе взаимодействовать с аппаратным обеспечением, включая клавиатуру.
Для решения проблем с драйверами клавиатуры можно попробовать следующие шаги:
Обновление драйверов:
Первым шагом стоит проверить, актуальна ли версия драйвера клавиатуры. Для этого можно зайти на сайт производителя компьютера или клавиатуры и поискать последнюю версию драйвера для своей модели. Если новая версия доступна, следует скачать и установить ее.
Переустановка драйверов:
Если обновление драйверов не помогло, можно попробовать переустановить драйверы. Для этого сначала необходимо удалить текущие драйверы, а затем установить их заново. Для удаления драйверов можно воспользоваться Диспетчером устройств в операционной системе.
Выполнение проверки целостности системных файлов:
В некоторых случаях проблема с драйверами может быть связана с поврежденными системными файлами. Чтобы исправить эту проблему, следует запустить проверку целостности системных файлов при помощи команды sfc /scannow в командной строке с повышенными правами доступа.
Обращение к специалисту:
Если все вышеперечисленные методы не помогли решить проблему, стоит обратиться к специалисту. Квалифицированный техник сможет провести более детальную диагностику и найти источник проблемы с драйверами клавиатуры.




