Браузер Microsoft Edge является одним из самых популярных веб-обозревателей, который широко используется множеством пользователей. Однако, иногда пользователи могут столкнуться с проблемой отсутствия звука в браузере Edge, что может вызвать серьезные неудобства при прослушивании аудио и видео контента. В этой статье мы рассмотрим несколько решений и советов, которые помогут вам исправить эту проблему и наслаждаться беззвучным контентом в браузере Edge снова.
Одной из наиболее распространенных причин отсутствия звука в браузере Edge является неправильная настройка аудио устройств. Первым шагом для исправления этой проблемы является проверка настроек звука на вашем компьютере. Убедитесь, что громкость установлена на адекватном уровне и что звук не выключен или заглушен.
Другим возможным решением может быть проверка наличия обновлений для браузера Edge. Иногда проблемы с отсутствием звука могут быть вызваны устаревшими версиями программного обеспечения. В таком случае, обновление браузера до последней версии может помочь в решении проблемы.
Если проблема с отсутствием звука сохраняется даже после проверки настроек звука и обновления браузера, возможно проблема заключается в конфликте с другими установленными программами или расширениями. Попробуйте временно отключить все расширения в браузере Edge и перезагрузить его. Если звук начнет работать после этого, значит проблема была вызвана взаимодействием соединенной программы или расширения.
Проверьте звук на других сайтах

Если у вас проблемы с воспроизведением звука только на конкретном сайте, возможно, проблема заключается именно в этом сайте. Чтобы проверить, работает ли звук на других сайтах, выполните следующие действия:
- Откройте новую вкладку в браузере Edge.
- Перейдите на любой другой сайт, на котором есть звуковое содержание, например, YouTube или сайт с музыкой.
- Попробуйте воспроизвести звук на этом сайте.
Если звук воспроизводится на других сайтах без проблем, значит проблема, скорее всего, связана именно с тем сайтом, на котором у вас отсутствует звук. В таком случае, возможные решения могут включать очистку кэша и cookie-файлов для этого сайта, проверку наличия обновлений для браузера или его переустановку.
Однако, если звук также отсутствует и на других сайтах, это может быть связано с настройками звука на вашем компьютере или проблемами с драйверами звуковой карты. В таком случае, рекомендуется проверить настройки звука в операционной системе, обновить драйверы звуковой карты или обратиться за помощью к специалисту.
Проверьте громкость на компьютере
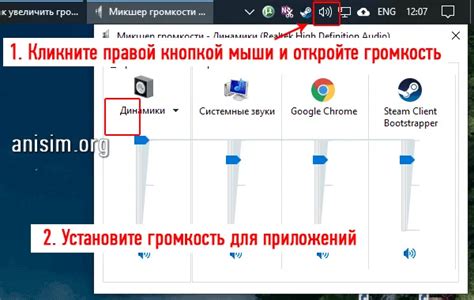
Если у вас отсутствует звук в браузере Edge, первым делом необходимо проверить громкость на компьютере. Возможно, громкость была неправильно установлена или была выключена.
Для проверки громкости на компьютере выполните следующие шаги:
- Нажмите на значок громкости в правом нижнем углу панели задач.
- Убедитесь, что ползунок громкости установлен на правильном уровне. Если громкость установлена на минимум или на нулевой уровень, переместите ползунок вправо, чтобы увеличить громкость.
- Проверьте, не установлен ли режим "Без звука". Если значок громкости имеет крестик, щелкните по нему, чтобы отключить режим "Без звука".
После выполнения этих шагов проверьте, есть ли звук в браузере Edge. Если проблема с отсутствием звука сохраняется, перейдите к следующему решению.
Обновите браузер Edge до последней версии

Если у вас возникла проблема с отсутствием звука в браузере Edge, первым шагом, который стоит сделать, - это обновить браузер до последней версии. Обновление браузера может решить множество проблем, включая проблемы со звуком.
Чтобы обновить браузер Edge, выполните следующие шаги:
- Откройте браузер Edge и нажмите на значок "..." в правом верхнем углу окна.
- В выпадающем меню выберите пункт "Настройки".
- В меню "Настройки" выберите "О программе Microsoft Edge".
- Проверьте, что у вас установлена последняя версия браузера. Если у вас установлена старая версия, браузер автоматически начнет загружать и устанавливать последнюю версию.
- После завершения обновления, перезапустите браузер Edge.
После обновления браузера проверьте, исправилась ли проблема с отсутствием звука. Если проблема остается, продолжайте чтение этой статьи, чтобы найти другие решения.
Убедитесь, что звук не отключен в настройках браузера
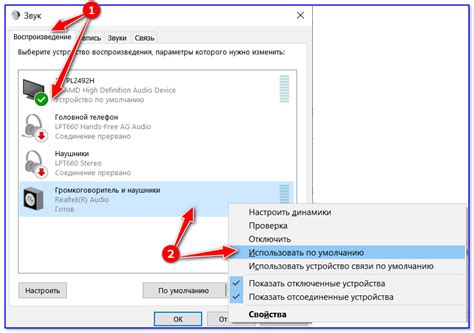
Если у вас отсутствует звук в браузере Edge, в первую очередь убедитесь, что звук не был отключен в настройках браузера. Следуйте этим шагам, чтобы проверить настройки звука:
- Откройте браузер Edge и нажмите на иконку "..." в правом верхнем углу окна.
- В выпадающем меню выберите "Настройки".
- На странице "Настройки" прокрутите вниз до раздела "Дополнительные настройки" и найдите "Звук".
- Убедитесь, что переключатель рядом с "Разрешить воспроизведение звука в браузере" включен (должен быть в положении "Вкл").
После того как вы проверили настройки звука, закройте браузер Edge и откройте его снова. Протестируйте звук на каком-либо сайте, чтобы убедиться, что проблема была решена.
Если звук по-прежнему отсутствует, продолжайте следующие шаги для поиска других возможных решений проблемы.
Очистите кэш и историю браузера

Шаг 1: Откройте браузер Microsoft Edge и нажмите на иконку "Настройки" в правом верхнем углу окна браузера. Вы можете также нажать клавишу Alt+X на клавиатуре, чтобы открыть меню с настройками.
Шаг 2: В выпадающем меню выберите пункт "История" и после этого выберите "Очистить историю".
Шаг 3: Появится окно "Очистить данные браузера". Убедитесь, что во вкладке "Общие" выбраны следующие опции:
- Временные файлы Интернета и файлы веб-сайтов
- Файлы и изображения в кэше
- История
Шаг 4: Нажмите кнопку "Очистить".
Шаг 5: После завершения процесса очистки закройте окно "Очистить данные браузера" и перезагрузите браузер Microsoft Edge.
Если проблема с отсутствием звука в браузере Edge не решена после очистки кэша и истории, попробуйте выполнить другие рекомендации из этой статьи.
Проверьте наличие обновлений для аудио-драйверов
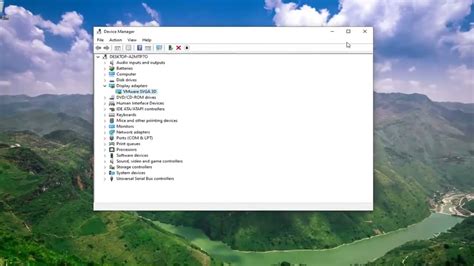
Если у вас возникли проблемы с отсутствием звука в браузере Microsoft Edge, возможно, причина кроется в устаревших или неправильно установленных драйверах звука. Чтобы исправить эту проблему, рекомендуется проверить наличие обновлений для аудио-драйверов.
- Откройте меню "Пуск" на компьютере и выберите "Параметры".
- В открывшемся окне "Параметры" выберите раздел "Обновление и безопасность".
- В левой части окна выберите "Windows Update".
- В правой части окна нажмите на кнопку "Проверить наличие обновлений".
После завершения проверки система автоматически загрузит и установит доступные обновления для драйверов устройств, включая аудио-драйверы. Это может занять некоторое время.
После установки обновлений перезапустите компьютер, чтобы изменения вступили в силу. Проверьте работоспособность звука в браузере Edge и убедитесь, что проблема была решена.
Если после обновления драйверов звук по-прежнему не работает, рекомендуется обратиться к производителю звуковой карты или компьютера для получения дополнительной помощи. Они могут предложить индивидуальные решения, специфичные для вашего оборудования и операционной системы.
Проверьте наличие бракованного аудио-выхода

Если вы все еще испытываете проблему с отсутствием звука в браузере Edge, то следующий шаг - проверить наличие бракованного аудио-выхода на вашем компьютере. Возможно, проблема не связана с браузером, а именно с вашим аудио-устройством или настройками звука. Вот несколько шагов, которые можно выполнить, чтобы проверить наличие бракованного аудио-выхода:
- Убедитесь, что аудио-устройство подключено к компьютеру и включено. Проверьте все кабели и убедитесь, что они должным образом подключены и надежно закреплены.
- Проверьте настройки звука на вашем компьютере. Убедитесь, что звук не выключен и что громкость уровень не ниже нормы. Вы также можете попробовать изменить настройки звука, чтобы проверить, влияют ли они на проблему воспроизведения звука в браузере Edge.
- Если у вас есть другое аудио-устройство, такое как наушники или внешние динамики, попробуйте подключить его к компьютеру и проверить, исправляется ли проблема. Если звук работает с другими устройствами, то проблема, скорее всего, связана с вашим первоначальным аудио-устройством.
- Проверьте наличие обновлений драйверов звука на вашем компьютере. Устаревшие или поврежденные драйверы могут вызывать проблемы со звуком. Посетите веб-сайт производителя вашего компьютера или звуковой карты и загрузите последние доступные драйверы для своей модели аудио-устройства.
- Попробуйте протестировать звук на других веб-сайтах или в других приложениях на вашем компьютере. Если звук работает везде, кроме браузера Edge, тогда проблема, вероятно, связана с самим браузером.
В случае, если вы выполнели все эти шаги и все еще испытываете проблему с отсутствием звука в браузере Edge, вам может потребоваться обратиться за помощью к специалистам по технической поддержке или изучить форумы сообщества Microsoft для поиска дополнительных решений.




