Функция Importrange в Google таблицах позволяет импортировать данные с одного листа в другой, а также с одной таблицы в другую. Она очень полезна, когда вы хотите работать с данными из разных источников, объединяя их в одну таблицу. Однако, иногда возникают проблемы с доступом к этой функции или с ее работой. В этой статье мы рассмотрим, как настроить доступ к функции Importrange и решить проблему с неработающим импортом данных.
Прежде всего, чтобы использовать функцию Importrange, вам нужно иметь доступ к исходной таблице, откуда вы хотите импортировать данные. Владелец этой таблицы должен установить права доступа так, чтобы вы могли импортировать данные. Для этого откройте исходную таблицу, затем выберите "Файл" в меню и перейдите к пункту "Настройки доступа". Здесь вы сможете указать, кому и с какими правами доступа разрешено импортировать данные.
Когда у вас есть доступ к исходной таблице, вы можете приступить к настройке функции Importrange. Для этого откройте целевую таблицу, где вы хотите импортировать данные, и введите формулу Importrange. Формула должна выглядеть примерно так: =Importrange("URL исходной таблицы", "Диапазон данных"). URL исходной таблицы - это ссылка на исходную таблицу, а "Диапазон данных" - это диапазон данных, который вы хотите импортировать.
Например, чтобы импортировать все данные с листа "Лист1" исходной таблицы, формула будет выглядеть так: =Importrange("https://docs.google.com/spreadsheets/d/тут_ваш_URL_исходной_таблицы/edit#gid=0", "Лист1!A1:Z")
Когда вы вводите формулу Importrange, Google Таблицы могут запросить ваше разрешение на доступ к данным исходной таблицы. Вы должны предоставить это разрешение, чтобы импортировать данные. Если формула Importrange не работает и вы получаете ошибку, убедитесь, что вы правильно указали URL исходной таблицы и диапазон данных, а также проверьте свои права доступа к исходной таблице.
Мы рассмотрели, как настроить доступ к функции Importrange и решить проблему с неработающим импортом данных. Важно следовать указанным шагам и убедиться, что у вас есть правильные права доступа и правильно указаны URL и диапазон данных. Эта функция может значительно упростить работу с данными в Google Таблицах, поэтому стоит потратить некоторое время на ее настройку и понимание особенностей ее работы.
Настройка доступа к функции Importrange
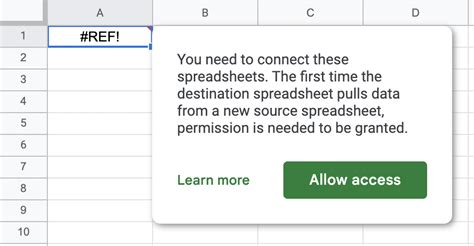
Функция Importrange в Google Таблицах позволяет импортировать данные из одной таблицы в другую. Однако, иногда возникают проблемы с доступом к этой функции и ее корректным использованием. В этом разделе мы рассмотрим, как настроить доступ к функции Importrange и решить проблемы с неработающим импортом данных.
1. Проверьте разрешения доступа
При использовании функции Importrange вам может потребоваться разрешить доступ к источнику данных. Убедитесь, что у вас есть права доступа к таблице, из которой вы хотите импортировать данные, и что у вас есть ссылка на эту таблицу.
2. Правильно задайте параметры функции
В функции Importrange необходимо правильно задать параметры для импорта данных. Вы должны указать ссылку на таблицу, из которой вы хотите импортировать данные, а также указать диапазон ячеек, который вы хотите импортировать. Например, =Importrange("ссылка на таблицу", "Лист1!A1:B10").
3. Проверьте правильность ссылки на таблицу
Убедитесь, что ссылка на таблицу, которую вы указали в функции Importrange, является правильной и актуальной. Если ссылка неверна или не актуальна, функция не сможет получить доступ к данным.
4. Убедитесь, что вы имеете доступ к Интернету
Для корректной работы функции Importrange у вас должен быть доступ к Интернету. Если у вас нет соединения с Интернетом или оно нестабильно, импорт данных может быть нарушен.
Следуя этим рекомендациям, вы сможете настроить доступ к функции Importrange и успешно импортировать данные из одной таблицы в другую в Google Таблицах.
Создание и организация Google-таблицы
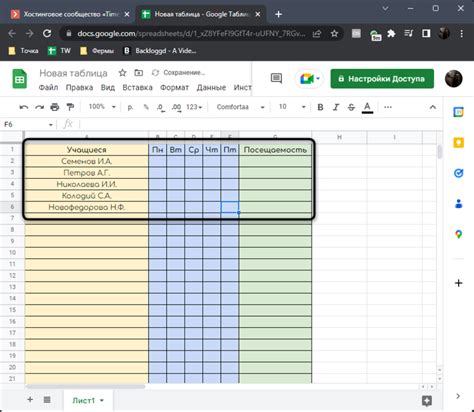
Google-таблица является мощным инструментом для организации и анализа данных, который позволяет создавать и редактировать таблицы в сети Интернет. В этой статье рассмотрим основные шаги по созданию и организации Google-таблицы.
Шаг 1: Создание новой таблицы
Для создания новой таблицы в Google-таблицах нужно выполнить следующие действия:
- Откройте Google-таблицы в веб-браузере.
- Нажмите на кнопку "Создать" в верхнем левом углу экрана.
- Выберите вариант "Таблица" из выпадающего меню.
Шаг 2: Настройка таблицы
После создания таблицы можно приступить к настройке ее внешнего вида и добавлению данных:
- Заголовки столбцов: введите названия столбцов в первую строку таблицы, чтобы легко идентифицировать данные в каждом столбце.
- Форматирование ячеек: использование форматирования ячеек позволяет изменить цвет фона, шрифта и другие атрибуты отображения данных.
- Добавление данных: введите данные в соответствующие ячейки таблицы или импортируйте их из другого источника. Для импорта данных из других таблиц можно использовать функцию Importrange.
Шаг 3: Организация данных
Организация данных в таблице помогает сделать их более понятными и упорядоченными:
- Фильтрация данных: использование функции "Фильтр" позволяет отобразить только нужные данные и скрыть остальные.
- Сортировка данных: функция "Сортировка" помогает упорядочить данные в таблице по заданному критерию, например, в алфавитном порядке или по возрастанию/убыванию чисел.
- Группировка данных: функция "Группировка" позволяет объединить несколько строк или столбцов в одну, чтобы сделать таблицу более компактной.
Шаг 4: Разделение таблицы на листы
Google-таблицы позволяют разделить данные на несколько листов, чтобы организовать их логически. Для создания нового листа выполните следующие действия:
- Щелкните на пустой лист справа от существующих листов.
- Введите название нового листа.
- Переключайтесь между листами, щелкая по их названиям в нижней части экрана.
Создание и организация Google-таблицы - это лишь начало пути в ее использовании. Дальнейшие возможности включают расчеты, диаграммы, автоматическое обновление данных и многое другое. Используйте эти инструменты, чтобы сделать таблицы более информативными и удобными для работы.
Получение ссылки на источник данных

Для настройки доступа к функции Importrange и решения проблем с неработающим импортом данных необходимо корректно указать ссылку на источник данных.
Ссылка на источник данных должна быть указана в качестве первого аргумента функции Importrange. Источник данных может быть расположен в том же файле, либо в другом файле, доступном для пользователя.
Ссылка на источник данных должна быть валидной и содержать необходимые параметры, чтобы Google Sheets могла получить доступ к данным. При указании ссылки на лист в другом файле, ссылка должна быть в следующем формате:
- Скопируйте ссылку на целевой файл, содержащий данные, нажав на адресную строку в браузере и нажав Ctrl+C.
- Добавьте функцию или формулу в нужную ячейку таблицы.
- В качестве первого аргумента функции Importrange вставьте скопированную ссылку на файл в кавычках.
- Для обращения к конкретному листу в файле, добавьте в конец ссылки на файл символ '#' и название листа.
- Нажмите Enter, чтобы завершить настройку функции Importrange.
Ниже приведен пример ссылки на источник данных:
"https://docs.google.com/spreadsheets/d/СКОПИРОВАННЫЙ-ID-ФАЙЛА/edit"
Для обращения к конкретному листу, добавьте символ '#' и название листа в конец ссылки:
"https://docs.google.com/spreadsheets/d/СКОПИРОВАННЫЙ-ID-ФАЙЛА/edit#НАЗВАНИЕ-ЛИСТА"
Обратите внимание, что доступ к файлу и листу данных должен быть открыт для пользователя, чтобы иметь возможность импортировать данные функцией Importrange.
Установка прав доступа к источнику данных
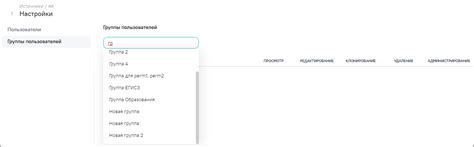
Если у вас возникла проблема с неработающим импортом данных в функции Importrange в Google Sheets, то, скорее всего, проблема связана со статусом доступа к вашему источнику данных.
Чтобы решить эту проблему, следуйте следующим шагам:
- Откройте ваш источник данных и проверьте права доступа. Убедитесь, что у вас есть права доступа для просмотра и редактирования данных в источнике, из которого вы пытаетесь импортировать данные. Если у вас нет прав доступа, свяжитесь с владельцем источника и попросите предоставить вам необходимый уровень доступа. Обычно это делается путем добавления вашего адреса электронной почты в список разрешенных пользователей и предоставления соответствующих разрешений.
- Обратите внимание на формат ссылки к источнику данных. Проверьте, что вы используете правильный формат ссылки для функции Importrange. Обычно ссылка должна иметь следующий вид:
=IMPORTRANGE("ссылка на источник данных", "название листа!диапазон данных"). Убедитесь, что вы правильно указали ссылку на источник данных и указали правильное название листа и диапазон данных, который вы хотите импортировать. - Проверьте, открыты ли ваши источник данных и ваш файл Google Sheets в одной учетной записи. Если ваш источник данных и файл Google Sheets находятся в разных учетных записях (например, в разных аккаунтах Google), то у вас могут возникнуть проблемы с импортом данных. Убедитесь, что вы вошли в свою учетную запись Google, которая имеет доступ как к источнику данных, так и к файлу Google Sheets.
- Проверьте, что ваши источник данных и ваш файл Google Sheets находятся в одном рабочем пространстве Google. Если ваш источник данных и файл Google Sheets находятся в разных рабочих пространствах Google (например, в разных организациях или командах), то у вас могут возникнуть проблемы с импортом данных. Убедитесь, что ваша учетная запись Google имеет доступ как к источнику данных, так и к файлу Google Sheets в одном рабочем пространстве.
Если вы исправили все проблемы с правами доступа и ссылкой к источнику данных, то ваш импорт данных с помощью функции Importrange должен работать корректно.
Учтите, что если источник данных изменится (например, будут добавлены новые строки или столбцы), то вы должны обновить импортированные данные в вашем файле Google Sheets, чтобы отобразить эти изменения. Для этого вам нужно просто изменить любую информацию в ячейке, содержащей функцию Importrange, или перезагрузить ваш файл Google Sheets.




