UEFI BIOS является важной частью компьютера, позволяющей настраивать различные параметры оборудования и запускать операционную систему. Однако, иногда при попытке войти в UEFI BIOS пользователи могут столкнуться с проблемой, когда клавиатура не реагирует на нажатия клавиш del или f2. Это может быть вызвано различными причинами, и в данной статье мы рассмотрим несколько возможных решений для данной проблемы.
Во-первых, стоит проверить подключение клавиатуры к компьютеру. Убедитесь, что кабель клавиатуры надежно подключен к USB-порту. Если клавиатура подключена через разветвитель или USB-концентратор, попробуйте подключить ее напрямую к компьютеру. Также, стоит проверить клавиатуру на другом компьютере, чтобы исключить возможность ее неисправности.
Если клавиатура все еще не работает, попробуйте использовать другие клавиши для входа в UEFI BIOS. Вместо клавиш del или f2 можно попробовать нажать клавишу esc или f10. В разных моделях компьютеров производители могут использовать разные клавиши для входа в UEFI BIOS, поэтому стоит узнать, какая клавиша используется для вашего компьютера.
Введение в UEFI BIOS осуществляется путем нажатия определенных клавиш на клавиатуре во время загрузки компьютера. Однако, иногда пользователи могут столкнуться с проблемой, когда нажатия клавиш del или f2 не срабатывают. В данной статье мы рассмотрим несколько возможных решений для данной проблемы, таких как проверка подключения клавиатуры, использование других клавиш и обновление UEFI BIOS.
Почему клавиатура не работает

Неработающая клавиатура при входе в UEFI BIOS может быть вызвана несколькими причинами:
- Неправильное подключение клавиатуры: Проверьте, правильно ли подключена клавиатура к компьютеру. Убедитесь, что разъемы сидят плотно и не отсоединяются при нажатии клавиш.
- Неисправность клавиатуры: Возможно, клавиатура имеет физические или электрические повреждения. Подключите другую клавиатуру и проверьте, работает ли она в UEFI BIOS.
- Не совместимость клавиатуры с UEFI BIOS: Некоторые старые клавиатуры могут не работать с UEFI BIOS. Попробуйте подключить другую клавиатуру или обновить BIOS на своей материнской плате.
- Неактивный режим USB: В случае, если клавиатура подключена через USB-порт, убедитесь, что режим USB активен в настройках BIOS. Иначе, клавиатура может не распознаваться.
Если проблема с клавиатурой возникает только при входе в UEFI BIOS, то скорее всего, причина кроется в одной из вышеупомянутых проблем. Проверьте все возможные причины и, если не удастся решить проблему самостоятельно, обратитесь за помощью к специалисту.
Неполадки с подключением

Если клавиатура не реагирует при входе в UEFI BIOS, одной из причин может быть неполадка с подключением.
Проверьте следующие моменты:
- Убедитесь, что клавиатура правильно подключена к компьютеру. Проверьте, что разъемы на клавиатуре и на компьютере надежно зафиксированы.
- Если у вас подключена беспроводная клавиатура, возможно, она требует дополнительной настройки или установки драйверов до использования в UEFI BIOS. Изучите документацию к клавиатуре или обратитесь к производителю для получения инструкций по установке и настройке драйверов.
- В случае использования USB-клавиатуры, попробуйте подключить ее к другим портам USB на компьютере. Иногда проблема может быть связана с неисправной или несовместимой USB-портой.
- Если у вас имеется другая клавиатура, попробуйте ее подключить и проверить, работает ли она в UEFI BIOS. Если другая клавиатура работает, возможно, проблема связана с исходной клавиатурой.
- Проверьте, что клавиша Del или F2 на клавиатуре действительно функционируют. Используйте клавиши в других программах или при входе в другие настройки компьютера, чтобы убедиться в их работоспособности.
Если после проведения всех вышеуказанных действий проблема с клавиатурой в UEFI BIOS остается, возможно, причина кроется в другом аспекте компьютера или настроек BIOS. В этом случае рекомендуется обратиться к производителю компьютера или клавиатуры для получения дополнительной поддержки и решения проблемы.
Проблемы с USB-портами

Одной из возможных причин неработающей клавиатуры при входе в UEFI BIOS может быть проблема с USB-портами. Если USB-порт не работает, то клавиатура не будет распознаваться и нажатия клавиш не будут передаваться в систему.
Чтобы устранить проблему с USB-портами, можно попробовать следующие решения:
- Возможно, USB-кабель или сам порт повреждены. Попробуйте подключить клавиатуру к другому USB-порту или использовать другой USB-кабель.
- Проверьте работу других устройств в том же USB-порту. Если ни одно другое устройство не работает, то проблема, скорее всего, связана с портом.
- Убедитесь, что USB-порт включен в настройках BIOS. Зайдите в BIOS и проверьте, включена ли опция USB Legacy Support или USB Controller. Если эти опции отключены, то USB-порты не будут работать.
- Проблема может быть связана с драйверами USB-портов. Попробуйте обновить драйвера или переустановить их.
- Если у вас есть другая рабочая клавиатура, попробуйте ее подключить и убедиться, что проблема не связана с конкретной клавиатурой.
- Если вы используете USB-переходник или USB-разветвитель, то попробуйте отключить его и подключить клавиатуру напрямую к USB-порту.
Если проблема с USB-портами остается нерешенной, возможно, стоит обратиться за помощью к специалисту или обратиться в сервисный центр для диагностики и ремонта компьютера.
Неверные настройки
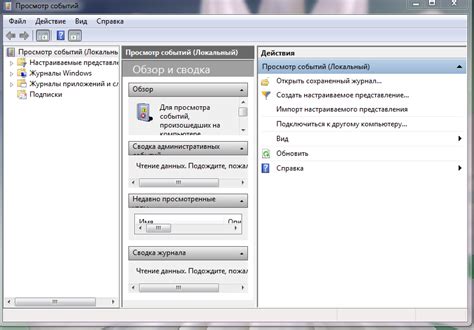
Если ваша клавиатура работает нормально в операционной системе, но не реагирует при входе в UEFI BIOS, причиной может быть неверная настройка BIOS. В этом случае вам нужно проверить следующее:
Активация поддержки USB клавиатуры: в UEFI BIOS есть опция, отвечающая за поддержку USB клавиатуры. Убедитесь, что эта опция включена. Если она выключена, включите ее и сохраните изменения.
Выбор режима работы USB клавиатуры: в UEFI BIOS может быть опция, позволяющая выбрать режим работы USB клавиатуры. Установите значение "USB Legacy Support" или "USB Compatibility" и сохраните изменения.
Отключение Fast Boot: некоторые настройки Fast Boot в UEFI BIOS могут привести к неработающей клавиатуре при входе в BIOS. Попробуйте временно отключить эту опцию и проверить, сработает ли клавиатура.
Сброс настроек BIOS: если ничего из вышеперечисленного не помогло, попробуйте сбросить настройки UEFI BIOS к значениям по умолчанию. Обычно это достигается путем удаления батарейки на материнской плате на несколько секунд. После этого снова включите компьютер и проверьте, работает ли клавиатура в UEFI BIOS.
Если после всех этих действий клавиатура по-прежнему не работает при входе в UEFI BIOS, возможно, проблема не связана с настройками BIOS и требует более глубокого исследования или обращения к специалисту.
Что делать, если del не срабатывает
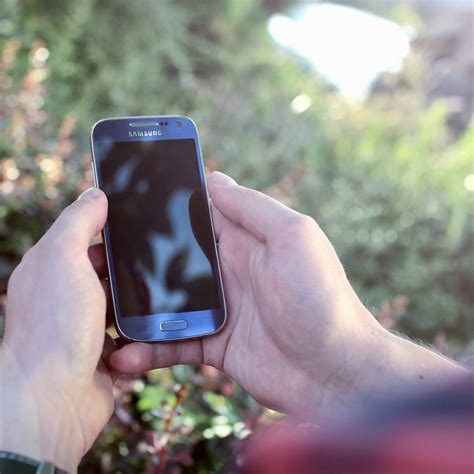
Если при входе в UEFI BIOS нажатие клавиши del не приводит к открытию настроек BIOS, возможно у вас есть несколько вариантов действий:
- Попробуйте другие клавиши. В некоторых случаях, заводские настройки могут быть изменены, и для входа в BIOS нужно использовать другую клавишу. Попробуйте нажать f2, esc, f8 или другую клавишу, указанную на экране загрузки компьютера или в документации.
- Используйте программное обеспечение. Некоторые производители предлагают специальное программное обеспечение для входа в BIOS. Установите эту программу и используйте ее для перезагрузки в BIOS непосредственно из операционной системы.
- Установите значения по умолчанию. Если вы внесли какие-либо изменения в настройки BIOS, есть возможность, что они могут блокировать доступ к настройкам. Попробуйте сбросить настройки по умолчанию, чтобы восстановить возможность входа в BIOS.
- Обновите прошивку. Возможно, проблема с неработающей клавиатурой в BIOS вызвана ошибками в прошивке компьютера. Посетите веб-сайт производителя и загрузите последнюю версию прошивки для вашей материнской платы или компьютера. Установка обновления прошивки может решить проблему.
- Проверьте клавиатуру. Неработающая клавиатура может быть причиной проблемы. Подключите клавиатуру к другому компьютеру или используйте другую клавиатуру, чтобы убедиться, что неисправности нет. Если проблема остается, возможно, вам понадобится заменить клавиатуру.
Если ничего из вышеперечисленного не помогло решить проблему, рекомендуется обратиться за поддержкой к производителю компьютера или материнской платы. Они смогут предоставить более подробные рекомендации и помочь в решении проблемы с неработающей клавиатурой при входе в UEFI BIOS.
Использование другой клавиши

Если нажатия клавиш Del или F2 не срабатывают при попытке входа в UEFI BIOS, можно попробовать использовать другую клавишу.
В некоторых случаях, в зависимости от производителя материнской платы или компьютера, можно использовать клавиши, отличные от Del или F2, для входа в UEFI BIOS. Обычно это указано на экране загрузки или в документации к устройству.
Вот несколько распространенных альтернативных клавиш для входа в UEFI BIOS:
- Esc
- F1
- F8
- F10
- F11
- F12
- Ctrl+Alt+Esc
- Ctrl+Alt+S
- Ctrl+Alt+Del
Перед входом в UEFI BIOS стоит попробовать нажать эти клавиши по отдельности или в комбинации с другими клавишами на клавиатуре. Если ни одна из них не срабатывает, можно попробовать другие сочетания клавиш.
Если альтернативные клавиши также не работают, можно попробовать применить следующие методы:
- Подключите клавиатуру к другому USB-порту. Некоторые материнские платы могут иметь особенности с USB-портами, и подключение клавиатуры к другому порту может помочь.
- Попробуйте использовать другую клавиатуру. Если у вас есть доступ к другой клавиатуре, попробуйте подключить ее и попытаться войти в UEFI BIOS.
- Сбросьте настройки UEFI BIOS. Некоторые материнские платы имеют кнопку сброса настроек UEFI BIOS на задней панели или можно удалить батарейку CMOS на некоторое время, чтобы сбросить настройки.
Если ни один из перечисленных методов не помогает, рекомендуется обратиться за помощью к производителю материнской платы или компьютера для получения дополнительной информации и поддержки.
Переустановка BIOS

Если клавиатура не работает при входе в UEFI BIOS и нажатия клавиш del или f2 не срабатывают, возможно, потребуется переустановка Basic Input/Output System (BIOS).
- Первым шагом необходимо загрузить последнюю версию BIOS для вашей материнской платы с официального сайта производителя.
- Подготовьте флэш-накопитель (USB) с программой для переустановки BIOS.
- Перейдите в UEFI BIOS и отключите функцию Secure Boot, если она включена. Это может позволить переустановить BIOS с флэш-накопителя.
- Перезагрузите компьютер и подключите флэш-накопитель с программой для переустановки BIOS.
- Загрузите компьютер с флэш-накопителя и следуйте инструкциям для переустановки BIOS.
- После успешной переустановки BIOS перезагрузите компьютер и попробуйте снова войти в UEFI BIOS с помощью клавиш del или f2.
Если после переустановки BIOS проблема с клавиатурой при входе в UEFI BIOS не решается, возможно, вам потребуется заменить клавиатуру или обратиться к специалистам для дальнейшего ремонта.




