Видеокарта Geforce GT 1030 – это недорогая, но мощная графическая карта, которая позволяет вам наслаждаться играми и мультимедиа контентом высокого качества. Однако, чтобы полностью раскрыть потенциал этой видеокарты, вам понадобится правильно настроить ее.
В этой пошаговой инструкции мы расскажем вам, как настроить видеокарту Geforce GT 1030, чтобы вы могли наслаждаться всеми ее возможностями. Во-первых, убедитесь, что вы установили последнюю версию драйверов для вашей видеокарты. Загрузите их с официального сайта Nvidia и запустите установку.
После установки драйверов перезагрузите компьютер, чтобы изменения вступили в силу. Затем, откройте панель управления Nvidia. Для этого щелкните правой кнопкой мыши на рабочем столе и выберите пункт "Панель управления Nvidia" из контекстного меню.
В панели управления Nvidia вы можете настроить различные параметры работы видеокарты, такие как разрешение экрана, цветовая гамма, отдельные настройки для каждой игры и многое другое. Ознакомьтесь с доступными опциями и настройками, и выберите те, которые наиболее соответствуют вашим предпочтениям и потребностям.
Инструкция по настройке видеокарты Geforce GT 1030

Шаг 1: Проверьте совместимость видеокарты с вашим компьютером. Убедитесь, что ваша система соответствует требованиям Geforce GT 1030.
Шаг 2: Скачайте и установите последнюю версию драйвера для видеокарты с официального сайта Nvidia.
Шаг 3: Откройте Панель управления Nvidia, щелкнув правой кнопкой мыши на свободной области на рабочем столе и выбрав "Панель управления Nvidia".
Шаг 4: В разделе "Управление параметрами 3D" выберите "Настройка программы 3D".
Шаг 5: В разделе "Выберите приложение для настройки" нажмите на кнопку "Добавить", чтобы выбрать программу или игру, для которой хотите настроить видеокарту.
Шаг 6: После выбора приложения найдите настройку "Мощность процессора" и установите ее в значение "Максимальная производительность".
Шаг 7: Перейдите в раздел "Настройка анти-альясинга" и выберите желаемое значение сглаживания краев.
Шаг 8: В разделе "Настройки текстур" установите настройку "Оптимизация поверхностей" в значение "Максимальная производительность".
Шаг 9: В разделе "Настройка вертикальной синхронизации" выберите значение "Адаптивная" для обеспечения плавного игрового процесса без разрывов.
Шаг 10: Щелкните по кнопке "Применить" для сохранения изменений и закрытия Панели управления Nvidia.
Шаг 11: Перезагрузите компьютер, чтобы применить настройки видеокарты Geforce GT 1030.
Поздравляю! Теперь ваша видеокарта Geforce GT 1030 должна быть правильно настроена и готова к использованию. Убедитесь, что вы регулярно обновляете драйверы и следите за новыми версиями программного обеспечения, чтобы получить самые последние функции и исправления.
Подготовка к настройке видеокарты
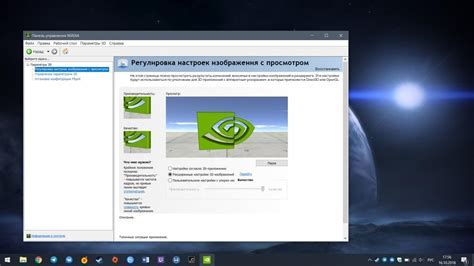
Прежде чем переходить к настройке видеокарты GeForce GT 1030, необходимо выполнить ряд действий для гарантированной стабильности работы и предотвращения возможных проблем.
- Установка драйверов: Загрузите последние версии драйверов для вашей видеокарты с официального веб-сайта NVIDIA. Установите их на ваш компьютер.
- Проверка системных требований: Убедитесь, что ваш компьютер соответствует системным требованиям видеокарты GeForce GT 1030. Проверьте такие параметры, как необходимое количество оперативной памяти, доступное место на жестком диске и операционная система.
- Обновление BIOS: Проверьте наличие обновлений BIOS для вашей материнской платы. Убедитесь, что у вас установлена последняя версия BIOS, чтобы обеспечить совместимость и оптимальную работу видеокарты.
- Отключение предыдущей видеокарты: В случае, если вы заменяете старую видеокарту, убедитесь, что предыдущая видеокарта полностью отключена от компьютера и удалена из системы. Это может потребовать удаления драйверов и программного обеспечения, связанных с предыдущей картой.
- Проверка питания: Убедитесь, что ваш компьютер обеспечивает достаточное питание для работы видеокарты. Проверьте мощность и соответствие разъемов питания на материнской плате.
Установка драйверов для Geforce GT 1030

Чтобы ваша видеокарта Geforce GT 1030 работала наиболее эффективно, важно установить соответствующие драйверы.
- Перейдите на официальный сайт Nvidia по адресу www.nvidia.ru/Download.
- В выпадающем списке "Поиска драйверов" выберите свою видеокарту "Geforce", серию "GT 1030", операционную систему и язык.
- Нажмите кнопку "Поиск" для продолжения.
- На странице с результатами поиска загрузите последнюю версию драйвера для вашей системы нажатием кнопки "Скачать".
- После загрузки драйвера запустите установочный файл.
- В процессе установки выберите "Свежую установку" и следуйте инструкциям на экране.
- После завершения установки перезагрузите компьютер.
После перезагрузки ваша видеокарта Geforce GT 1030 будет готова к использованию с установленными драйверами, чтобы предоставить вам лучшее качество графики и производительность в играх и других приложениях.
Проверка и обновление операционной системы
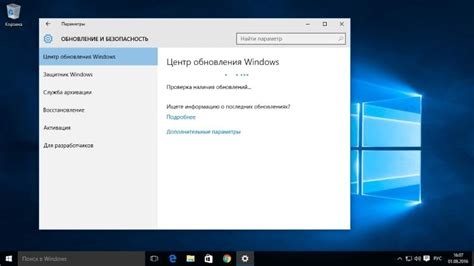
Перед настройкой видеокарты Geforce GT 1030 рекомендуется проверить и обновить операционную систему компьютера. Это поможет обеспечить корректную работу устройства и получить наивысшую производительность. В данном разделе описаны основные шаги для проверки и обновления операционной системы.
- Проверка версии операционной системы:
- Проверка наличия обновлений:
- Установка обновлений:
- Повторная проверка:
Для начала необходимо узнать текущую версию операционной системы компьютера. Для этого нужно открыть меню "Пуск" и выбрать пункт "Параметры" или "Настройки". Затем перейти в раздел "Система" и выбрать "О системе". В этом разделе отображается информация о версии операционной системы.
Далее необходимо проверить наличие доступных обновлений операционной системы. Для этого нужно вернуться в раздел "Система" и выбрать "Обновления и безопасность" или "Обновления". Затем найти и запустить поиск обновлений. Система автоматически проверит наличие доступных обновлений и предложит их установить.
Если обнаружены доступные обновления, следует перейти к их установке. Для этого нужно нажать на кнопку "Установить" или "Обновить". В процессе установки операционная система может потребовать перезагрузку компьютера. После перезагрузки требуется повторить поиск обновлений и установить оставшиеся обновления до тех пор, пока не будет сообщено о полной актуализации системы.
После установки обновлений необходимо повторно проверить наличие доступных обновлений, чтобы удостовериться, что система полностью актуализирована. В случае обнаружения новых обновлений следует повторить процедуру установки.
Проверка и обновление операционной системы являются важными шагами перед настройкой видеокарты Geforce GT 1030. Это позволит гарантировать стабильную и эффективную работу устройства.
Настройка разрешения экрана
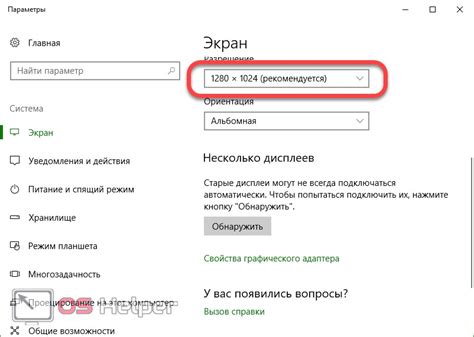
Правильная настройка разрешения экрана является важным шагом при настройке видеокарты Geforce GT 1030. Это позволяет получить оптимальное качество изображения и комфортную работу с компьютером.
Для настройки разрешения экрана на видеокарте Geforce GT 1030 выполните следующие шаги:
- Щелкните правой кнопкой мыши на рабочем столе и выберите пункт "Параметры отображения".
- Откроется окно "Настройки экрана". В этом окне перейдите на вкладку "Экран".
- На вкладке "Экран" вы увидите различные опции настройки разрешения, такие как "Разрешение экрана" и "Частота обновления".
- В поле "Разрешение экрана" выберите оптимальное разрешение, которое соответствует вашим предпочтениям. Обычно рекомендуется выбрать наивысшее доступное разрешение.
- В поле "Частота обновления" выберите наивысшую доступную частоту обновления.
- После выбора настроек разрешения экрана нажмите кнопку "Применить".
- Появится диалоговое окно подтверждения. Если разрешение экрана работает корректно, нажмите кнопку "Сохранить". Если экран не отображается корректно, нажмите кнопку "Отмена" и повторите настройку.
После выполнения этих шагов разрешение экрана на вашей видеокарте Geforce GT 1030 будет настроено на оптимальные параметры. Убедитесь, что ваш монитор поддерживает выбранное разрешение и частоту обновления для достижения наилучшего качества изображения.
Дополнительные настройки для оптимальной работы видеокарты

После базовой настройки видеокарты GeForce GT 1030, которая включает установку драйверов и определение разрешения экрана, можно произвести дополнительные настройки для достижения оптимальной работы видеокарты. Ниже приведены несколько полезных рекомендаций:
Обновление драйверов: Регулярное обновление драйверов для видеокарты может помочь улучшить производительность и исправить возможные ошибки. Рекомендуется посетить официальный сайт производителя и загрузить последнюю версию драйвера для вашей модели видеокарты.
Настройка разрешения экрана: В зависимости от разрешения монитора и ваших предпочтений, вы можете установить оптимальное разрешение экрана с помощью настроек операционной системы или драйверов видеокарты. Высокое разрешение может обеспечить более четкое изображение, но может также негативно сказаться на производительности.
Антиалиасинг: Антиалиасинг - это технология, позволяющая сглаживать края объектов на экране, что делает изображение более реалистичным и плавным. В настройках драйверов видеокарты обычно можно найти опцию антиалиасинга и выбрать один из доступных вариантов (например, отключить, включить или выбрать уровень сглаживания).
Вертикальная синхронизация (Vsync): Функция вертикальной синхронизации позволяет синхронизировать частоту обновления экрана с частотой кадров в играх. Это позволяет избежать появления артефактов на экране, таких как горизонтальные или вертикальные полосы. В настройках драйверов видеокарты можно включить или выключить вертикальную синхронизацию.
Параметры графики в играх: Во многих играх доступны дополнительные настройки графики, которые можно оптимизировать для работы с вашей видеокартой. Это могут быть параметры качества текстур, разрешение, уровень детализации и другие. Рекомендуется экспериментировать с этими настройками и выбирать оптимальные для вашей системы.
Не забывайте, что оптимальные настройки видеокарты могут зависеть от конкретной системы и приложений, которые вы используете. Рекомендуется регулярно обновлять драйверы и настраивать видеокарту в соответствии с вашими потребностями и требованиями.




