Ugoos am6 plus - это передовой медиаплеер на базе операционной системы Android, который позволяет наслаждаться высококачественным видео и звуком в домашних условиях. Однако, как и у любого устройства, у него есть ряд настроек, которые следует выполнить, чтобы получить максимальное удовольствие от использования.
Первым шагом при настройке Ugoos am6 plus является подключение устройства к телевизору или монитору с помощью HDMI-кабеля. После этого следует подключить питание к медиаплееру, используя штатный адаптер.
Когда устройство включено, на телевизоре отобразится начальный экран Android. На этом этапе следует пройти процесс настройки языка, времени, даты и других основных параметров.
Кроме того, важно установить и настроить необходимые приложения для просмотра видео, музыки, фотографий и других мультимедийных файлов. Для этого можно воспользоваться Google Play Market или установить приложения с помощью APK-файлов.
В завершение настроек Ugoos am6 plus рекомендуется подключить устройство к сети Интернет, чтобы иметь возможность скачивать обновления и использовать дополнительные функции, такие как синхронизация с облачными сервисами.
Как настроить Ugoos am6 plus

Ugoos am6 plus - мощная и универсальная приставка на базе операционной системы Android, совместимая с большинством приложений и игр. Чтобы правильно настроить приставку и получить максимальное удовольствие от использования, следуйте этой пошаговой инструкции.
- Подключите приставку к телевизору. Используйте HDMI-кабель для подключения приставки к HDMI-разъему вашего телевизора. Удостоверьтесь, что телевизор включен и находится в режиме входа HDMI.
- Подключите приставку к Интернету. Ugoos am6 plus поддерживает подключение через Wi-Fi или Ethernet. Если вы хотите использовать Wi-Fi, откройте настройки приставки, выберите соответствующую Wi-Fi-сеть и введите пароль, если требуется. Если вы хотите использовать Ethernet, подключите Ethernet-кабель к приставке.
- Настройте учетную запись Google. Чтобы получить доступ к Google Play Store и другим сервисам Google, вам потребуется учетная запись Google. Откройте настройки приставки, найдите раздел "Учетные записи" или "Аккаунты" и добавьте или войдите в свою учетную запись Google.
- Обновите систему. Проверьте наличие обновлений операционной системы на Ugoos am6 plus и установите их, если они доступны. Обновления могут содержать исправления ошибок и новые функции.
- Настройте расположение и язык. Откройте настройки приставки и найдите раздел "Язык и ввод". Установите предпочитаемый язык и проверьте, что ваше текущее расположение правильно отображается.
- Настройте разрешение и экран. Откройте настройки приставки и найдите раздел "Дисплей" или "Экран". Установите предпочитаемое разрешение и настройте другие параметры экрана, если это необходимо.
- Установите нужные приложения. Откройте Google Play Store на приставке и установите приложения, которые вам интересны. Вы можете искать приложения по категориям или использовать поиск для нахождения конкретных приложений.
- Настройте дополнительные параметры. У Ugoos am6 plus есть множество дополнительных параметров, которые можно настроить по вашему усмотрению. Некоторые из них включают настройку сети, звука, видео, управления и т. д. Откройте настройки приставки и изучите доступные параметры.
Следуя этой пошаговой инструкции, вы сможете настроить Ugoos am6 plus и начать пользоваться всеми ее возможностями. Не забудьте также обновлять операционную систему и приложения регулярно, чтобы получать все новые функции и исправления.
Распаковка и подключение устройства

После приобретения устройства Ugoos am6 plus первым делом необходимо осуществить его распаковку и подключение к телевизору или монитору.
В комплекте с устройством должны поставляться следующие компоненты:
- Ugoos am6 plus;
- Пульт дистанционного управления;
- Блок питания;
- HDMI-кабель;
- Краткая инструкция пользователя.
Чтобы начать использование устройства, выполните следующие действия:
- Распакуйте устройство и аксессуары из упаковки.
- Подключите блок питания к соответствующему разъему на задней панели устройства.
- Подключите HDMI-кабель к HDMI-выходу на задней панели устройства и к HDMI-входу на телевизоре или мониторе.
- Вставьте батарейки в пульт дистанционного управления.
- Включите телевизор или монитор и выберите соответствующий вход HDMI.
- Включите устройство Ugoos am6 plus с помощью переключателя или кнопки питания на его передней панели.
После выполнения этих действий вы должны увидеть экран приветствия и сможете начать настройку устройства согласно инструкции пользователя.
Установка операционной системы

Для установки операционной системы на Ugoos am6 plus необходимо выполнить следующие шаги:
- Подготовьте необходимые материалы: кабель HDMI, монитор или телевизор с разъемом HDMI, компьютер с доступом в интернет.
- Подключите Ugoos am6 plus к монитору или телевизору: используя HDMI-кабель, подключите один конец к Ugoos am6 plus, а другой - к монитору или телевизору.
- Подключите Ugoos am6 plus к интернету: используя Ethernet-кабель, подключите один конец к Ugoos am6 plus, а другой - к роутеру или модему, чтобы обеспечить соединение с интернетом.
- Загрузите операционную систему:
- Загрузите последнюю версию операционной системы: посетите официальный сайт Ugoos и пройдите на страницу загрузки. Найдите последнюю версию операционной системы для Ugoos am6 plus и скачайте ее на компьютер.
- Скопируйте операционную систему на SD-карту: используя SD-кардридер, подключите SD-карту к компьютеру и скопируйте загруженную операционную систему на SD-карту.
- Вставьте SD-карту в Ugoos am6 plus: откройте крышку Ugoos am6 plus, найдите слот для SD-карты и вставьте ее.
- Включите Ugoos am6 plus: найдите кнопку питания на устройстве и нажмите на нее, чтобы включить Ugoos am6 plus.
- Загрузите операционную систему с SD-карты: Ugoos am6 plus должен автоматически определить операционную систему на SD-карте и начать ее загрузку. Если загрузка не начинается автоматически, используйте пульт ДУ, чтобы выбрать операционную систему в меню загрузки.
После выполнения всех указанных шагов операционная система будет успешно установлена на Ugoos am6 plus.
Подключение к интернету

Для настройки подключения к интернету на устройстве Ugoos am6 plus следуйте следующим шагам:
- Перейдите в меню "Настройки" на вашем устройстве, открыв панель уведомлений и нажав на значок шестеренки.
- Выберите пункт "Сеть и интернет".
- В разделе "Беспроводные сети" выберите доступный Wi-Fi сетевой сигнал.
- Если требуется ввод пароля, введите его и нажмите кнопку "Подключиться".
- Подождите некоторое время, пока устройство подключится к сети.
- Убедитесь, что иконка Wi-Fi в панели состояния показывает успешное подключение.
- Проверьте подключение, открыв веб-браузер и загрузив любую веб-страницу.
Если ваше устройство не обнаруживает доступные Wi-Fi сети, убедитесь, что настройки Wi-Fi включены. Для этого проверьте, что передача данных по Wi-Fi включена и режим "Самозапуск" неактивирован в настройках.
Также, если вы предпочитаете использовать проводное подключение к интернету, на устройстве Ugoos am6 plus имеется порт Ethernet для соединения с кабелем от роутера. Просто вставьте один конец кабеля Ethernet в порт на устройстве и другой конец в порт на роутере.
Настройка Wi-Fi и Bluetooth

Настройка Wi-Fi и Bluetooth на Ugoos am6 plus выполняется через меню устройства. Для этого выполните следующие шаги:
Wi-Fi
1. Перейдите в меню "Настройки" на вашем устройстве, нажав на значок шестеренки.
2. В списке доступных пунктов найдите и выберите "Wi-Fi".
3. Включите Wi-Fi нажатием на соответствующий переключатель.
4. Для подключения к сети Wi-Fi выберите её из списка доступных сетей и введите пароль (если требуется).
5. После успешного подключения к сети, устройство будет готово к использованию Wi-Fi.
Bluetooth
1. Перейдите в меню "Настройки" на вашем устройстве, нажав на значок шестеренки.
2. В списке доступных пунктов найдите и выберите "Bluetooth".
3. Включите Bluetooth нажатием на соответствующий переключатель.
4. Для подключения к устройству Bluetooth выберите его из списка доступных устройств.
5. Если требуется, введите пароль или код доступа для подключения к устройству Bluetooth.
6. После успешного подключения, устройство будет готово к использованию Bluetooth.
Используя вышеуказанные шаги, вы сможете настроить Wi-Fi и Bluetooth на устройстве Ugoos am6 plus в несколько простых действий.
Установка приложений и игр
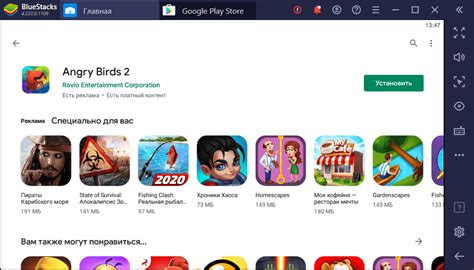
Ugoos am6 plus основан на операционной системе Android, что позволяет пользователю устанавливать различные приложения и игры соответственно своим предпочтениям и потребностям.
Для установки приложений и игр на Ugoos am6 plus следуйте следующей пошаговой инструкции:
- На главном экране устройства найдите и откройте приложение Google Play Store;
- После открытия Google Play Store вам необходимо войти в свою учетную запись Google. Если у вас еще нет учетной записи Google, создайте новую;
- Когда вы войдете в свою учетную запись, вы сможете приступить к поиску и установке приложений и игр. Введите название приложения или игры в строке поиска и нажмите на значок поиска;
- В результате поиска вам будут предложены различные варианты приложений и игр. Нажмите на нужный вам элемент, чтобы узнать больше о нем;
- После выбора приложения или игры нажмите на кнопку "Установить", расположенную на странице приложения;
- Следуйте инструкциям на экране для завершения установки. После завершения установки приложение или игра будет доступно на главном экране устройства.
Теперь вы можете устанавливать и наслаждаться различными приложениями и играми на своем Ugoos am6 plus. Удачи в эксплуатации!
Подключение к телевизору
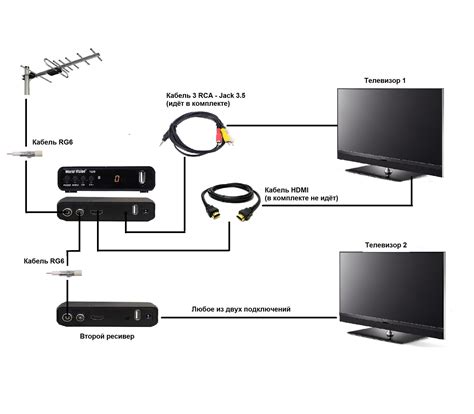
Перед началом настройки Ugoos am6 plus необходимо подключить устройство к телевизору. Для этого следуйте инструкции ниже:
- Подключите один конец HDMI-кабеля к порту HDMI на задней панели Ugoos am6 plus.
- Подключите другой конец HDMI-кабеля к соответствующему порту HDMI на телевизоре.
- Включите телевизор и выберите соответствующий HDMI-вход из меню источников телевизора. Обычно это называется "HDMI 1" или "HDMI 2".
После успешного подключения Ugoos am6 plus к телевизору, вы должны увидеть экран настроек устройства на телевизионном экране.
Настройка звука и видео

Настройка звука и видео на Ugoos am6 plus может быть осуществлена с помощью следующих параметров:
- Разрешение экрана: Выберите разрешение экрана, которое наилучшим образом соответствует вашему телевизору или монитору. Высокое разрешение позволит вам наслаждаться более четким и качественным изображением.
- Частота обновления: Установите частоту обновления экрана, которая оптимальна для вашего телевизора или монитора. Выберите из доступных значений, чтобы получить максимально плавное изображение.
- Громкость: Измените громкость звука в соответствии с вашими предпочтениями. Вы можете установить звук на максимальную или минимальную громкость, а также настроить его до нужного вам уровня.
- Уровень яркости: Регулируйте уровень яркости экрана, чтобы достичь оптимального качества изображения. Вы можете настроить яркость в соответствии с освещением в комнате или своими предпочтениями.
- Режимы цвета: Воспользуйтесь режимами цвета для улучшения воспроизведения цветов на экране. Выберите из доступных режимов, чтобы получить наиболее реалистичное и насыщенное отображение цветов.
- Звуковые эффекты: Переключайтесь между различными звуковыми эффектами, чтобы настроить звуковое воспроизведение под свои предпочтения. Выберите эффект, который создает максимальный звуковой эффект для вас.
Настроив эти параметры, вы сможете получить наилучшее качество звука и видео на Ugoos am6 plus и наслаждаться своими любимыми фильмами, играми и музыкой.
Дополнительные настройки и опции
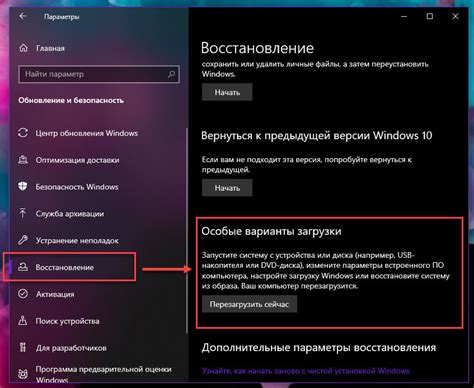
Помимо основных настроек, в Ugoos am6 plus доступны дополнительные функции и опции, которые позволяют настроить устройство под свои потребности и предпочтения. В этом разделе мы рассмотрим некоторые из них.
1. Настройка сети
Устройство поддерживает различные способы подключения к сети Интернет. Вы можете настроить соединение по Wi-Fi, Ethernet или подключиться к мобильной сети с помощью 3G или 4G модема.
Для настройки Wi-Fi соединения, перейдите в меню "Настройки" -> "Сеть" -> "Wi-Fi" и выберите желаемую сеть из списка доступных. Введите пароль, если требуется.
Чтобы использовать Ethernet-подключение, подключите кабель Ethernet к соответствующему порту на устройстве и настройте параметры сети в меню "Настройки" -> "Сеть" -> "Ethernet". Вам может понадобиться вводить IP-адрес, маску подсети и шлюз.
2. Настройка звука и видео
Ugoos am6 plus поддерживает различные настройки звука и видео, позволяющие вам настроить качество и формат воспроизведения. Вы можете изменить разрешение видео, настроить цветовые настройки, выбрать аудиоформат и т.д.
Для доступа к настройкам звука и видео перейдите в меню "Настройки" -> "Звук и видео". Здесь вы можете настроить такие параметры, как разрешение экрана, частоту обновления, способ подключения аудио и другие.
3. Установка приложений
Ugoos am6 plus позволяет устанавливать приложения с помощью Google Play Маркет или через файлы APK. Для установки приложений из Google Play Маркет просто откройте магазин приложений и найдите нужное приложение, а затем нажмите кнопку "Установить".
Если у вас есть файл APK, который вы хотите установить, перейдите в меню "Настройки" -> "Безопасность" и включите опцию "Неизвестные источники". Затем найдите файл APK на вашем устройстве и установите его, следуя инструкциям на экране.
4. Резервное копирование и восстановление
Ugoos am6 plus позволяет создавать резервные копии данных и приложений, а также восстанавливать их в случае сбоя или сброса устройства. Для этого вам понадобится использовать специальное приложение для резервного копирования.
Для доступа к функции резервного копирования и восстановления перейдите в меню "Настройки" -> "Система" -> "Резервное копирование и восстановление". Здесь вы можете создать резервную копию данных, приложений, контактов и других файлов на внутреннем хранилище или на внешнем устройстве.
5. Персонализация интерфейса
Ugoos am6 plus позволяет настроить интерфейс и внешний вид устройства под свои предпочтения. Вы можете изменить фоновое изображение, выбрать другой стартовый экран или добавить виджеты на рабочий стол.
Для настройки интерфейса, перейдите в меню "Настройки" -> "Пользовательский интерфейс". Здесь вы можете выбрать фоновое изображение, настроить ярлыки и виджеты на рабочем столе, а также изменить стартовый экран.
Это лишь некоторые из возможностей и настроек, доступных в Ugoos am6 plus. Вы можете производить дополнительные настройки и опции в зависимости от своих потребностей и предпочтений. Используйте доступные инструменты и настройки, чтобы создать удобное и комфортное рабочее пространство на вашем устройстве.




