TP-Link Archer MR200 - это мощный беспроводной роутер, который позволяет подключиться к сети Интернет через сотовую связь. Он обеспечивает высокую скорость передачи данных и широкий охват сигнала, что делает его отличным выбором для домашнего использования или малого офиса. В этой статье мы пошагово разберем, как настроить TP-Link Archer MR200, чтобы вы могли легко и быстро настроить свое подключение к Интернету и наслаждаться его преимуществами.
Первый шаг при настройке TP-Link Archer MR200 - это подключение к роутеру с помощью кабеля Ethernet. Он будет использоваться для настройки и проверки подключения. Подключите один конец кабеля к порту LAN на задней панели роутера, а другой конец - к порту Ethernet на вашем компьютере.
После того как вы подключили роутер и компьютер, откройте веб-браузер и введите адрес IP роутера (обычно это 192.168.1.1) в строке адреса. Нажмите Enter, и вы увидите страницу входа в роутер. Введите свои учетные данные для входа (обычно admin/admin) и нажмите Войти.
Теперь вы находитесь в панели управления роутером. Вам необходимо настроить параметры подключения к Интернету. Если у вас есть доступные сети сотовой связи, роутер автоматически найдет их и отобразит вам список. Выберите вашего провайдера и нажмите Сохранить. Если у вас есть специальные настройки, например, APN-адрес, введите их в соответствующие поля. После сохранения настроек роутер автоматически подключится к выбранному провайдеру, и вы сможете наслаждаться высокоскоростным Интернетом через ваш TP-Link Archer MR200.
Приготовление к настройке TP-Link Archer MR200

Перед началом процесса настройки TP-Link Archer MR200 рекомендуется выполнить несколько предварительных действий, чтобы обеспечить более удобное и эффективное подключение.
- Сбор необходимых материалов: для настройки роутера вам понадобится сам TP-Link Archer MR200, компьютер с доступом к Интернету, сетевой кабель (Ethernet), а также учетные данные для подключения к провайдеру интернет-соединения (логин и пароль).
- Получение доступа к настройкам: перед подключением к TP-Link Archer MR200 необходимо узнать его IP-адрес. Для этого можно воспользоваться командной строкой Windows и выполнить команду "ipconfig". В результате появится список подключений, среди которых нужно найти "По умолчанию шлюз". IP-адрес роутера будет указан рядом.
- Подключение к роутеру: используя сетевой кабель, подключите один конец к компьютеру, а другой - к одному из LAN-портов роутера. Убедитесь в надежном соединении.
- Запуск веб-браузера: откройте любой установленный на компьютере веб-браузер (например, Google Chrome или Mozilla Firefox).
После выполнения указанных шагов вы будете готовы к началу настройки TP-Link Archer MR200.
Подключение к интернету

Для настройки и подключения роутера TP-Link Archer MR200 к интернету вам потребуются следующие шаги:
- Вставьте вашу SIM-карту в слот для SIM-карты на задней панели роутера. Убедитесь, что ваша SIM-карта разблокирована и имеет активный интернет-план.
- Подключите кабель Ethernet от вашего интернет-провайдера к разъему WAN на задней панели роутера.
- Подключите роутер к источнику питания, используя прилагаемый адаптер переменного тока.
- Дождитесь, пока индикаторы на передней панели роутера запрашивают сигнал.
- На вашем устройстве (компьютер, смартфон, планшет) откройте браузер и введите следующий адрес: 192.168.0.1
- Введите имя пользователя и пароль для входа в интерфейс администрирования роутера (по умолчанию имя пользователя и пароль: admin).
- После успешной авторизации вы попадете в главное меню. Нажмите на вкладку "Quick Setup" (Быстрая настройка).
- Выберите вашу страну и нажмите кнопку "Next" (Далее).
- Выберите ваш оператор сотовой связи из выпадающего списка и нажмите кнопку "Next" (Далее).
- Введите APN (Access Point Name) и нажмите кнопку "Next" (Далее). Обратитесь к вашему оператору для получения правильного APN.
- Настройте параметры беспроводной сети (SSID, пароль) и нажмите кнопку "Next" (Далее).
- Проверьте все выбранные настройки и нажмите кнопку "Finish" (Готово).
После завершения этих шагов ваш роутер TP-Link Archer MR200 должен быть успешно подключен к интернету. Вы можете начать использовать беспроводную сеть и настраивать дополнительные функции роутера, если необходимо.
Вход в настройки роутера

Чтобы начать настройку роутера TP-Link Archer MR200, вам потребуется зайти в его настройки через веб-интерфейс. Для этого выполните следующие действия:
Включите роутер, подключите его к компьютеру с помощью сетевого кабеля и подключите блок питания к роутеру и источнику питания.
Откройте браузер на компьютере и введите адрес 192.168.1.1 в адресной строке.
Нажмите клавишу Enter или нажмите на кнопку "Перейти".
В появившемся окне авторизации введите логин и пароль для доступа к настройкам роутера.
Примечание: По умолчанию логин и пароль равны "admin". Если вы ранее меняли эти данные, введите свои учетные данные.Нажмите кнопку "Войти" для входа в настройки роутера.
Если вы всё сделали правильно, вы будете перенаправлены на главную страницу панели управления роутера TP-Link Archer MR200.
Теперь вы можете начать настройку различных параметров роутера в соответствии с вашими потребностями и требованиями. Не забудьте сохранить изменения после завершения настройки.
Настройка беспроводной сети

После успешного входа в панель управления маршрутизатора TP-Link Archer MR200 можно приступить к настройке беспроводной сети. Следуйте указаниям ниже:
- Выберите вкладку "Wireless". Найдите и нажмите на эту вкладку в главном меню панели управления маршрутизатора.
- Настройте параметры беспроводной сети. В данном разделе вы можете настроить имя сети (SSID), тип безопасности (WPA-PSK/WPA2-PSK) и пароль для доступа к беспроводной сети.
- Выберите подходящий канал. Вы можете выбрать канал для вашей беспроводной сети вручную или воспользоваться функцией "Авто". Рекомендуется выбирать канал с наименьшей занятостью для лучшей производительности сети.
- Настройте время работы беспроводной сети. В данном разделе вы можете задать временной график работы беспроводной сети, что позволит экономить энергию и повысить безопасность.
- Примените внесенные изменения. Нажмите на кнопку "Применить", чтобы сохранить все настройки беспроводной сети.
После завершения настройки беспроводной сети вам будет доступен Wi-Fi сигнал на вашем устройстве и вы сможете подключаться к сети с помощью указанного пароля.
Следует отметить, что безопасность вашей беспроводной сети играет важную роль, поэтому рекомендуется использовать надежный пароль и регулярно проверять настройки безопасности.
Настройка защиты и пароля

После настройки основных параметров подключения Интернет, необходимо установить защиту сети и пароль для вашего TP-Link Archer MR200. Это поможет предотвратить несанкционированный доступ к вашей сети Wi-Fi.
Для настройки защиты и пароля на TP-Link Archer MR200 выполните следующие шаги:
- Подключитесь к устройству Archer MR200 через браузер на компьютере или мобильном устройстве. Для доступа к панели управления введите IP-адрес роутера (по умолчанию 192.168.0.1) в адресной строке браузера и нажмите Enter.
- Введите имя пользователя и пароль для входа в панель управления роутера. По умолчанию имя пользователя и пароль - admin, если вы не меняли их ранее.
- Перейдите в раздел "Quick Setup" или "Быстрая настройка" (в зависимости от версии прошивки).
- Выберите тип подключения Интернет (например, PPPoE или DHCP) и следуйте инструкциям на экране для настройки соответствующих параметров.
- В разделе "Wireless Settings" или "Настройки беспроводной сети" установите следующие параметры:
- Wireless Network Name (SSID) - введите имя сети Wi-Fi, которое будет отображаться при поиске сети.
- Region - выберите ваш регион из списка доступных.
- Channel Width - укажите ширину канала (обычно рекомендуется оставить значение по умолчанию).
- Wireless Password (WPA-PSK/WPA2-PSK) - введите пароль для доступа к Wi-Fi сети. Рекомендуется использовать сложный пароль, содержащий буквы (верхнего и нижнего регистра), цифры и символы.
- Wireless Mode - выберите нужный режим работы сети (например, 2.4GHz, 5GHz, или Dual Band).
После внесения всех необходимых изменений, нажмите кнопку "Save" или "Сохранить", чтобы применить настройки.
Теперь ваш TP-Link Archer MR200 защищен паролем, и только уполномоченные пользователи смогут подключиться к вашей сети Wi-Fi.
Проверка работоспособности
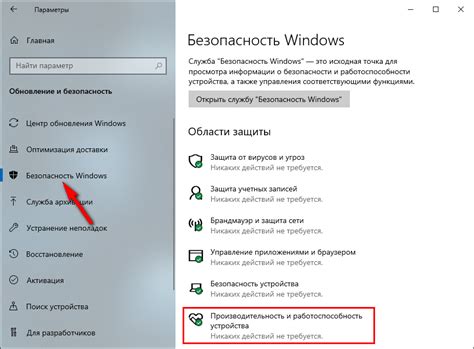
После завершения настройки устройства TP-Link Archer MR200, необходимо проверить его работоспособность. Для этого можно выполнить следующие шаги:
- Убедитесь, что все соединения правильно установлены. Проверьте, что кабели подключены к соответствующим портам на устройстве и компьютере.
- Включите устройство TP-Link Archer MR200 и дождитесь, пока оно загрузится.
- Откройте веб-браузер на вашем компьютере и введите IP-адрес устройства TP-Link Archer MR200 в адресную строку. Обычно это 192.168.1.1, но вы можете найти нужный IP-адрес в документации к устройству.
- Нажмите клавишу Enter, чтобы открыть страницу управления устройством.
- На странице управления устройством введите логин и пароль, которые вы задали во время настройки.
- После успешной авторизации вы будете перенаправлены на главную страницу управления устройством.
- Проверьте, что все основные параметры, такие как имя сети (SSID) и пароль Wi-Fi, настроены правильно.
- Попробуйте подключиться к беспроводной сети с другого устройства, такого как смартфон или планшет, используя новые настройки Wi-Fi.
- Если вы успешно подключились к сети и получили доступ к Интернету, значит, настройка устройства TP-Link Archer MR200 прошла успешно.
Если после проверки вы обнаружили проблемы с подключением или доступом к Интернету, проверьте правильность настроек и убедитесь, что соединения установлены правильно. Если проблема не устраняется, обратитесь к документации к устройству или обратитесь в службу поддержки TP-Link.




