TP-Link Archer C20 - это высокопроизводительный беспроводной маршрутизатор, который обеспечивает быструю и стабильную связь Wi-Fi. Однако, если ваша сеть Wi-Fi имеет слабый сигнал в определенных областях вашего дома или офиса, вы можете настроить Archer C20 в качестве репитера Wi-Fi, чтобы усилить сигнал и расширить покрытие.
Настройка Archer C20 в качестве репитера Wi-Fi несложна, но требует некоторых шагов. В этой подробной инструкции мы расскажем вам, как настроить Archer C20 в режиме репитера Wi-Fi, чтобы вы могли с легкостью покрыть всю свою территорию сильным и стабильным сигналом.
Шаг 1: Подключите компьютер к Archer C20 с помощью Ethernet-кабеля и убедитесь, что интернет-подключение работает.
Шаг 2: Откройте веб-браузер и введите IP-адрес маршрутизатора Archer C20 в адресной строке. По умолчанию IP-адрес - 192.168.0.1. Нажмите Enter, чтобы открыть панель управления маршрутизатором.
Шаг 3: Введите имя пользователя и пароль для входа в панель управления маршрутизатором. По умолчанию имя пользователя и пароль - admin. Нажмите Войти, чтобы продолжить.
Шаг 4: В панели управления маршрутизатором выберите раздел "Quick Setup" или "Быстрая настройка".
Шаг 5: Следуйте инструкциям в мастере настройки, чтобы выбрать режим репитера Wi-Fi и настроить соединение с вашей основной Wi-Fi сетью.
Шаг 6: Пройдите настройку сетевых параметров репитера, таких как SSID (имя сети), безопасность и пароль.
Не забудьте сохранить настройки и перезагрузить маршрутизатор, чтобы применить изменения.
Теперь ваш TP-Link Archer C20 настроен в режиме репитера Wi-Fi. Он будет усиливать сигнал вашей основной Wi-Fi сети и расширять ее покрытие, позволяя вам наслаждаться быстрым и стабильным интернет-соединением во всех уголках вашего дома или офиса.
Подготовка устройства
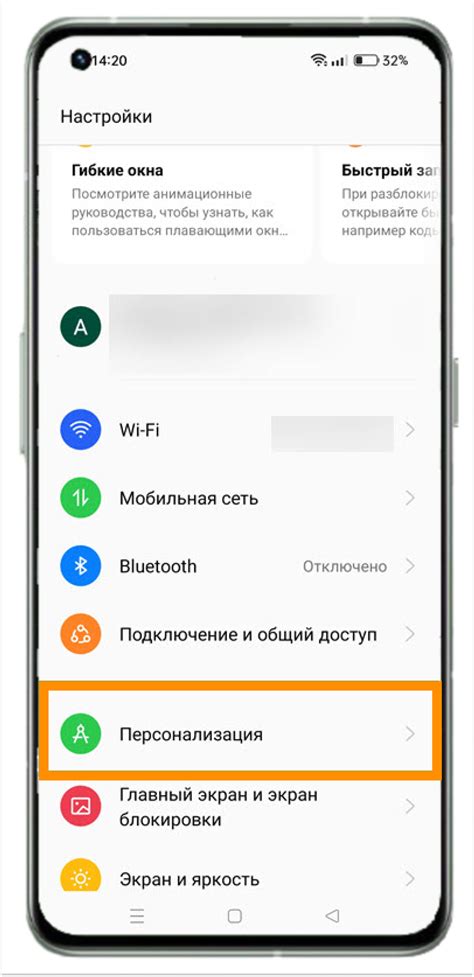
Перед тем как начать настройку TP-Link Archer C20 в качестве репитера Wi-Fi, вам потребуется следующая информация и материалы:
- Ключевая информация о вашей основной Wi-Fi сети, такая как SSID (имя сети) и пароль.
- Компьютер или ноутбук, который подключен к основной Wi-Fi сети или с кабелем Ethernet.
- Кабель Ethernet для подключения маршрутизатора Archer C20 к вашему компьютеру.
Убедитесь, что ваш компьютер или ноутбук имеют доступ к Интернету, используя основную Wi-Fi сеть или кабель Ethernet.
Также рекомендуется проверить наличие последней версии прошивки для вашего устройства. Вы можете найти и загрузить последнюю версию прошивки на официальном сайте TP-Link.
Покупка и установка прошивки
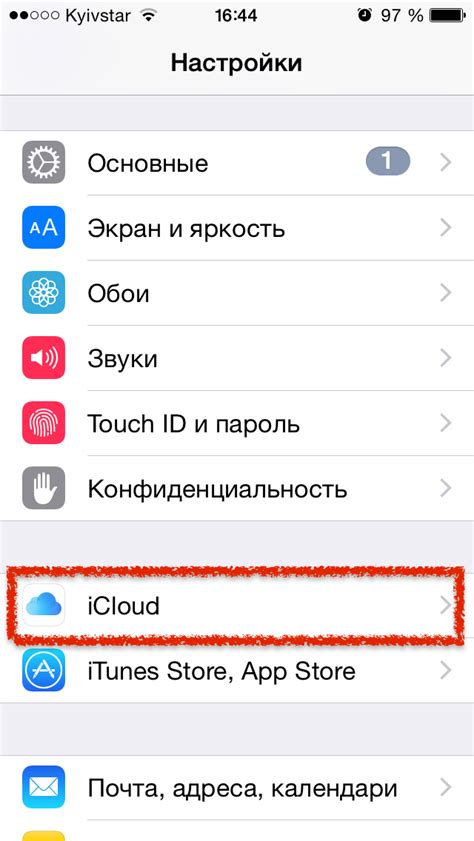
Прошивка является программным обеспечением, которое устанавливается на роутер для его функционирования. Для того, чтобы настроить TP-Link Archer C20 в качестве репитера Wi-Fi, необходимо установить специальную прошивку. В данном разделе мы рассмотрим, как правильно приобрести и установить прошивку на роутер.
- Перед покупкой прошивки, необходимо убедиться, что ваш роутер TP-Link Archer C20 поддерживает данную модель прошивки. На официальном сайте TP-Link можно найти список поддерживаемых моделей роутеров.
- После выбора совместимой прошивки, можно приступать к покупке. Прошивку можно приобрести как в официальном магазине TP-Link, так и в других специализированных магазинах электроники и компьютерной техники.
- После покупки прошивки, вам понадобится подключиться к роутеру TP-Link Archer C20 через браузер. Для этого в адресной строке браузера введите IP-адрес роутера. Обычно это 192.168.0.1 или 192.168.1.1. В появившемся окне введите логин и пароль для доступа к настройкам роутера.
- Перейдите в раздел "Настройки системы" или "Обновление прошивки". В этом разделе вы найдете инструкции по установке новой прошивки.
- Загрузите файл прошивки на компьютер и выберите его из списка файлов в окне настройки роутера. Нажмите кнопку "Обновить", чтобы начать процесс установки.
- После завершения процесса установки, роутер автоматически перезагрузится с новой прошивкой. После перезагрузки вы сможете приступить к настройке роутера в качестве репитера Wi-Fi.
Установка прошивки является важным шагом в настройке роутера TP-Link Archer C20 в качестве репитера Wi-Fi. Следуйте указанным инструкциям и убедитесь, что у вас установлена правильная и совместимая прошивка, чтобы ваш роутер работал корректно.
Подключение к компьютеру
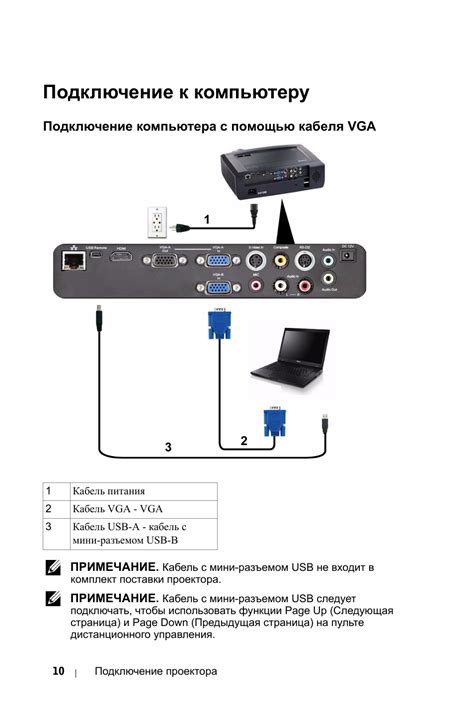
Для настройки роутера TP-Link Archer C20 в качестве репитера Wi-Fi необходимо выполнить следующие шаги:
- Убедитесь, что ваш компьютер подключен к роутеру TP-Link Archer C20 через сетевой кабель.
- Откройте интернет-браузер на компьютере и в адресной строке введите IP-адрес роутера TP-Link Archer C20. По умолчанию IP-адрес роутера - 192.168.0.1.
- Нажмите клавишу Enter на клавиатуре или нажмите кнопку "Ввод".
- В появившемся окне введите имя пользователя и пароль для доступа к настройкам роутера. По умолчанию имя пользователя и пароль - admin.
- Нажмите кнопку "Войти", чтобы войти в панель управления роутером.
После успешного подключения к панели управления роутера, вы будете готовы приступить к настройке его в качестве репитера Wi-Fi.
Вход в настройки роутера

Для начала процесса настройки репитера TP-Link Archer C20 вам необходимо войти в его настройки. Для этого выполните следующие шаги:
- Убедитесь, что ваш компьютер подключен к репитеру TP-Link Archer C20 посредством Ethernet-кабеля или через беспроводное соединение Wi-Fi.
- Откройте любой веб-браузер на компьютере и введите IP-адрес роутера в адресной строке. Обычно IP-адрес репитера TP-Link Archer C20 по умолчанию - 192.168.0.1, но в случае изменения настроек роутера этот адрес может отличаться.
- Нажмите клавишу Enter или перейдите по ссылке.
- Вас попросят ввести логин и пароль для входа в настройки роутера. По умолчанию логин и пароль - admin. Если вы ранее изменяли эти данные, введите свой собственный логин и пароль.
- Нажмите кнопку "Войти" или "ОК" для входа в настройки роутера.
После успешного входа в настройки роутера вы попадете в главное меню, где сможете настроить репитер TP-Link Archer C20 для использования в режиме репитера Wi-Fi.
Поиск режима репитера

Перед тем как настроить роутер TP-Link Archer C20 в качестве репитера Wi-Fi, необходимо убедиться, что он поддерживает такой режим работы.
- Проверьте совместимость устройства: Откройте веб-браузер и перейдите по адресу 192.168.0.1 или tplinkwifi.net. Введите имя пользователя и пароль для доступа к административной панели роутера.
- Найдите вкладку "Настройки безопасности": Перейдите в раздел "Настройки безопасности" или "Wireless Security". Здесь вы найдете информацию о доступных режимах работы вашего роутера.
- Проверьте поддержку режима репитера Wi-Fi: Найдите в списке режимов работы функцию "Репитер" или "Repeater". Если она отсутствует, значит ваш роутер не поддерживает этот режим работы.
Если ваш роутер поддерживает режим репитера Wi-Fi, вы можете перейти к настройке этого режима согласно инструкции производителя.
Настройка репитера

Для настройки репитера TP-Link Archer C20 в качестве устройства, расширяющего сеть Wi-Fi, следуйте инструкциям ниже:
- Сначала убедитесь, что ваш роутер Archer C20 работает в режиме репитера. Для этого войдите в веб-интерфейс роутера.
- На странице настроек найдите раздел "Network" (Сеть) и выберите вкладку "Wireless" (Беспроводная сеть).
- Найдите раздел "Wireless Settings" (Настройки беспроводной сети).
- Установите флажок рядом с "Enable WDS Bridging" (Включить мост WDS).
- Выберите режим "Wireless Bridge" (Беспроводной мост).
- Скопируйте значение "Wireless MAC Address" (MAC-адрес беспроводной сети).
- Нажмите на кнопку "Search" (Поиск) и найдите свою основную беспроводную сеть в списке доступных сетей.
- Выберите вашу основную сеть, и введите пароль для подключения к ней.
- Вставьте скопированный MAC-адрес в поле "MAC Address of Main Router" (MAC-адрес основного роутера).
- Нажмите на кнопку "Save" (Сохранить).
После сохранения настроек репитер будет перезагружен и подключится к вашей основной беспроводной сети в качестве устройства-расширителя.
Убедитесь, что репитер установлен в регионе, где допустимо использование выбранного вами диапазона частот Wi-Fi.
Подключение к основному роутеру

Прежде чем настроить TP-Link Archer C20 в качестве репитера Wi-Fi, нужно подключить его к основному роутеру. Для этого выполните следующие шаги:
- Убедитесь, что ваш основной роутер подключен к сети и работает корректно.
- Подсоедините один конец Ethernet-кабеля к порту WAN на TP-Link Archer C20.
- Подсоедините другой конец Ethernet-кабеля к одному из свободных портов LAN на основном роутере.
- Включите TP-Link Archer C20 и дождитесь, пока он полностью загрузится.
Теперь TP-Link Archer C20 успешно подключен к вашему основному роутеру и готов к настройке в режиме репитера Wi-Fi.
Проверка итоговых настроек

После того, как вы завершили все настройки репитера Wi-Fi TP-Link Archer C20, важно проверить их правильность, чтобы убедиться, что устройство правильно функционирует в режиме репитера и обеспечивает стабильное подключение.
Вот несколько шагов, которые помогут вам проверить итоговые настройки:
- Убедитесь, что репитер подключен к основной точке доступа или роутеру.
- Проверьте, что на репитере горят индикаторы сигнала Wi-Fi, сигнализирующие о наличии стабильного подключения. Если они не горят, может потребоваться перезагрузка или дополнительная настройка.
- Проверьте скорость интернет-подключения на устройствах, подключенных к репитеру. Сравните ее с такой же скоростью на основной точке доступа. Если скорость значительно ниже, возможно, потребуются дополнительные настройки или решения для оптимизации сигнала.
- Протестируйте подключение на разных устройствах и в разных местах помещения. Если сигнал и скорость остаются стабильными, это означает, что настройки репитера правильные и он успешно функционирует.
Если в процессе проверки вы обнаружите проблемы с подключением или скоростью, рекомендуется повторить настройку репитера, удостовериться в правильности всех параметров, а также обратиться за помощью к специалисту, если проблема не удается решить самостоятельно.




