Xunity autotranslator - это удобное расширение для браузеров, которое позволяет легко и быстро изменять шрифт на веб-сайтах. С его помощью вы сможете настроить размер, цвет, стиль и другие параметры шрифта, чтобы веб-страница выглядела максимально удобно и читаемо для вас.
Одной из ключевых особенностей Xunity autotranslator является возможность автоматического перевода веб-страниц на различные языки. Вы сможете настроить, на какой язык должна быть автоматически переведена страница, и расширение автоматически будет переводить все тексты на выбранный вами язык.
Кроме того, Xunity autotranslator предоставляет возможность изменять шрифт только на конкретных сайтах. Вы можете настроить список сайтов, на которых вы хотите изменить шрифт, и расширение применит выбранные настройки только к этим сайтам. Это особенно удобно, если вы часто посещаете определенные веб-ресурсы и хотите настроить шрифт именно на них.
В целом, Xunity autotranslator - это отличное расширение, которое поможет вам сделать чтение веб-страниц более комфортным и удобным. С его помощью вы сможете настроить шрифт по своим предпочтениям и получать переводы на нужный вам язык прямо на странице. Установите Xunity autotranslator и наслаждайтесь удобством чтения на веб-сайтах!
Как настроить шрифт с Xunity autotranslator?

Для настройки шрифта с помощью Xunity autotranslator необходимо выполнить следующие действия:
- Откройте программу Xunity autotranslator на вашем устройстве.
- На главной странице программы найдите раздел "Настройки" и щелкните на нем.
- В меню настроек найдите пункт "Шрифт" и выберите его.
- В открывшемся окне вы сможете выбрать желаемый шрифт для перевода.
- Выберите нужный шрифт из списка доступных в программе.
- После выбора шрифта нажмите кнопку "Применить" для сохранения настроек.
После выполнения этих действий шрифт ваших переводов будет изменен на выбранный вами шрифт. Вы можете также изменить размер шрифта и его стиль.
Убедитесь, что выбранный шрифт поддерживается вашим устройством и установлен на нем. В противном случае, шрифт может отображаться некорректно или с заменой на шрифт по умолчанию.
Установка и настройка Xunity autotranslator
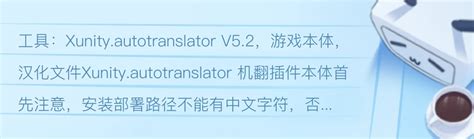
Xunity autotranslator – это удобное средство для автоматического перевода текста на веб-странице. Он позволяет своим пользователям получить информацию на своем родном языке, даже если исходная страница написана на другом языке. В этом разделе мы рассмотрим, как правильно установить и настроить Xunity autotranslator.
- Скачайте и установите Xunity autotranslator на свой компьютер или мобильное устройство.
- После установки, откройте Xunity autotranslator и настройте его параметры.
- Во вкладке «Настройки» выберите исходный язык страницы, которую вы хотите перевести.
- Выберите язык, на который вы хотите перевести текст.
- Выберите стиль шрифта, который вам нравится. Вы можете выбрать из доступных вариантов или добавить свой собственный стиль.
- Нажмите кнопку «Применить изменения» для сохранения новых настроек.
- Теперь Xunity autotranslator будет автоматически переводить текст на выбранный вами язык и отображать его в выбранном стиле шрифта.
Помимо этого, Xunity autotranslator предлагает и другие полезные функции, такие как возможность изменения размера шрифта, настройка скорости прокрутки и другие. Вы можете настроить их во вкладке «Дополнительные настройки».
В итоге, установка и настройка Xunity autotranslator являются простыми и быстрыми процессами. Следуя данному руководству, вы сможете быстро получить перевод текста на вашем родном языке и наслаждаться чтением информации на веб-страницах, даже если они изначально были написаны на другом языке.
Размер шрифта в Xunity autotranslator
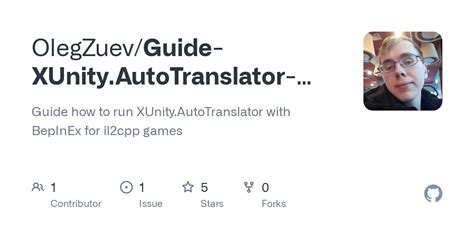
Xunity autotranslator предоставляет возможность изменять размер шрифта, чтобы настроить внешний вид программы под свои предпочтения. Для этого можно воспользоваться функцией изменения размера шрифта, которая находится в настройках программы.
Для изменения размера шрифта в Xunity autotranslator выполните следующие шаги:
- Откройте программу Xunity autotranslator.
- Нажмите на кнопку "Настройки" в верхней части программы.
- В открывшемся меню выберите пункт "Размер шрифта".
- Выберите желаемый размер шрифта из предложенных вариантов.
- Нажмите на кнопку "Применить", чтобы сохранить изменения.
После выполнения этих шагов, размер шрифта в Xunity autotranslator будет изменен на выбранный. Вы можете экспериментировать с разными размерами шрифта, чтобы найти наиболее подходящий для вас вариант.
Важно учесть, что изменение размера шрифта может повлиять на размещение текста на экране программы. Если вы заметите, что текст выходит за пределы окна или становится трудночитаемым, попробуйте выбрать другой размер шрифта или вернуться к настройкам по умолчанию.
Выбор шрифта в Xunity autotranslator

Шрифт является одним из важных аспектов дизайна в Xunity autotranslator. Выбор правильного шрифта может значительно повысить удобство и читаемость интерфейса программы. В этом разделе мы рассмотрим, как выбрать подходящий шрифт для Xunity autotranslator.
1. Учитывайте назначение
Прежде чем выбрать шрифт, рекомендуется учитывать назначение программы. Если Xunity autotranslator является профессиональным инструментом, то лучше выбрать серьезный и надежный шрифт, например Arial или Times New Roman. Если же программа имеет развлекательный характер, можно использовать более креативные и нестандартные шрифты, такие как Comic Sans MS или Impact.
2. Обратите внимание на размер
Размер шрифта должен быть достаточным для удобного чтения текста. В Xunity autotranslator рекомендуется использовать шрифт размером от 10 до 14 пунктов для основного текста и заголовков. Если текст слишком мелкий, пользователи могут испытывать трудности с его прочтением. Но слишком большой размер также может быть некомфортным для чтения.
3. Учитывайте совместимость
При выборе шрифта важно учитывать его совместимость с различными операционными системами и устройствами. Некоторые шрифты могут отображаться по-разному на разных платформах, поэтому рекомендуется выбирать шрифты, которые поддерживаются широким кругом устройств.
4. Проверьте читаемость
Перед выбором шрифта необходимо проверить его читаемость. Прочтите несколько предложений с выбранным шрифтом и оцените, легко ли их читать. Хороший шрифт должен обеспечивать четкое различение между символами и удобство чтения.
5. Отчетливость и яркость
Отчетливость и яркость шрифта также играют важную роль. Шрифт должен быть достаточно темным, чтобы было удобно читать его на светлом фоне. Также не рекомендуется использовать слишком тонкий шрифт, который может быть трудно различить.
Заключение
Выбор подходящего шрифта в Xunity autotranslator является ключевым моментом при создании дизайна программы. Учитывайте назначение программы, размер, совместимость, читаемость и отчетливость шрифта, чтобы создать удобный и привлекательный интерфейс для пользователей.
Цвет шрифта в Xunity autotranslator

В Xunity autotranslator можно настроить цвет шрифта с помощью специального CSS-класса. Для этого нужно добавить следующий CSS-код в соответствующий файл стилей:
.xunity-translate {
color: #ff0000;
}
В приведенном выше примере значение #ff0000 представляет собой шестнадцатеричное значение цвета. Вместо этого значения можно использовать любой другой цвет, выбрав его из широкой палитры предоставляемых вариантов, таких как "red", "blue", "green" или указать конкретное значение в формате RGB, например "rgb(255, 0, 0)".
После добавления CSS-кода все текстовые элементы, соответствующие классу "xunity-translate", будут отображаться выбранным цветом.
Пример использования:
<div class="xunity-translate">Пример текста для перевода</div>
В приведенном примере текст "Пример текста для перевода" будет отображаться красным цветом.
Жирность шрифта в Xunity autotranslator

Xunity autotranslator позволяет настраивать шрифт текста в интерфейсе. Один из важных параметров, который можно изменить, - это жирность шрифта.
Жирность шрифта определяет насколько выделяется текст от окружающего его текста. В Xunity autotranslator можно задать шрифт с разным уровнем жирности, от обычного до полужирного или жирного.
Для настройки жирности шрифта в Xunity autotranslator необходимо выполнить следующие шаги:
- Открыть настройки Xunity autotranslator.
- Перейти в раздел "Шрифт".
- Найти опцию "Жирность шрифта" и выбрать желаемый уровень жирности.
- Сохранить изменения.
После выполнения всех шагов выбранный уровень жирности шрифта будет применяться к тексту в интерфейсе Xunity autotranslator.
Жирный шрифт может быть полезен для выделения важной информации или заголовков. Он позволяет сделать текст более заметным и читаемым.
Однако не стоит злоупотреблять использованием жирного шрифта, так как это может привести к излишней акцентуации и снижению читабельности текста. Жирность шрифта следует использовать с умом и только там, где это действительно необходимо.
Увеличение интерлиньяжа шрифта в Xunity autotranslator
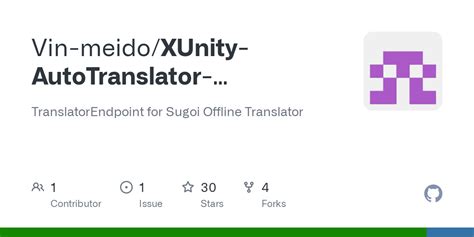
Шаг 1: Откройте приложение Xunity autotranslator на вашем устройстве.
Шаг 2: Найдите и выберите раздел настроек шрифта в меню приложения.
Шаг 3: В настройках шрифта найдите параметр "Интерлиньяж" или "Межстрочное расстояние".
Шаг 4: Увеличьте значение интерлиньяжа для получения более отчетливого и удобочитаемого шрифта.
Шаг 5: Сохраните изменения и закройте настройки шрифта.
Шаг 6: Теперь вы будете видеть шрифт с увеличенным интерлиньяжем в приложении Xunity autotranslator.
Увеличение интерлиньяжа шрифта позволяет создать больше пространства между строками текста, что облегчает его восприятие и улучшает читаемость. Эта функция особенно полезна для пользователей с ослабленным зрением или для тех, кто предпочитает более комфортный просмотр текста.
Выравнивание текста шрифта в Xunity autotranslator
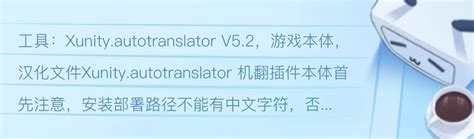
Xunity autotranslator позволяет настраивать отображение текста с использованием различных выравниваний. Выравнивание текста шрифта подразумевает его горизонтальное и вертикальное позиционирование в пределах заданного блока или контейнера. Для настройки выравнивания текста в Xunity autotranslator можно использовать следующие атрибуты:
- text-align: определяет горизонтальное выравнивание текста. Возможные значения: left (слева), center (по центру), right (справа), justify (по ширине блока).
- vertical-align: определяет вертикальное выравнивание текста. Возможные значения: baseline (по базовой линии), middle (по середине), top (по верху), bottom (по низу).
Чтобы применить эти атрибуты, необходимо указать соответствующие значения при настройке стиля шрифта. Например, чтобы выровнять текст по центру по горизонтали и вертикали, можно использовать следующий код:
font-style: text-align: center;
vertical-align: middle;
Таким образом, выравнивание текста шрифта в Xunity autotranslator позволяет легко контролировать его позиционирование в пределах заданного блока или контейнера. Это позволяет создавать более привлекательный и читаемый дизайн страницы или приложения.




