Кали Линукс - это дистрибутив операционной системы Linux, специально разработанный для проведения тестирования на проникновение и выполнения различных задач в области информационной безопасности. Один из ключевых аспектов работы в Kali Linux - настройка сети. В этом подробном руководстве мы рассмотрим различные аспекты и настройки сети в Kali Linux, позволяющие вам полностью контролировать связь с вашими устройствами и получить максимальную производительность.
Настройка сети начинается с подключения к сети Ethernet или Wi-Fi. В Kali Linux вы можете использовать инструмент Network Manager для настройки сетевых подключений. С помощью Network Manager вы можете сканировать Wi-Fi сети, подключаться к ним, настраивать IP-адреса, DNS-серверы и другие параметры сети. Он также предоставляет удобный интерфейс для управления сетевыми соединениями и переключения между ними.
Для более гибкой настройки сети вы можете использовать консольные инструменты, такие как ifconfig, iwconfig и route. Они позволяют вам управлять сетевыми интерфейсами, настраивать IP-адреса, управлять маршрутизацией и выполнять другие операции сетевого уровня. Если вы уверены в своих навыках и хотите углубиться в детали настройки сети, консольные инструменты будут вашим лучшим выбором.
Вы должны помнить, что при работе с сетью в Kali Linux, особенно при проведении тестирования на проникновение, вы должны быть особенно осторожны. Всегда убедитесь, что вы имеете право доступа к сети, с которой работаете, и соблюдайте законы и правила безопасности.
Настройка сети в Kali Linux: подключение к сети

Для выполнения задач в Kali Linux, таких как тестирование на проникновение или анализ сетевой безопасности, необходимо правильно настроить подключение к сети. В этом разделе мы рассмотрим шаги по настройке сети в Kali Linux.
1. Уведомления о сети
Перед началом процесса настройки сети, убедитесь, что ваш компьютер подключен к сети и имеется доступ к Интернету. Обычно, в правом верхнем углу экрана на панели задач, располагается иконка сети, которая показывает текущий статус сетевого подключения. Нажмите на нее, чтобы увидеть доступные подключения и выбрать нужное.
2. Настройка проводного подключения
Если у вас есть проводное подключение, выполните следующие шаги:
- Подключите сетевой кабель компьютера к сетевому разъему.
- На панели задач, нажмите правой кнопкой мыши на иконку сети и выберите "Параметры подключения".
- Откроется окно с настройками сети. Найдите проводное подключение в списке подключений и выберите его.
- Нажмите кнопку "Настроить", чтобы открыть диалоговое окно настройки.
- В окне настройки установите режим DHCP, чтобы компьютер автоматически получал IP-адрес, DNS-сервер и шлюз.
- Нажмите кнопку "Применить", чтобы сохранить изменения.
3. Настройка Wi-Fi подключения
Если у вас есть беспроводное подключение, выполните следующие шаги:
- На панели задач, нажмите правой кнопкой мыши на иконку сети и выберите "Параметры подключения".
- Откроется окно с настройками сети. Найдите беспроводное подключение в списке подключений и выберите его.
- Нажмите кнопку "Настроить", чтобы открыть диалоговое окно настройки.
- В окне настройки выберите вашу Wi-Fi сеть из списка доступных сетей.
- Введите пароль для подключения к выбранной сети.
- Нажмите кнопку "Применить", чтобы сохранить изменения.
После выполнения этих шагов, ваш компьютер должен успешно подключиться к сети и получить доступ к Интернету. Если у вас возникли проблемы с подключением, убедитесь, что все кабели и настройки верны, а также проверьте сетевые драйверы на наличие обновлений.
Подключение к Wi-Fi сети в Kali Linux
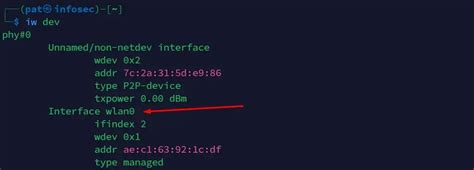
Для подключения к Wi-Fi сети в операционной системе Kali Linux можно использовать инструмент NetworkManager, который предоставляет удобный интерфейс для настройки сетевых соединений.
Шаги по подключению:
- Откройте меню приложений и найдите "Настройки сети" или "NetworkManager".
- Кликните на иконку Wi-Fi в трее или в окне настроек сети.
- В появившемся списке выберите доступную Wi-Fi сеть, к которой хотите подключиться.
- Введите пароль для выбранной сети, если требуется.
- Дождитесь успешного подключения к Wi-Fi сети.
Если вы не можете найти нужную Wi-Fi сеть в списке, попробуйте обновить список доступных сетей, нажав на кнопку "Обновить" или "Сканировать".
Также вы можете вручную настроить подключение к Wi-Fi сети с помощью командной строки. Для этого используйте инструмент "iwconfig".
Пример команды для подключения к Wi-Fi сети:
- Откройте терминал.
- Введите команду iwconfig и нажмите Enter, чтобы узнать название вашего беспроводного интерфейса (обычно это wlan0).
- Введите команду sudo iwconfig wlan0 essid "название_сети", заменив "название_сети" на имя выбранной Wi-Fi сети.
- Введите команду sudo iwconfig wlan0 key "пароль", заменив "пароль" на пароль Wi-Fi сети, если требуется.
- Введите команду sudo dhclient wlan0, чтобы получить IP-адрес от DHCP-сервера и подключиться к сети.
После выполнения всех команд вы должны успешно подключиться к выбранной Wi-Fi сети в Kali Linux.
Подключение к сети Ethernet в Kali Linux

Для подключения к сети Ethernet в операционной системе Kali Linux необходимо выполнить следующие шаги:
- Убедитесь, что ваша система подключена к сетевому адаптеру Ethernet. Для этого можно воспользоваться командой ip a, чтобы просмотреть список доступных сетевых интерфейсов.
- Если сетевой адаптер Ethernet не активирован, выполните команду ifconfig eth0 up, чтобы включить его.
- Настройка IP-адреса может быть выполнена вручную или через DHCP. Для настройки вручную выполните команду ifconfig eth0 [IP-адрес] netmask [Маска подсети]. Например, ifconfig eth0 192.168.0.100 netmask 255.255.255.0. Для настройки через DHCP выполните команду dhclient eth0.
- Если необходимо настроить шлюз по умолчанию, выполните команду route add default gw [IP-адрес шлюза]. Например, route add default gw 192.168.0.1.
После выполнения этих шагов, ваша система Kali Linux будет подключена к сети Ethernet и готова к использованию.
Также, вы можете проверить подключение к сети, выполнить команду ping [IP-адрес], чтобы проверить доступность других узлов в сети. Например, ping 192.168.0.1.
В случае возникновения проблем с подключением, можно проверить настройки сетевых интерфейсов в файле /etc/network/interfaces и внести изменения в соответствии с требованиями вашей сетевой среды.
Настройка сети в Kali Linux: настройка IP-адреса
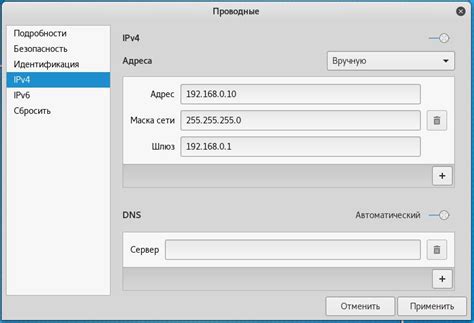
IP-адрес – это уникальный идентификатор устройства в сети, который позволяет устройствам обмениваться данными друг с другом. В Kali Linux настройка IP-адреса производится с помощью команды ifconfig.
Чтобы настроить IP-адрес в Kali Linux, следуйте следующим шагам:
- Откройте терминал в Kali Linux.
- Введите команду
ifconfig, чтобы увидеть список сетевых интерфейсов. - Выберите сетевой интерфейс, который хотите настроить (например, eth0 или wlan0).
- Введите команду
ifconfig интерфейс up, чтобы включить выбранный интерфейс. - Введите команду
ifconfig интерфейс ip-адрес, чтобы назначить IP-адрес выбранному интерфейсу. - Введите команду
ifconfig интерфейс netmask маска, чтобы задать маску подсети для выбранного интерфейса. - Если требуется, введите команду
ifconfig интерфейс gateway ip-адрес, чтобы задать IP-адрес шлюза для выбранного интерфейса.
После выполнения всех указанных шагов вы успешно настроите IP-адрес в Kali Linux. Проверить результат можно, введя команду ifconfig и убедившись, что IP-адрес и другие сетевые параметры сконфигурированы правильно.
Важно помнить, что изменение IP-адреса может привести к потере соединения с сетью, поэтому перед настройкой IP-адреса рекомендуется создать резервную копию своих настроек или сохранить текущие настройки, чтобы иметь возможность быстро вернуться к предыдущей конфигурации при необходимости.
Настройка статического IP-адреса в Kali Linux

Кали Линукс (Kali Linux) - это свободно распространяемый дистрибутив Linux, специально разработанный для тестирования безопасности и проникновения в системы. При работе с Kali Linux важно настроить статический IP-адрес, чтобы иметь постоянное сетевое подключение.
Вот пошаговая инструкция, которая поможет вам настроить статический IP-адрес в Kali Linux:
- Откройте файл настройки сети: Перейдите в папку /etc/network/ и откройте файл interfaces в текстовом редакторе.
- Измените настройки: В файле interfaces найдите строку, содержащую настройки для вашего сетевого подключения. Обычно она выглядит примерно так:
- Перезапустите сетевой интерфейс: Сохраните изменения в файле и закройте его. Затем выполните следующую команду в терминале, чтобы перезапустить сетевой интерфейс:
auto eth0 iface eth0 inet dhcp
Замените эту строку на следующую, чтобы настроить статический IP-адрес:
auto eth0 iface eth0 inet static address ВАШ_IP_АДРЕС netmask ВАШ_СЕТЕВОЙ_МАСК gateway ВАШ_ШЛЮЗ
Замените ВАШ_IP_АДРЕС, ВАШ_СЕТЕВОЙ_МАСК и ВАШ_ШЛЮЗ на соответствующие значения для вашей сети.
sudo systemctl restart networking
Теперь ваш Kali Linux должен использовать статический IP-адрес.
Настройка динамического IP-адреса в Kali Linux
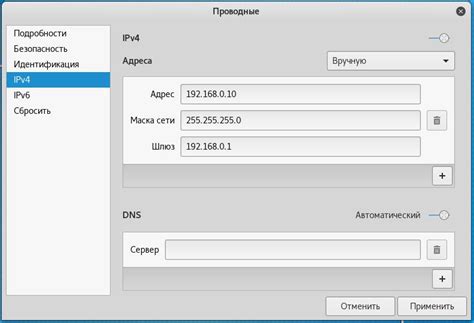
В Kali Linux, как и в большинстве других операционных систем, сетевой интерфейс обычно настраивается для получения IP-адреса автоматически с использованием протокола динамической конфигурации адресов (DHCP). Настройка динамического IP-адреса в Kali Linux несложна и требует всего нескольких простых шагов.
- Откройте терминал в Kali Linux.
- Введите команду ifconfig для просмотра списка сетевых интерфейсов.
- Найдите интерфейс, который вы хотите настроить с динамическим IP-адресом. Обычно это интерфейс с названием eth0 или wlan0.
- Введите команду sudo dhclient название_интерфейса, заменив "название_интерфейса" на название вашего интерфейса.
- Подождите несколько секунд, пока процесс получения IP-адреса не завершится.
- Введите команду ifconfig снова, чтобы убедиться, что интерфейс получил новый динамический IP-адрес.
- Теперь ваша сетевая настройка для выбранного интерфейса должна быть настроена на динамический IP-адрес сети.
Если вы хотите настроить динамический IP-адрес для всех сетевых интерфейсов в Kali Linux, вы можете использовать инструмент network-manager, чтобы включить автоматическую настройку DHCP для всех интерфейсов.




