Видео-плеер VLC позволяет настроить разрешение экрана и улучшить качество воспроизведения видеофайлов. Использование правильных настроек поможет сделать просмотр видео еще более комфортным и качественным.
Для того чтобы изменить разрешение экрана в VLC, откройте "Инструменты" в верхней части экрана и выберите "Настройки". В открывшемся окне перейдите на вкладку "Видео". Здесь вы можете настроить различные параметры видео, включая разрешение.
В поле "Ширина" и "Высота" установите нужные значения разрешения для воспроизведения видео. Обратите внимание, что изменение разрешения может привести к искажению изображения, если оно не соответствует оригинальному разрешению видеофайла.
Если вы хотите улучшить качество воспроизведения видео в VLC, обратите внимание на раздел "Кодеки" в настройках. Здесь вы можете выбрать настройки кодирования и декодирования видеофайлов, чтобы повысить качество и оптимизировать производительность плеера.
Использование правильных настроек разрешения и кодеков в VLC позволит вам насладиться качественным и плавным воспроизведением видеофайлов. Не забудьте сохранить изменения после настройки и наслаждаться просмотром любимых видео с улучшенным качеством.
Настройка разрешения в VLC для улучшения качества воспроизведения

Один из самых популярных медиаплееров для воспроизведения видео и аудио файлов - это VLC. Он предлагает множество настроек, в том числе и возможность изменения разрешения видео для улучшения качества воспроизведения. Если вы хотите улучшить опыт просмотра видео с помощью VLC, следуйте этим простым шагам.
- Откройте VLC и выберите "Инструменты" в верхнем меню.
- Выберите "Настройки" в выпадающем меню "Инструменты".
- В окне настроек выберите вкладку "Видео".
- Измените разрешение видео.
- Примените изменения и закройте окно настроек.
- Перезапустите VLC и воспроизведите видео.
В верхней панели выберите "Инструменты", чтобы открыть выпадающее меню с дополнительными настройками.
В выпадающем меню "Инструменты" выберите "Настройки". Откроется окно с настройками VLC.
В окне настроек найдите и выберите вкладку "Видео". В этой вкладке вы найдете настройки, связанные с воспроизведением видео.
Найдите секцию "Разрешение" во вкладке "Видео". В этой секции вы можете вручную изменить разрешение видео, чтобы улучшить его качество. Вы можете выбрать предустановленное разрешение из выпадающего списка или ввести свое собственное разрешение.
После изменения разрешения видео нажмите кнопку "Сохранить" для применения изменений и закройте окно настроек.
Перезапустите VLC, чтобы применить изменения разрешения видео. Теперь вы можете воспроизводить видео с улучшенным качеством.
Использование VLC с правильным разрешением видео может значительно улучшить качество воспроизведения и обеспечить более яркий и четкий образ на экране. Этот простой процесс настройки может быть выполнен всего за несколько минут и позволит вам наслаждаться просмотром видео с высоким качеством.
Выбор оптимального разрешения видео
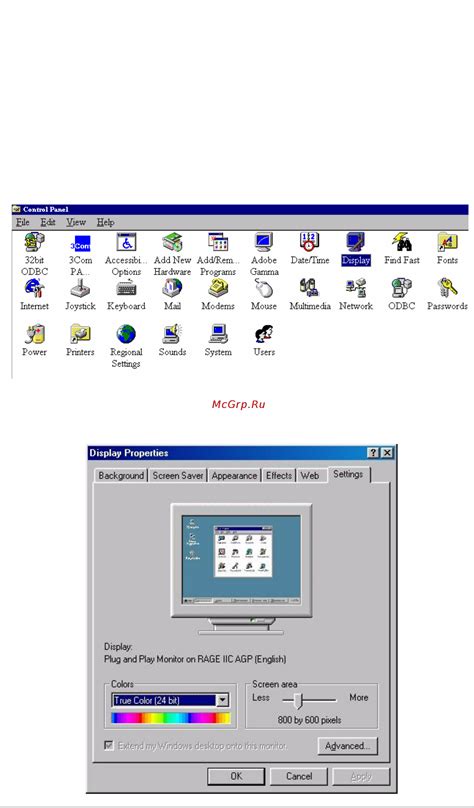
Для настройки разрешения видео в VLC и улучшения качества воспроизведения, важно выбрать оптимальное разрешение для вашего экрана и контента, который вы собираетесь просматривать. Ниже приведены некоторые рекомендации по выбору разрешения.
1. Планшеты и мобильные устройства
Если вы собираетесь просматривать видео на планшете или мобильном устройстве, рекомендуется выбрать разрешение, соответствующее экранным параметрам вашего устройства. Это позволит получить наилучшее качество изображения.
2. Персональные компьютеры
При выборе разрешения видео для просмотра на персональном компьютере следует учитывать размер экрана и производительность компьютера. Большинство экранов сейчас имеют разрешение 1920x1080 (Full HD) или выше. Если ваш экран поддерживает более высокое разрешение, вы можете выбрать его для получения более четкого изображения. Однако, если ваш компьютер не может справиться с более высоким разрешением, видео может воспроизводиться с задержками или сниженным качеством.
3. Телевизоры и мониторы
При настройке разрешения видео для просмотра на телевизоре или мониторе, рекомендуется выбрать разрешение, соответствующее разрешению вашего экрана. В современных телевизорах и мониторах разрешение часто указано на упаковке или в настройках устройства.
4. Интернет-стриминг
Если вы собираетесь смотреть видео через интернет, важно учитывать скорость вашего интернет-соединения. Для использования потокового видео вы можете выбрать разрешение, соответствующее вашей скорости интернета. Например, если у вас медленное соединение, выберите низкое разрешение (например, 480p), чтобы избежать буферизации и задержек воспроизведения.
5. Контент и источник видео
Когда вы выбираете разрешение видео, также важно учитывать источник и качество контента. Например, если видео было записано в низком разрешении или имеет низкое качество, выбор более высокого разрешения не улучшит качество изображения. В таком случае рекомендуется выбрать разрешение, близкое к исходному разрешению видео.
Изменение разрешения видео в VLC

При воспроизведении видео в VLC можно выбрать разрешение, которое соответствует вашийм предпочтениям и возможностям вашего устройства. Вот как это сделать:
- Откройте VLC и выберите вкладку "Инструменты" в верхнем меню.
- В выпадающем меню выберите "Настройки".
- В окне "Настройки" выберите вкладку "Видео".
- В разделе "Вывод" вы увидите поле "Разрешение".
- Выберите нужное разрешение из списка или введите свое собственное разрешение вручную.
- Нажмите кнопку "Сохранить", чтобы применить изменения.
Теперь VLC будет воспроизводить видео с заданным разрешением. Однако стоит учесть, что изменение разрешения может повлиять на качество изображения, поэтому рекомендуется выбирать разрешение, соответствующее исходным характеристикам видео.
В случае, если вы хотите изменить разрешение только для текущего видео, а не для всех видео, воспроизводимых в VLC, вы можете воспользоваться функцией "Расширенные настройки видео" в меню воспроизведения. В этом случае вы сможете временно изменить разрешение без изменения глобальных настроек.
| Разрешение | Описание |
|---|---|
| 640x480 | Стандартное разрешение для видео низкого качества. |
| 1280x720 | HD-разрешение для видео высокой четкости. |
| 1920x1080 | Full HD-разрешение для видео с максимальной детализацией. |
Изменение разрешения видео в VLC может быть полезным при воспроизведении на больших или маленьких экранах, а также при проблемах с производительностью на вашем устройстве. Выберите наиболее подходящее разрешение и наслаждайтесь просмотром видео с лучшим качеством!
Как улучшить качество воспроизведения видео в VLC
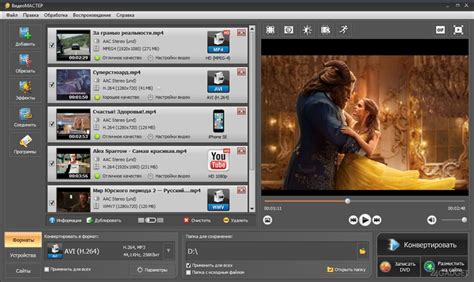
Для того чтобы улучшить качество воспроизведения видео в популярном медиаплеере VLC, можно использовать несколько трюков и настроек. В этом разделе мы рассмотрим некоторые из них.
- Выберите оптимальную разрешение видео. В VLC имеется возможность изменять разрешение видео во время воспроизведения. Для этого откройте меню «Вид» и выберите опцию «Размер видео». Здесь вы можете выбрать одно из доступных разрешений или ввести свое собственное. Установка более высокого разрешения может повысить качество воспроизведения, но также может потребовать больше ресурсов системы.
- Измените параметры фильтрации видео. VLC позволяет настраивать параметры фильтрации видео для улучшения качества изображения. Чтобы сделать это, перейдите в меню «Инструменты» и выберите «Настройки». В открывшемся окне выберите раздел «Видео» и найдите раздел «Фильтры». Здесь вы можете включить различные фильтры и настроить их параметры для достижения желаемого качества воспроизведения.
- Настройте параметры проигрывателя. В VLC также есть некоторые параметры, которые можно настроить для улучшения качества воспроизведения видео. Например, вы можете изменить значения яркости, контрастности и насыщенности изображения, а также настроить уровни громкости и баланса звука. Эти параметры можно найти в меню «Инструменты» -> «Настройки» -> «Видео» и «Аудио».
Советы выше помогут вам улучшить качество воспроизведения видео в VLC. Однако, стоит помнить, что итоговое качество будет зависеть от исходного видеофайла и возможностей вашей системы.
Другие способы улучшения качества воспроизведения в VLC
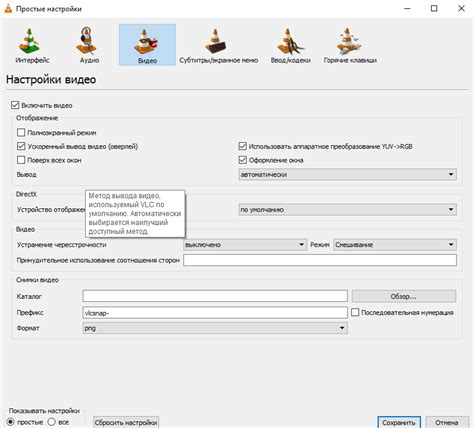
Помимо настройки разрешения, существуют другие способы улучшить качество воспроизведения видео в VLC. Рассмотрим некоторые из них:
1. Использование видеофильтров:
В VLC есть возможность применять различные видеофильтры, которые могут улучшить качество изображения. Некоторые из них помогут сделать изображение более четким, убрать шумы или улучшить цветопередачу. Чтобы включить видеофильтры, перейдите в меню "Инструменты" -> "Эффекты и фильтры" и выберите нужные настройки.
2. Настройка звука:
Хороший звук также является важной частью качественного воспроизведения видео. В VLC вы можете настраивать различные параметры звука, такие как эквалайзер, усиление громкости и эффекты пространственного звука. Чтобы открыть настройки звука, перейдите в меню "Инструменты" -> "Настройки" и выберите нужные параметры в разделе "Аудио".
3. Включение аппаратного ускорения:
Если ваш компьютер поддерживает аппаратное ускорение видео, вы можете включить эту опцию в VLC. Аппаратное ускорение может значительно улучшить производительность видеоплеера и качество воспроизведения. Чтобы включить аппаратное ускорение, перейдите в меню "Инструменты" -> "Настройки", выберите "Видео" и включите опцию "Использовать аппаратное декодирование".
4. Обновление VLC до последней версии:
Часто разработчики выпускают новые версии VLC с исправлениями ошибок и дополнительными функциями. Если у вас установлена устаревшая версия, обновление до последней версии может улучшить производительность и качество воспроизведения. Обновить VLC можно с официального сайта разработчика.
Все эти способы могут помочь вам улучшить качество воспроизведения видео в VLC. Попробуйте различные настройки и фильтры, чтобы найти оптимальные параметры для вашей системы и типа видео.




