The Bat - один из самых популярных почтовых клиентов, который предлагает множество возможностей для настройки и удобной работы со своей электронной почтой. Одной из таких возможностей является создание и настройка своей индивидуальной подписи, которая будет автоматически добавляться к каждому отправленному письму. Подпись в электронной почте является важной частью вашего профессионального образа и позволяет вам представиться, предоставить контактные данные и даже добавить ссылки на социальные сети или важные документы.
Чтобы настроить подпись в The Bat, необходимо открыть программу и выбрать в меню "Настройки" пункт "Подписи". В открывшемся окне вы можете создать новую подпись или выбрать уже существующую. Также можно настроить шрифт, размер и расположение текста в подписи. Если вы желаете добавить логотип или изображение, то рекомендуется использовать HTML-разметку. Для этого необходимо установить флажок "Разрешить использование HTML в подписях". Это даст возможность использовать HTML-теги и стили для создания более красивой и информативной подписи.
Пример разметки для подписи может выглядеть следующим образом:
Иванов Иван ИвановичДолжность: Менеджер по продажам
Телефон: +7(123)456-78-90
Email: ivanov@example.com
После настройки подписи необходимо сохранить изменения и закрыть окно настроек. Теперь, при отправке нового письма или ответа на существующее, подпись будет автоматически добавляться в конец сообщения. При желании, подпись можно изменить, отредактировать или удалить в любой момент. Также, The Bat позволяет настроить несколько подписей и выбирать нужную при каждой отправке письма. Настройка подписи в The Bat дает возможность создать эффективный и профессиональный образ в электронной корреспонденции.
Настройка подписи в The Bat: пошаговая инструкция

Подпись в электронных письмах является важным элементом корреспонденции и позволяет представить себя или компанию. The Bat предоставляет возможность настроить свою подпись и автоматически добавлять ее к отправляемым сообщениям. В этом разделе мы рассмотрим пошаговую инструкцию по настройке подписи в The Bat.
- Откройте The Bat и перейдите в раздел "Сервисы".
- Выберите пункт меню "Настройки".
- В открывшемся окне настройки выберите вкладку "Основные".
- В разделе "Подпись" нажмите кнопку "Добавить".
- Введите имя для своей подписи в поле "Имя".
- Выберите формат подписи (обычный текст или HTML) в поле "Формат".
- Введите текст подписи в поле "Текст".
- Если нужно, можете добавить логотип или изображение в поле "Логотип".
- Нажмите кнопку "OK" для сохранения настроек.
После выполнения этих шагов, ваша подпись будет автоматически добавляться ко всем исходящим сообщениям в The Bat. Вы также можете настроить различные подписи для разных аккаунтов или групп контактов.
| Команда | Действие |
|---|---|
| Ctrl + S | Сохранение настроек |
| Ctrl + O | Открытие настроек |
| Ctrl + N | Создание новой подписи |
С помощью этих простых шагов вы сможете настроить и использовать свою подпись в The Bat. Не забывайте проверить настройки и просмотреть отправляемые сообщения, чтобы быть уверенным, что ваша подпись отображается корректно на стороне получателя.
Шаг 1: Открытие настроек почтового клиента

Для того чтобы настроить свою подпись в почтовом клиенте The Bat, вам необходимо открыть настройки программы. Для этого выполните следующие действия:
- Запустите почтовый клиент The Bat на вашем компьютере.
- В верхней панели приложения найдите и щелкните на выпадающем меню "Настройки".
- В открывшемся списке выберите пункт "Настройки почты и новостей".
После выполнения этих действий откроется окно со всеми настройками почтового клиента. Здесь вы сможете изменить различные параментры, включая настройку подписи.
Шаг 2: Поиск раздела "Подпись"
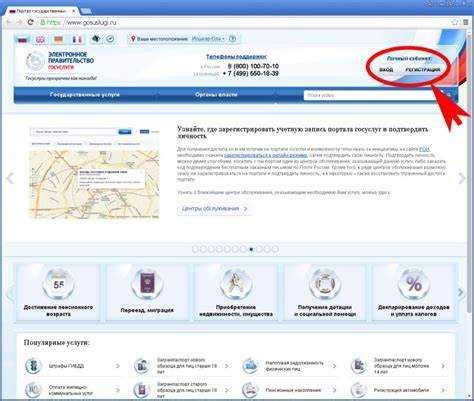
После успешной установки и запуска почтового клиента The Bat необходимо найти раздел, где можно настроить свою подпись. Для этого следуйте простым инструкциям:
- Откройте почтовый клиент The Bat.
- В верхнем меню клиента найдите раздел "Настройки" и щелкните на нем.
- В выпадающем списке выберите пункт "Параметры".
- В открывшемся окне параметров почтового клиента The Bat найдите раздел "Подпись" или "Подпись и шифрование".
Обычно раздел с подписью находится в разделе "Основные" или "Дополнительные" параметры. Если вы не можете найти раздел "Подпись" среди представленных пунктов, попробуйте воспользоваться функцией поиска. Для этого воспользуйтесь полем поиска или настройкой фильтра, которая обычно расположена в верхней части окна параметров.
Если все сделано правильно, вы должны увидеть раздел "Подпись" с настройками для создания и редактирования подписи.
Обратите внимание на то, что разделы "Подпись" и "Подпись и шифрование" могут немного различаться в разных версиях почтового клиента The Bat. Однако, основные настройки для создания подписи обычно остаются неизменными.
На этом шаге вы успешно нашли раздел "Подпись" в почтовом клиенте The Bat и готовы приступить к следующим настройкам.
Шаг 3: Создание новой подписи

Если вы уже установили почтовый клиент The Bat и настроили почтовый аккаунт, то вы можете приступить к созданию новой подписи для ваших исходящих сообщений.
Чтобы создать новую подпись в The Bat, выполните следующие шаги:
- Откройте почтовый клиент The Bat.
- В главном меню выберите пункт "Сервис", а затем "Управление подписями".
- В появившемся окне нажмите кнопку "Добавить", чтобы создать новую подпись.
- Введите имя для вашей подписи (например, "Моя подпись") и нажмите "ОК".
- В следующем окне введите текст вашей подписи. Вы можете добавить любую информацию, которую хотите видеть в своей подписи, например ваше имя, должность, контактную информацию и т. д.
- После ввода текста, вы можете отформатировать подпись, используя доступные инструменты в редакторе. Вы можете изменять шрифт, размер текста, добавлять ссылки и изображения.
- Когда подпись готова, нажмите кнопку "ОК", чтобы сохранить изменения.
Теперь вы создали новую подпись для своих исходящих сообщений в The Bat. Вы можете ее использовать по умолчанию или выбрать подпись вручную перед отправкой каждого сообщения. При этом ваши получатели будут видеть вашу профессионально оформленную подпись внизу каждого письма.
Шаг 4: Ввод текста и форматирование подписи
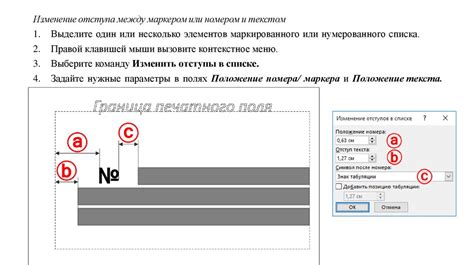
После того как вы настроили свою подпись в настройках "The Bat", пришло время ввести текст в поле подписи и отформатировать его по своему усмотрению.
1. Введите текст подписи в поле "Текст".
2. Выделите нужные фрагменты текста, которые хотели бы выделить жирным или курсивом.
3. Для форматирования текста подписи вы можете использовать следующие теги:
- <strong>...</strong> - для выделения текста жирным шрифтом.
- <em>...</em> - для выделения текста курсивом.
- <u>...</u> - для подчеркивания текста.
4. Если вам необходимо создать нумерованный список, используйте теги <ol> и <li>:
- Первый пункт
- Второй пункт
- Третий пункт
5. Если вам необходимо создать маркированный список, используйте теги <ul> и <li>:
- Первый пункт
- Второй пункт
- Третий пункт
6. Для создания таблицы внутри подписи можно использовать теги <table>, <tr>, <td>:
| Заголовок 1 | Заголовок 2 | Заголовок 3 |
| Ячейка 1 | Ячейка 2 | Ячейка 3 |
| Ячейка 4 | Ячейка 5 | Ячейка 6 |
7. После того как вы закончили вводить текст и отформатировать его, сохраните настройки подписи и используйте ее при отправке писем.
Шаг 5: Добавление изображения в подпись
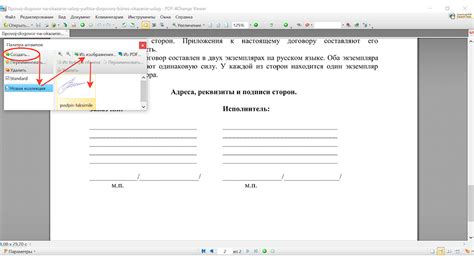
Чтобы создать более привлекательную и информативную подпись, вы можете добавить изображение в свою подпись в The Bat. Следуйте инструкциям, чтобы добавить изображение:
Выберите подходящее изображение для вашей подписи. Рекомендуется использовать логотип компании или фотографию.
Сохраните изображение в подходящем формате, например, в формате JPEG или PNG.
Вернитесь в настройки подписи в The Bat.
Нажмите на кнопку "Вставить изображение" в редакторе подписи.
Выберите сохраненное изображение на вашем компьютере.
Настройте размер изображения и его выравнивание в рамках подписи.
Предварительно просмотрите подпись, чтобы убедиться, что изображение отображается корректно.
Сохраните настройки подписи и закройте окно редактора подписи.
Теперь ваша подпись содержит изображение. Убедитесь, что изображение соответствует вашим требованиям и корректно отображается в письмах, прежде чем использовать подпись во всех исходящих письмах.
Шаг 6: Проверка и сохранение настроек

После того как вы настроили свою подпись в почтовом клиенте The Bat, важно провести проверку и сохранить настройки, чтобы убедиться в их корректности.
Шаг 1: Откройте новое письмо или перейдите к редактированию существующего.
Шаг 2: В поле для ввода текста письма убедитесь, что ваша подпись отображается корректно. Проверьте форматирование, размер и размещение текста. Если нужно, отредактируйте подпись.
Шаг 3: Проверьте, что все ссылки в подписи работают корректно. Нажмите на каждую ссылку, чтобы убедиться, что она открывает соответствующую страницу.
Шаг 4: Отправьте тестовое письмо на свой адрес электронной почты. Проверьте, как ваша подпись выглядит на разных устройствах и в разных почтовых клиентах.
Шаг 5: Если все настройки в вашей подписи работают и отображаются корректно, сохраните настройки в почтовом клиенте. Это позволит вам использовать подпись во всех новых письмах без необходимости повторной настройки.
Теперь ваша подпись в почтовом клиенте The Bat настроена и проверена. Вы можете использовать ее во всех ваших письмах для придания им профессионального вида и удобства для ваших контактов.




