1С: Зарплата и Управление Персоналом (1С ЗУП) — популярная программа, используемая для автоматизации управления персоналом и обработки зарплатных ведомостей. Одним из важных функциональных элементов программы является возможность печати документов, таких как договоры, приказы, справки и другие. В этом подробном руководстве мы расскажем вам, как настроить печать в программе 1С ЗУП, чтобы получить желаемый результат.
Перед тем как приступить к настройке печати, необходимо убедиться, что у вас установлена последняя версия программы 1С ЗУП и все обновления установлены. Это важно, чтобы иметь доступ ко всем функциям и возможностям программы, включая настройку печати.
В программе 1С ЗУП есть несколько способов настройки печати. Один из самых простых способов — использовать встроенные шаблоны документов, которые предоставляются программой. Эти шаблоны уже содержат основные элементы форматирования и макеты, именно поэтому они могут быть быстро и легко настроены по вашим потребностям.
Однако, если вам необходимо создать более сложные документы или изменить существующие шаблоны, вам понадобится углубленное понимание настроек печати в программе 1С ЗУП. В этом случае вы можете воспользоваться инструментами программы для создания собственных шаблонов или настроек печати. Таким образом, вы сможете создавать индивидуальные документы, включая свой логотип, дизайн и стиль.
Основные настройки печати в 1С ЗУП
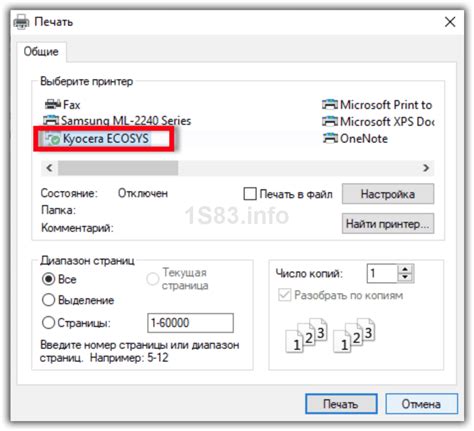
Печать документов является одной из важных функций в программе 1С ЗУП. Она позволяет создавать и выводить на печать различные отчеты, договоры сотрудников, приказы и другие документы, связанные с управлением персоналом.
Для настройки печати в 1С ЗУП необходимо выполнить следующие действия:
- Открыть программу 1С ЗУП.
- Выбрать раздел для настройки печати (например, "Справочники", "Документы", "Отчеты").
- Выбрать нужный шаблон документа для печати.
- Нажать на кнопку "Настроить печать" или выбрать пункт меню "Печать" -> "Настроить печать".
- В открывшемся окне настроек печати можно выбрать следующие опции:
- Формат бумаги: выбор формата бумаги для печати документов (A4, A5 и другие).
- Ориентация: выбор ориентации страницы (портретная или альбомная).
- Масштаб: установка масштаба печати (100%, Авто или другой).
- Количество копий: выбор количества копий документа для печати.
- Печать на одной стороне: разрешение или запрет печати на обратной стороне бумаги (для двусторонней печати).
После настройки печати необходимо сохранить полученные параметры. Это позволит использовать их в дальнейшем при печати документов. Также можно создавать несколько наборов печатных форм для различных целей.
Важно отметить, что настройка печати может отличаться в зависимости от версии программы 1С ЗУП и конкретных потребностей пользователя. Рекомендуется ознакомиться с документацией или обратиться к специалистам для получения более подробной информации о настройке печати в 1С ЗУП.
Выбор принтера и его параметры

Программа 1С ЗУП предлагает возможность настроить печать документов, которые генерируются в системе. При выборе принтера и его параметров нужно учесть несколько важных факторов.
1. Выбор принтера
При выборе принтера важно учитывать его характеристики, такие как:
- Тип принтера (лазерный, струйный, матричный и т.д.)
- Скорость печати (страниц в минуту)
- Разрешение печати (количество точек на дюйм)
- Формат бумаги (А4, А3 и т.д.)
Примечание: Важно выбирать принтер, который подходит для работы с программой 1С ЗУП и обеспечивает нужное качество печати.
2. Настройки принтера
После выбора принтера, следует настроить его параметры на компьютере, где установлена программа 1С ЗУП. Для этого:
- Перейдите в "Панель управления" вашей операционной системы.
- Выберите раздел "Принтеры и устройства".
- Найдите установленный принтер и щелкните на нем правой кнопкой мыши.
- В контекстном меню выберите "Свойства принтера".
- В открывшемся окне настройте следующие параметры:
| Параметр | Описание |
| Размер бумаги | Выберите формат бумаги, который соответствует формату документов в программе 1С ЗУП. |
| Качество печати | Выберите уровень качества печати, который обеспечивает нужную четкость и детализацию. |
| Ориентация | Выберите ориентацию страницы (портретная или альбомная), которая соответствует ориентации документов в программе 1С ЗУП. |
Примечание: Настройки принтера могут различаться в зависимости от операционной системы и модели принтера.
После настройки принтера и его параметров, программа 1С ЗУП использовать выбранный принтер для печати документов. Теперь вы можете быть уверены в том, что печать будет выполняться с нужными характеристиками и качеством.
Настройка формы документа для печати
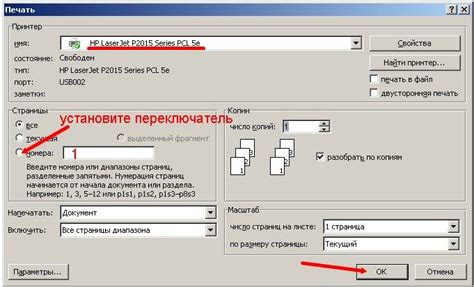
Когда требуется настроить печать документов в программе 1С ЗУП, необходимо сначала задать соответствующую форму документа для печати. Эта форма определяет, какие поля и данные будут отображаться в печатной версии документа.
Чтобы настроить форму документа для печати, выполните следующие шаги:
- Откройте документ, для которого требуется настроить печать.
- Выберите пункт меню "Настройка печати" или нажмите сочетание клавиш Ctrl+P.
- Откроется окно настроек печати. В этом окне вы сможете внести необходимые изменения в форму документа для печати.
- Нажмите на кнопку "Изменить форму".
- Выберите нужные поля и данные, которые должны быть отображены в печатной версии документа.
- Скорректируйте расположение полей и данных на форме документа с помощью мыши.
- Нажмите на кнопку "Сохранить" или "Применить" для сохранения внесенных изменений.
После выполнения указанных выше шагов форма документа будет настроена для печати, и печатная версия документа будет содержать только выбранные поля и данные.
Добавление и удаление элементов на форме
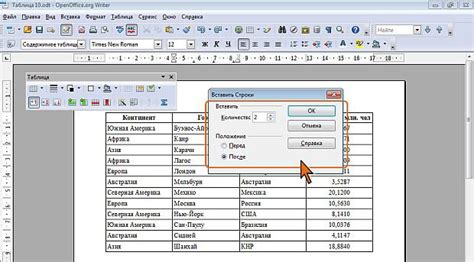
Для настройки печати в программе 1С ЗУП нужно иметь доступ к форме, на которой располагается нужный элемент для печати. Для добавления элементов на форму необходимо выполнить следующие шаги:
- Открыть форму, на которой нужно добавить элементы для печати.
- Перейти в режим редактирования формы.
- Выбрать нужное место на форме, где будет размещаться элемент для печати.
- Щелкнуть правой кнопкой мыши по выбранному месту и выбрать пункт меню "Добавить элемент".
- В появившемся диалоговом окне выбрать тип добавляемого элемента (например, текстовое поле, изображение, таблицу и т.д.) и подтвердить выбор.
- Настроить параметры добавленного элемента, такие как размер, расположение, шрифт и т.д.
- Сохранить изменения и закрыть режим редактирования формы.
Для удаления элементов с формы необходимо выполнить следующие шаги:
- Открыть форму, на которой располагается удаляемый элемент.
- Перейти в режим редактирования формы.
- Выделить удаляемый элемент, щелкнув на него левой кнопкой мыши.
- Нажать кнопку "Удалить" на панели инструментов или нажать кнопку "Delete" на клавиатуре.
- Сохранить изменения и закрыть режим редактирования формы.
Добавление и удаление элементов на форме в программе 1С ЗУП позволяет настроить печать таким образом, чтобы получить требуемый вид документа.
Настройка печати на сервере
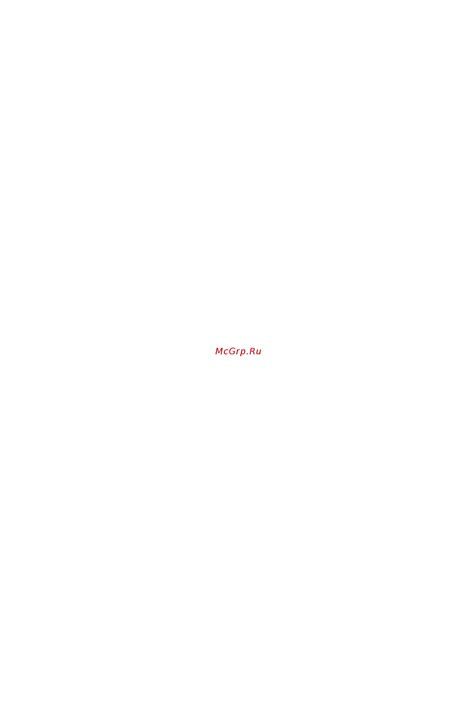
Настройка печати на сервере в программе 1С ЗУП позволяет управлять процессом печати документов и отчетов, а также настроить дополнительные параметры печати.
Для настройки печати на сервере необходимо выполнить следующие шаги:
- Открыть программу 1С ЗУП на сервере.
- Перейти в раздел "Настройки" или "Настройка печати".
- Выбрать настройки печати, которые необходимо изменить.
- Изменить выбранные настройки согласно требованиям.
- Сохранить изменения.
Дополнительные параметры печати в программе 1С ЗУП могут включать следующие опции:
- Формат бумаги – выбор формата и размера бумаги для печати.
- Ориентация страницы – выбор портретной или альбомной ориентации страницы.
- Масштаб печати – изменение размера и масштаба печати документа или отчета.
- Цветность печати – выбор цветной или черно-белой печати.
- Нумерация страниц – включение или отключение нумерации страниц документов и отчетов.
После настройки печати на сервере необходимо проверить правильность настроек, печати документов и отчетов на принтере. При необходимости можно корректировать настройки снова.
Настройка печати на сервере в программе 1С ЗУП позволяет управлять процессом печати и получить нужные результаты печати документов и отчетов.
Установка прав доступа к принтеру

Для того чтобы распечатывать документы в программе 1С ЗУП, необходимо установить права доступа к принтеру. Это позволит пользователям программы печатать документы на выбранный принтер.
Для установки прав доступа к принтеру в программе 1С ЗУП необходимо выполнить следующие шаги:
- Открыть программу 1С ЗУП и зайти в раздел "Настройки".
- Выбрать пункт меню "Настройки печати".
- В открывшемся окне выбрать пункт меню "Права доступа к принтеру".
- Установить галочку напротив имени принтера, для которого необходимо установить права доступа.
- Нажать кнопку "Установить права доступа".
- В появившемся окне указать логин и пароль пользователя, у которого должны быть права доступа к принтеру.
- Нажать кнопку "ОК" для сохранения изменений.
После выполнения этих шагов у пользователя программы 1С ЗУП появится возможность выбрать установленный принтер при печати документов.
Создание и настройка печатных форм
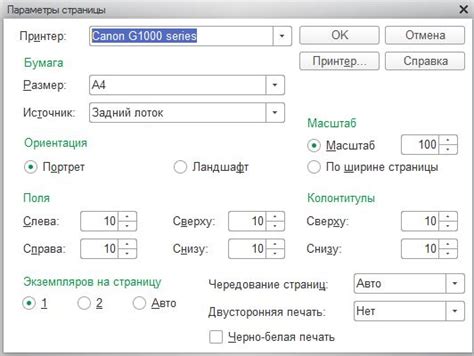
Печатные формы в программе 1С ЗУП позволяют создавать стандартные документы, такие как трудовые договоры, приказы, справки и другие, с возможностью их распечатывания на принтере. Создание и настройка печатных форм является важной частью работы в программе, так как это позволяет адаптировать документы к требованиям компании и правилам оформления.
Для создания печатных форм в программе 1С ЗУП используется специальный редактор, который позволяет добавлять различные элементы на форму, такие как текстовые поля, таблицы, картинки и другие. Также в редакторе можно настроить шрифты, цвета, границы и другие параметры элементов формы.
Начать создание новой печатной формы можно следующим образом:
- Откройте программу 1С ЗУП.
- На главной странице программы выберите раздел "Настройка печатных форм".
- В открывшемся окне выберите тип документа, для которого нужно создать печатную форму.
- Нажмите кнопку "Создать", чтобы открыть редактор печатных форм.
Настройка печатных форм включает в себя следующие основные шаги:
- Добавление элементов формы на страницу: текстовые поля, таблицы, картинки и другие.
- Настройка параметров элементов формы: шрифты, цвета, границы и другие.
- Настройка печати дополнительных элементов: шапки, подвала, номераций страниц и других.
- Предварительный просмотр и тестирование печатной формы.
- Сохранение и использование печатной формы.
При добавлении элементов на печатную форму можно использовать различные инструменты, доступные в редакторе. Некоторые из них:
- Текстовые поля: используются для отображения текста, вводимого пользователем.
- Таблицы: позволяют создавать таблицы с разным количеством строк и столбцов.
- Картинки: позволяют вставлять изображения на печатную форму.
- Полосы: используются для разделения разных частей формы, например, заголовка, основного содержимого, подвала.
- Поля: позволяют установить отступы от краев страницы для размещения элементов формы.
После создания и настройки печатной формы рекомендуется выполнить предварительный просмотр и тестирование формы, чтобы убедиться в ее корректности и соответствии заданным требованиям. Для этого можно воспользоваться функцией предварительного просмотра в редакторе печатных форм.
В случае необходимости можно сохранить созданную печатную форму и использовать ее для печати документов в программе 1С ЗУП. Также можно создать несколько различных форм для одного типа документа и выбирать нужную форму при печати конкретного документа.
Таким образом, создание и настройка печатных форм в программе 1С ЗУП дает возможность создавать стандартные документы с учетом требований компании и правил оформления. Настройка формы включает добавление элементов, настройку их параметров, настройку печати дополнительных элементов, предварительный просмотр и тестирование формы, а также сохранение и использование созданной формы.




