Отпечаток пальца представляет собой одну из наиболее безопасных и удобных функций авторизации на iPhone 11. Благодаря нейронной сети и специальному сенсору Touch ID, ваше устройство будет прекрасно узнавать ваше уникальное пальцевое отпечаток, а также использовать его для разблокировки экрана, авторизации в приложениях и совершения оплат.
Настройка отпечатка пальца на iPhone 11 занимает всего несколько минут и требует всего нескольких простых шагов. Для начала, необходимо зайти в настройки вашего устройства, перейти в раздел "Touch ID и код". Затем, следует ввести ваше устройство паролем, если вы еще не установили его, и нажать на кнопку "Добавить отпечаток пальца".
Важно помнить, что ваш палец должен быть чистым и сухим, иначе сенсор Touch ID может не распознать его. Отключите автоматическую блокировку экрана на время настройки, чтобы вам было удобно следовать инструкциям.
При настройке отпечатка пальца на iPhone 11, вы будете попросены несколько раз нажать пальцем на сенсор Touch ID. Таким образом, ваше устройство получит полную информацию о вашем отпечатке и сможет использовать его для авторизации. После завершения настройки, вы сможете использовать ваш отпечаток пальца для разблокировки устройства и других удобных функций.
Как настроить отпечаток пальца на iPhone 11?
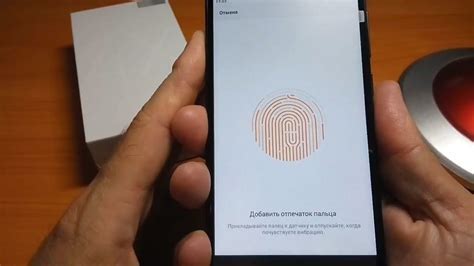
Настройка отпечатка пальца на iPhone 11 является важным шагом для обеспечения безопасности вашего устройства. Следуя простой инструкции, вы сможете легко настроить отпечаток пальца и использовать его в качестве способа авторизации.
Следуйте инструкции ниже, чтобы настроить отпечаток пальца на iPhone 11:
- Откройте "Настройки" на вашем iPhone 11.
- Прокрутите вниз и выберите "Touch ID и пароль".
- Если вы уже установили пароль для вашего устройства, вам может потребоваться ввести его.
- Выберите "Добавить отпечаток пальца".
- Поставьте палец, который вы хотите использовать для отпечатка, на кнопку "Домой" на вашем iPhone 11.
- iPhone будет просить вас поднять и опустить палец несколько раз, чтобы тщательно записать ваш отпечаток.
- После успешной записи отпечатка, вы сможете указать имя для этого отпечатка (например, "Палец безымянной руки").
- Нажмите "Готово", чтобы завершить настройку отпечатка пальца.
Теперь, когда вы успешно настроили отпечаток пальца на iPhone 11, вы сможете использовать его для разблокировки устройства, авторизации покупок в App Store и многое другое. Кроме того, вы можете добавить и настроить до пяти разных отпечатков пальцев на вашем iPhone 11 для большей гибкости.
Подготовка к настройке отпечатка пальца

Настройка отпечатка пальца на iPhone 11 позволяет обеспечить дополнительную защиту данных на вашем устройстве. Процесс настройки отпечатка пальца является простым и занимает всего несколько минут. Однако перед началом настройки необходимо выполнить несколько подготовительных действий.
- Убедитесь, что ваш iPhone 11 работает на последней версии операционной системы iOS. Перед настройкой отпечатка пальца убедитесь, что ваш iPhone 11 обновлен до последней доступной версии операционной системы iOS. Это позволит избежать возможных проблем во время настройки.
- Очистите экран и палец от пыли и грязи. Перед началом настройки отпечатка пальца необходимо убедиться, что экран вашего iPhone 11 чистый. Удалите пыль и грязь с поверхности экрана при помощи мягкой салфетки или ткани. Также рекомендуется очистить палец, который будет использоваться для настройки, чтобы исключить возможность попадания грязи на датчик отпечатка пальца.
- Выберите удобный палец для настройки. При настройке отпечатка пальца вам потребуется выбрать палец, который будет использоваться для разблокировки вашего iPhone 11. Рекомендуется выбрать палец, который вы наиболее удобно используете.
После выполнения этих подготовительных действий вы готовы начать настройку отпечатка пальца на iPhone 11. Процесс настройки предельно прост и интуитивно понятен, поэтому вы сможете справиться с этим заданием даже без особых навыков и знаний.
Шаги по настройке отпечатка пальца
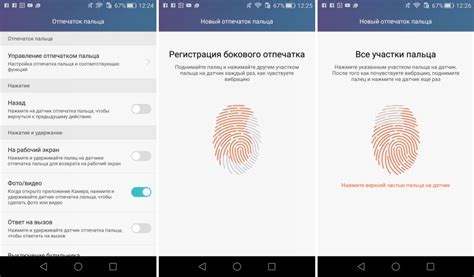
- Разблокировка устройства: Нажмите на кнопку включения или любую другую кнопку управления для активации экрана и разблокировки iPhone 11.
- Открытие "Настроек": Найдите и нажмите на значок "Настройки", который обычно находится на главном экране iPhone.
- Поиск "Face ID и пароль": Прокрутите вниз по экрану "Настройки" и нажмите на пункт "Face ID и пароль".
- Ввод пин-кода: Если вам потребуется, введите пин-код, чтобы подтвердить вашу личность.
- Настройка отпечатка пальца: В разделе "Face ID и пароль" найдите пункт "Добавить отпечаток пальца" и нажмите на него.
- Размещение пальца: Разместите палец на кнопке "домой" iPhone 11 и удерживайте его до завершения процесса сканирования.
- Несколько позиций пальца: Вам может потребоваться повторить этот процесс несколько раз, размещая палец в разных позициях на кнопке "домой", чтобы обеспечить более точное сканирование отпечатка.
- Завершение настройки: После успешного сканирования пальца, iPhone 11 сохранил ваш отпечаток пальца и настроил его для использования в качестве метода разблокировки или подтверждения оплаты.
Разрешить использование отпечатка пальца в приложениях
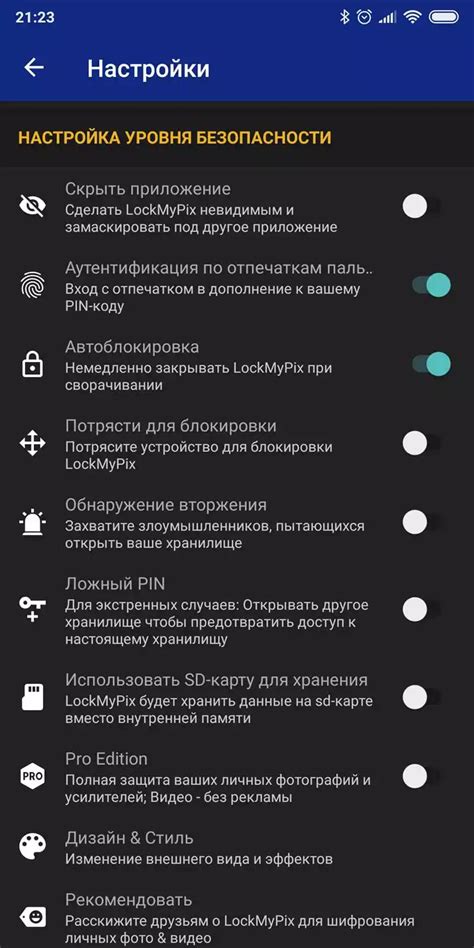
Настройка отпечатка пальца на iPhone 11 позволяет не только разблокировать устройство и авторизовываться в Apple Pay, но и использовать отпечаток пальца в приложениях. Это обеспечивает удобство и безопасность при работе с различными приложениями на вашем iPhone 11.
Чтобы разрешить использование отпечатка пальца в приложениях, выполните следующие шаги:
- Откройте настройки вашего iPhone 11.
- Прокрутите вниз и выберите пункт "Touch ID и пароль".
- Введите ваш пароль, если требуется.
- На странице "Touch ID и пароль" найдите раздел "Разрешить доступ" и выберите параметр "iTunes и App Store".
- Теперь отпечаток пальца будет использоваться для авторизации в iTunes и App Store.
- Чтобы разрешить использование отпечатка пальца в других приложениях, прокрутите вниз и выберите пункт "Пароли и учетные записи".
- Выберите приложение, в котором вы хотите разрешить использование отпечатка пальца, и активируйте опцию "Вход по отпечатку пальца".
- Повторите шаги 6-7 для каждого приложения, в котором вы хотите использовать отпечаток пальца.
Теперь вы можете использовать отпечаток пальца для авторизации и входа в различные приложения на вашем iPhone 11. Это существенно упрощает и ускоряет процесс аутентификации и повышает безопасность использования вашего устройства.
Добавление дополнительных отпечатков пальцев
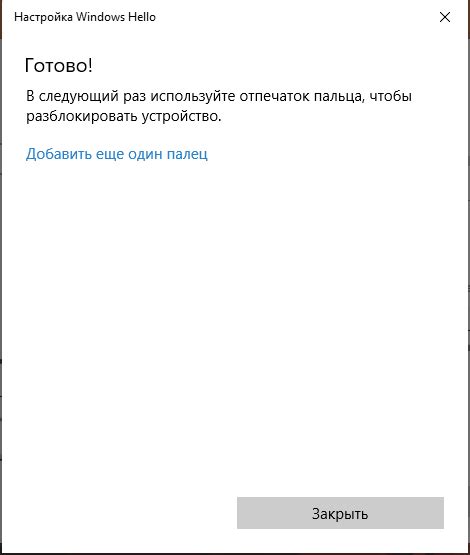
Помимо основного отпечатка пальца, iPhone 11 позволяет добавить до пяти дополнительных отпечатков для распознавания идентичности пользователя. Это может быть полезно, например, если вы хотите разрешить доступ к устройству различным членам семьи или у вас есть несколько пальцев, которыми вы хотите разблокировать устройство.
Чтобы добавить дополнительные отпечатки пальцев на iPhone 11, следуйте этим простым инструкциям:
- Откройте настройки устройства, нажав на значок "Настройки" на главном экране.
- Прокрутите вниз и нажмите на вкладку "Touch ID и пароль".
- Введите свой пароль для доступа к этой функции.
- На странице "Touch ID и пароль" найдите раздел "Добавить отпечаток пальца" и нажмите на него.
- Устройство попросит вас несколько раз прикоснуться пальцем к датчику Touch ID, чтобы зарегистрировать новый отпечаток.
- Следуйте инструкциям на экране и прикоснитесь пальцем к датчику различными способами, чтобы устройство смогло получить достаточно информации о вашем пальце.
- Повторите процесс несколько раз для лучшей точности распознавания.
Вам будут предложены несколько опций для каждого дополнительного отпечатка пальца. Выберите настройки, которые соответствуют вашим предпочтениям, например, можно настроить распознавание пальца для разблокировки устройства или покупок в App Store.
После успешного завершения процесса добавления отпечатков пальцев, вы сможете легко переключаться между различными отпечатками для разблокировки вашего iPhone 11.
Не забудьте, что добавление дополнительных отпечатков пальцев требует некоторого времени и терпения, но в конечном итоге это позволит вам удобно и безопасно использовать свой iPhone 11.




