КриптоПро – это программный комплекс, который позволяет осуществлять электронную подпись документов и обеспечивает безопасность информации при передаче в сети. Для использования всех возможностей данного комплекса необходимо настроить личный кабинет.
Настройка личного кабинета КриптоПро происходит в несколько этапов. В первую очередь, необходимо установить программный продукт и создать личную электронную подпись, которая будет использоваться при дальнейшей работе. Затем следует настроить доступ к данным и установить параметры безопасности.
Шаг первый:
Установка программного комплекса. Для этого необходимо скачать установочный файл с официального сайта КриптоПро и запустить его. После запуска следует следовать инструкциям мастера установки, выбрав необходимые компоненты для установки.
Важно! При установке рекомендуется выбрать все компоненты, чтобы иметь доступ к полному функционалу программы.
Шаг второй:
Создание личной электронной подписи. После установки программного комплекса необходимо запустить его и выбрать опцию "Создать новую личную электронную подпись". Далее следует заполнить необходимые данные, такие как ФИО, адрес электронной почты и пароль для подписи.
Шаг третий:
Настраиваем доступ к данным и устанавливаем параметры безопасности. После создания личной электронной подписи необходимо открыть личный кабинет КриптоПро и выбрать опцию "Настройки". Здесь можно указать параметры доступа к данным, установить ограничения на использование подписи, а также настроить параметры безопасности.
После завершения всех этапов настройки личного кабинета КриптоПро можно приступить к использованию комплекса для электронной подписи и обеспечения безопасности информации. Все необходимые инструменты и функции будут доступны в личном кабинете, который можно открыть с помощью загруженной личной электронной подписи.
Первые шаги

Прежде чем начать работу в личном кабинете КриптоПро, необходимо выполнить несколько простых шагов:
- Откройте браузер и введите адрес https://www.cryptopro.ru в адресной строке.
- На главной странице кликните на ссылку "Личный кабинет" в верхнем меню.
- В открывшемся окне введите свой логин и пароль, предоставленные вам при регистрации.
Если вы забыли свой пароль, вы можете воспользоваться функцией восстановления пароля на странице входа в личный кабинет.
После успешного входа в личный кабинет, вы увидите основное рабочее окно с различными разделами и функциями.
Меню личного кабинета предоставляет доступ к следующим основным разделам:
- Профиль – в этом разделе вы можете изменить свои личные данные, включая контактную информацию и пароль.
- Лицензии – здесь отображаются все ваши активные лицензии на продукты КриптоПро.
- Услуги – этот раздел предоставляет доступ к различным сервисам и функционалу, предоставляемым КриптоПро.
- Техническая поддержка – здесь вы можете обратиться за помощью в случае возникновения проблем или задать вопросы по работе с продуктами КриптоПро.
- Документация – этот раздел содержит полезные документы и руководства по работе с продуктами КриптоПро.
Теперь вы готовы использовать личный кабинет КриптоПро и получить доступ ко всем необходимым сервисам и функциям.
Регистрация на сайте КриптоПро

Для создания личного кабинета на сайте КриптоПро необходимо пройти процедуру регистрации. Регистрация позволит вам получить доступ к различным сервисам и продуктам, предоставляемых КриптоПро.
- Откройте официальный сайт КриптоПро в вашем веб-браузере.
- На главной странице найдите и нажмите на ссылку "Регистрация", расположенную в верхней части страницы.
- В открывшейся форме регистрации введите необходимые данные:
- Логин: уникальное имя пользователя, которое будет использоваться для входа в личный кабинет. Может содержать только латинские буквы и цифры.
- Пароль: защищенная комбинация символов, которая будет использоваться вместе с логином для входа в личный кабинет. Рекомендуется использовать сложный пароль, содержащий буквы в верхнем и нижнем регистрах, цифры и специальные символы.
- Электронная почта: ваша действующая электронная почта, на которую будут отправляться уведомления и информация о работе личного кабинета.
- Телефон: ваш контактный телефон для экстренной связи и уточнения деталей.
- ФИО: ваше полное имя и фамилия.
Пожалуйста, сохраните ваш логин и пароль в надежном месте и не сообщайте их третьим лицам, чтобы сохранить безопасность вашей учетной записи на сайте КриптоПро.
Вход в личный кабинет

Для того чтобы войти в личный кабинет КриптоПро, выполните следующие шаги:
- Откройте веб-браузер и в адресной строке введите URL-адрес личного кабинета КриптоПро.
- На открывшейся странице введите свой логин и пароль, которые вы получили при регистрации.
- Нажмите кнопку "Войти" для подтверждения введенных данных.
Если вы впервые входите в личный кабинет КриптоПро, возможно потребуется пройти процедуру регистрации. Для этого следуйте указаниям на экране и введите требуемую информацию.
После успешного входа в личный кабинет вы получите доступ ко всем возможностям и функциям, доступным для вашей роли или ролей, назначенных вашему аккаунту. Вы сможете управлять своими настройками, просматривать информацию о сертификатах, выполнять операции с цифровыми подписями и многое другое.
Не забывайте закрывать сессию после завершения работы в личном кабинете КриптоПро, чтобы предотвратить возможность несанкционированного доступа к вашим данным.
Создание профиля

Перед началом работы с личным кабинетом КриптоПро необходимо создать профиль пользователя. Профиль позволяет настроить параметры и установить все необходимые сертификаты для работы с электронной подписью.
Для создания профиля выполните следующие шаги:
- Зайдите в личный кабинет КриптоПро по адресу https://lk.cryptopro.ru.
- Нажмите кнопку "Регистрация".
- Введите свои персональные данные, такие как ФИО, электронная почта и телефон.
- Придумайте и введите пароль для доступа к личному кабинету.
- Подтвердите свою регистрацию, следуя инструкциям на странице.
После успешной регистрации вы получите уведомление на указанную при регистрации электронную почту. В этом письме будет содержаться ссылка для подтверждения создания профиля.
После подтверждения создания профиля вы сможете авторизоваться в личном кабинете КриптоПро и начать использовать все его возможности.
Подключение электронной почты
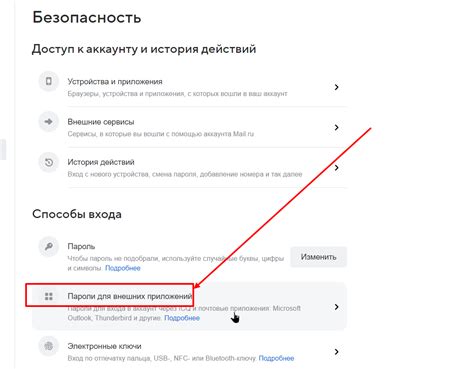
Для подключения электронной почты в личном кабинете КриптоПро, выполните следующие шаги:
- Войдите в личный кабинет КриптоПро с помощью своих учетных данных.
- На странице личного кабинета выберите пункт меню "Электронная почта".
- Нажмите на кнопку "Добавить почтовый ящик".
- Укажите адрес вашей электронной почты в соответствующем поле.
- Выберите тип почтового сервера. Если вы не знаете тип сервера, обратитесь к администратору вашей почтовой системы.
- Укажите входящие и исходящие серверы электронной почты. Эти данные также можно получить у администратора почтовой системы.
- Введите логин и пароль для доступа к почтовому ящику.
- Проверьте указанные данные на правильность и нажмите кнопку "Сохранить".
После выполнения этих шагов ваша электронная почта будет подключена к личному кабинету КриптоПро. Вы сможете использовать ее функции, такие как подписание и шифрование электронных писем, а также управление сертификатами и ключами безопасности.
Установка программы КриптоПро

Для установки программы КриптоПро на ваш компьютер, следуйте инструкции ниже:
- Скачайте установочный файл программы КриптоПро с официального сайта разработчика.
- Запустите скачанный файл установки.
- Выберите язык установки и нажмите "Далее".
- Ознакомьтесь с лицензионным соглашением. Если вы согласны с условиями, поставьте галочку и нажмите "Далее".
- Выберите папку для установки программы и нажмите "Далее".
- Выберите компоненты, которые вы хотели бы установить, и нажмите "Далее".
- Укажите параметры интеграции с операционной системой и нажмите "Далее".
- Настройте параметры доступа к функциям программы и нажмите "Далее".
- Проверьте выбранные настройки установки и нажмите "Установить".
- Дождитесь окончания установки программы.
- После установки, запустите программу КриптоПро и выполните необходимые настройки для создания личного кабинета.
Поздравляю! Теперь у вас установлена программа КриптоПро, и вы готовы настраивать свой личный кабинет.
Импорт ключей и сертификатов

Для использования КриптоПро в личном кабинете необходимо импортировать свои ключи и сертификаты. Данный процесс состоит из нескольких шагов:
- Подготовка файлов
- Открытие панели управления КриптоПро
- Выбор функции импорта
- Указание пути к файлам для импорта
- Завершение импорта
Шаг 1: Подготовка файлов
Для импорта ключей и сертификатов необходимо предварительно сохранить их в определенном формате. Ключи и сертификаты должны быть сохранены в формате PFX или P12. Убедитесь, что файлы имеют правильное расширение и доступны для импорта.
Шаг 2: Открытие панели управления КриптоПро
Откройте личный кабинет КриптоПро и войдите в свою учетную запись, используя логин и пароль. После успешной авторизации вы попадете на главную страницу личного кабинета.
Шаг 3: Выбор функции импорта
На главной странице личного кабинета найдите раздел "Настройки" или "Управление ключами и сертификатами". В этом разделе будет доступна функция импорта ключей и сертификатов. Нажмите на соответствующую ссылку или кнопку для начала импорта.
Шаг 4: Указание пути к файлам для импорта
В процессе импорта система КриптоПро попросит вас указать путь к файлам ключей и сертификатов. Последуйте инструкциям на экране и выберите нужные файлы для импорта. Убедитесь, что выбранные файлы имеют правильное расширение и находятся в правильной директории.
Шаг 5: Завершение импорта
После выбора файлов для импорта и подтверждения пути к ним, система КриптоПро начнет импортировать ключи и сертификаты. Подождите, пока импорт завершится, и проверьте результаты на экране. Если все прошло успешно, в личном кабинете должны появиться импортированные ключи и сертификаты.
Теперь вы готовы использовать свои ключи и сертификаты в личном кабинете КриптоПро для различных операций и подписей.
Привязка устройств к личному кабинету
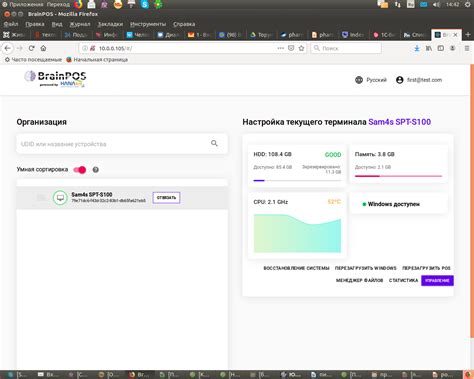
Для более удобного использования личного кабинета КриптоПро, вы можете привязать свои устройства к своему аккаунту. Это позволит вам осуществлять управление сертификатами и ключами на этих устройствах из личного кабинета.
Для привязки устройства вам потребуется выполнить следующие шаги:
- Войдите в свой личный кабинет КриптоПро.
- На странице управления аккаунтом найдите раздел "Устройства" или аналогичный.
- Нажмите на кнопку "Добавить устройство" или аналогичную.
- В открывшемся окне введите описание для устройства (например, "Персональный компьютер", "Ноутбук" и т.д.).
- Выберите тип устройства из предложенных вариантов (например, "Компьютер", "Смартфон" и т.д.).
- Подключите выбранное устройство к личному кабинету, следуя инструкциям на экране. Это может включать в себя установку специального программного обеспечения или драйверов.
- После успешного подключения устройства, оно будет добавлено к вашему личному кабинету и появится в списке устройств.
Теперь вы можете использовать функции личного кабинета для управления сертификатами и ключами на своих привязанных устройствах. Если вы хотите удалить устройство из личного кабинета, просто выберите его из списка и выполните соответствующее действие.
Привязка устройств к личному кабинету позволяет сделать работу с вашими сертификатами и ключами еще более удобной и безопасной. Вы получите возможность использовать функции личного кабинета сразу на нескольких устройствах и легко контролировать свои данные.




