Клавиатура является одним из самых важных элементов ноутбука Asus TUF Gaming F15. Ведь именно с помощью клавиш мы взаимодействуем с операционной системой, приложениями и играми. Правильная настройка клавиатуры поможет сделать работу и виртуальное взаимодействие более комфортным и эффективным.
В данной статье мы расскажем о том, как настроить клавиатуру на Asus TUF Gaming F15. Мы рассмотрим шаги по изменению раскладки клавиш, созданию макросов, настройке подсветки и другие полезные функции. Следуя нашей подробной инструкции, вы сможете настроить клавиатуру на ноутбуке Asus TUF Gaming F15 под свои личные предпочтения.
Перед настройкой клавиатуры рекомендуется обновить драйверы и программное обеспечение ноутбука Asus TUF Gaming F15 до последней версии. Это позволит избежать конфликтов и обеспечит более стабильную работу клавиатуры. После обновления можно приступить к детальной настройке клавиатуры в соответствии с вашими потребностями и предпочтениями.
Как изменить настройки клавиатуры на Asus TUF Gaming F15
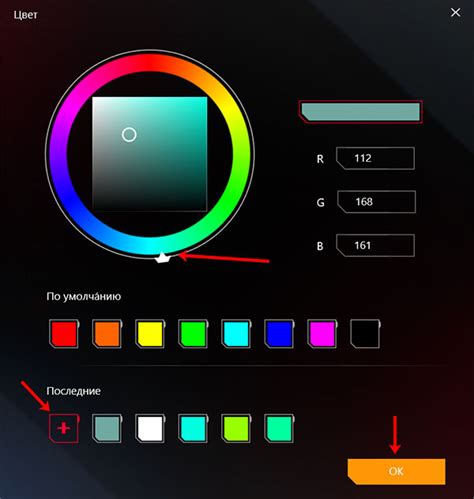
Клавиатура является одним из важных аспектов игрового ноутбука Asus TUF Gaming F15. Она может быть настроена под ваши потребности и предпочтения, чтобы обеспечить максимальный комфорт и производительность во время игры.
Вот некоторые способы изменения настроек клавиатуры на Asus TUF Gaming F15:
- Используйте специальное программное обеспечение: Asus предоставляет программное обеспечение Armoury Crate, которое позволяет настроить клавиатуру в соответствии с вашими потребностями. Вам нужно будет открыть Armoury Crate, выбрать раздел "Клавиатура" и настроить различные параметры, такие как подсветка клавиш, макросы и т. д.
- Измените подсветку клавиш: Asus TUF Gaming F15 имеет подсветку клавиш RGB, которая может быть настроена для каждой клавиши отдельно или группами клавиш. Вы можете выбрать цвет, яркость и режим подсветки, чтобы создать уникальную атмосферу во время игры.
- Настройте макросы: Если вы часто используете определенные команды или последовательности действий в играх, вы можете настроить макросы на клавиатуре Asus TUF Gaming F15. Это позволит вам выполнять сложные комбинации клавиш одним нажатием.
Помимо этих способов настройки, вы также можете обратиться к руководству пользователя или посетить веб-сайт поддержки Asus, чтобы узнать о других доступных опциях настройки клавиатуры на модели TUF Gaming F15. Удачи в настройке вашей игровой клавиатуры и приятной игры!
Разблокировка функциональных клавиш

Клавиатура на ноутбуке Asus TUF Gaming F15 имеет набор функциональных клавиш, которые по умолчанию могут быть заблокированы для предотвращения случайного нажатия во время игры. Чтобы разблокировать эти клавиши и вернуть им полную функциональность, следуйте инструкциям ниже.
- Убедитесь, что ваш ноутбук включен.
- Нажмите и удерживайте клавишу Fn (кнопка справа от клавиши Ctrl) на клавиатуре ноутбука.
- Одновременно нажимайте на нужную функциональную клавишу (например, клавиши F1, F2, F3 и т.д.), которую вы хотите разблокировать.
- Отпустите обе клавиши.
- Функциональная клавиша должна быть разблокирована и теперь работать в соответствии с ее стандартной функцией.
Вы можете повторить процедуру для каждой функциональной клавиши, которую вы хотите разблокировать. После разблокировки все функциональные клавиши будут работать как обычные клавиши, а не выполнять специальные функции.
Изменение языка клавиатуры

Для изменения языка клавиатуры на ASUS TUF Gaming F15 необходимо выполнить следующие шаги:
- Нажмите сочетание клавиш Windows + пробел или Windows + Alt. Это откроет меню выбора языка клавиатуры.
- В открывшемся меню выберите нужный язык, щелкнув по нему мышью или используя стрелки на клавиатуре для перемещения по списку.
- После выбора языка клавиатуры раскладка будет изменена соответствующим образом.
Если вы хотите добавить или удалить языковые настройки, то выполните следующие действия:
- Щелкните правой кнопкой мыши на панели задач в нижней части экрана и выберите пункт "Настройки".
- В открывшемся окне выберите раздел "Время и язык".
- На странице "Время и язык" выберите вкладку "Язык" в левом меню.
- Чтобы добавить новый язык, нажмите кнопку "Добавить язык" и выберите нужный язык из списка.
- Чтобы удалить язык, выберите его в списке и нажмите кнопку "Удалить".
Теперь вы знаете, как изменить язык клавиатуры и добавить или удалить языковые настройки на ASUS TUF Gaming F15.
Настройка подсветки клавиш
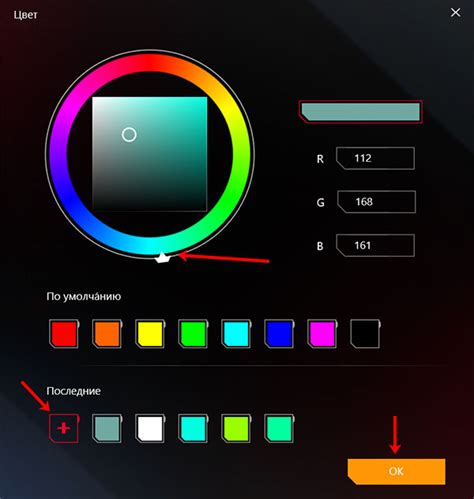
Клавиатура на Asus TUF Gaming F15 оснащена подсветкой клавиш, которая может быть настроена по вашему вкусу. Далее приведены шаги для настройки подсветки клавиш на вашем ноутбуке:
- Нажмите на клавишу Fn в левом нижнем углу клавиатуры и одновременно нажмите клавишу F4, чтобы включить подсветку клавиш.
- Чтобы изменить цвет подсветки, удерживайте клавишу Fn и нажимайте клавишу со знаком "солнце" (находится на строчке Function, над цифрами) для переключения между различными цветами подсветки.
- Нажмите и удерживайте клавишу Fn и клавишу со знаком "солнышко" и одновременно нажмите клавиши стрелок (вверх, вниз, влево, вправо), чтобы настроить яркость подсветки. Вверх - увеличение яркости, вниз - уменьшение яркости.
- Для включения режима "дыхания", удерживайте клавишу Fn и клавишу со знаком "солнце", а затем нажмите клавишу со знаком "H" (находится на строчке Function, над цифрами). Подсветка будет мигать медленно, создавая эффект "дыхания".
- Чтобы отключить подсветку клавиш, нажмите клавишу Fn и клавишу F4 снова.
Теперь вы можете настроить подсветку клавиш на вашем ноутбуке Asus TUF Gaming F15 в соответствии со своими предпочтениями!
Программирование макросов

На ноутбуке Asus TUF Gaming F15 вы можете программировать макросы для удобства в играх или при выполнении определенных задач. Макросы позволяют автоматизировать последовательность нажатий клавиш, что сэкономит ваше время и повысит эффективность работы или игры.
Для программирования макросов на Asus TUF Gaming F15 выполните следующие шаги:
- Откройте программное обеспечение Armoury Crate. Это официальная программа для управления периферийными устройствами и освещением на ноутбуках Asus. Если у вас еще нет этой программы, вы можете скачать ее с официального сайта Asus.
- Выберите свой ноутбук в программе Armoury Crate. Обычно название вашего ноутбука будет отображено на главном экране программы.
- Перейдите на вкладку "Клавиатура". На этой вкладке вы найдете различные настройки освещения и макросов клавиатуры.
- Нажмите на кнопку "Добавить макрос". Появится окно для создания нового макроса.
- Задайте имя макроса. Введите описательное имя для своего макроса, чтобы легко его найти и использовать позже.
- Нажмите на кнопку "Запись". Начнется запись нажатий клавиш.
- Выполните нужную последовательность нажатий клавиш. Нажимайте клавиши и вводите команды так, как вам нужно.
- Нажмите на кнопку "Стоп записи". Запись макроса будет остановлена, и вы сможете проверить и отредактировать записанный макрос.
- Отредактируйте макрос (при необходимости). Вы можете добавить задержку между командами, удалить ненужные команды или вставить новые команды по своему усмотрению.
- Сохраните макрос. После редактирования макроса сохраните его, чтобы использовать его позже.
Теперь у вас есть готовый макрос на Asus TUF Gaming F15. Вы можете назначить его на любую клавишу или сочетание клавиш, чтобы легко активировать макрос во время игры или работы.
Отключение клавиши Windows
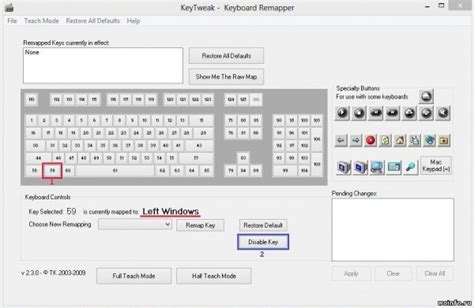
Если вы хотите отключить или изменить функцию клавиши Windows на вашей клавиатуре Asus TUF Gaming F15, следуйте инструкциям ниже:
- Откройте меню "Пуск" и введите "Панель управления".
- Выберите "Панель управления" в результате поиска и откройте ее.
- В панели управления выберите раздел "Оборудование и звук", а затем "Клавиатура".
- В открывшемся окне "Клавиатура" найдите вкладку "Дополнительно" и выберите ее.
- На вкладке "Дополнительно" найдите опцию "Функциональные клавиши" или "Клавиша Windows" и выберите ее.
- Выберите "Выкл." или "Изменить" (в зависимости от вашей цели).
- Подтвердите изменения, нажав кнопку "ОК".
Теперь функция клавиши Windows на клавиатуре Asus TUF Gaming F15 будет отключена или изменена в соответствии с вашим выбором.
Обратите внимание, что эти инструкции могут немного отличаться в зависимости от версии операционной системы Windows и настроек вашего компьютера.
Обновление драйверов клавиатуры
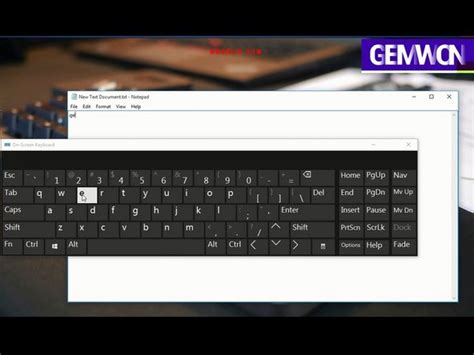
Для того чтобы клавиатура на Asus TUF Gaming F15 работала стабильно и корректно, важно установить актуальные драйверы. Обновление драйверов позволит исправить возможные ошибки и обеспечит лучшую совместимость с операционной системой.
- Перейдите на официальный сайт поддержки Asus по адресу www.asus.com.
- Выберите раздел "Поддержка", а затем найдите свою модель ноутбука - Asus TUF Gaming F15.
- На странице поддержки выберите операционную систему, установленную на вашем ноутбуке. Например, Windows 10.
- Найдите раздел "Драйверы и Утилиты" и откройте его.
- На странице с драйверами найдите раздел "Клавиатура и мышь" или "Клавиатура" и нажмите на него.
- В списке представленных драйверов найдите актуальный драйвер для вашей клавиатуры.
- Скачайте драйвер, нажав на ссылку скачивания.
- После того как скачивание завершится, запустите загруженный файл драйвера и следуйте инструкциям мастера установки. В процессе установки драйвера могут потребоваться права администратора.
- После завершения установки перезагрузите ноутбук, чтобы изменения вступили в силу.
После обновления драйвера клавиатуры на Asus TUF Gaming F15, рекомендуется проверить его функциональность, чтобы убедиться, что клавиши работают корректно. Если возникают проблемы с клавиатурой после обновления драйвера, попробуйте повторить процесс установки или обратиться в службу поддержки Asus для получения дополнительной помощи.




