BIOS (Basic Input/Output System) - это программное обеспечение, которое запускается при включении компьютера и служит для настройки и контроля аппаратной части системы. BIOS X99 F8 - это одна из версий BIOS, используемая в материнских платах на основе чипсета X99.
Настройка BIOS X99 F8 может показаться сложной, особенно для тех, кто не имеет опыта работы с BIOS. Однако с помощью этой пошаговой инструкции вы сможете легко настроить BIOS и получить оптимальную работу вашей системы.
Первым шагом при настройке BIOS X99 F8 является вход в сам BIOS. Для этого необходимо перезагрузить компьютер и в процессе загрузки нажать одну из клавиш, указанных на экране (обычно это клавиша Del или F2). После этого вы попадете в главное меню BIOS.
В главном меню BIOS вы сможете видеть различные категории и параметры настроек. Главное, что вам понадобится, это настройка частоты процессора, памяти RAM, опций энергосбережения и дискретной графики (если есть).
Шаг 1: Подготовка к настройке BIOS X99 F8

Перед началом настройки BIOS X99 F8 необходимо убедиться в наличии всех необходимых компонентов и выполнить некоторые подготовительные действия.
Следуйте следующим шагам, чтобы правильно подготовиться к настройке BIOS X99 F8:
- Отключение питания: Перед началом работы с БИОСом, убедитесь, что компьютер полностью выключен. Для этого отключите питание и вытяните шнур питания из розетки.
- Заземление: Прежде чем приступить к настройке BIOS, убедитесь, что вы заземлены, чтобы избежать статического электричества, которое может повредить компоненты вашей системы. Для этого можно использовать антистатический коврик или антистатический браслет.
- Подключение монитора: Подключите монитор к вашей системе. Убедитесь, что все кабели надежно закреплены.
- Проверка компонентов: Проверьте, все ли компоненты вашей системы подключены и работают исправно. Убедитесь, что процессор, оперативная память, видеокарта, жесткий диск и другие устройства находятся в рабочем состоянии.
- Обновление BIOS (опционально): Если у вас есть актуальная версия BIOS, которую нужно установить, выполните процедуру обновления BIOS перед настройкой. Это может потребовать использования специальной программы или утилиты, предоставляемой изготовителем вашей материнской платы. Будьте осторожны при обновлении BIOS и следуйте инструкциям производителя.
После завершения этих подготовительных шагов вы будете готовы к настройке BIOS X99 F8 и приступить к следующим шагам пошаговой инструкции.
Шаг 2: Запуск компьютера и вход в BIOS X99 F8

После того, как все подготовительные работы выполнены, можно приступить к запуску компьютера и входу в BIOS X99 F8. Для этого следуйте инструкциям ниже:
- Включите компьютер, нажав на кнопку питания.
- Очень быстро после включения нажмите кнопку клавиатуры Delete или F2 (в зависимости от модели клавиатуры и производителя материнской платы). Необходимо нажимать эти кнопки, как только появится первое изображение на экране.
- Если вы увидели логотип материнской платы или операционной системы, значит, вы нажали кнопку слишком поздно. В таком случае, выключите компьютер и повторите попытку снова.
- После успешного нажатия на клавишу, вы должны попасть во вкладку BIOS X99 F8.
- Теперь вы готовы настраивать BIOS в соответствии с вашими потребностями. Внимательно изучите все разделы и настройки BIOS, прежде чем вносить изменения.
Обратите внимание, что каждая материнская плата может иметь свои особенности и различные клавиши для входа в BIOS. Если клавиши Delete и F2 не сработали, попробуйте также использовать F10, F12 или Esc.
После завершения настройки BIOS сохраните изменения и перезагрузите компьютер. Новые настройки BIOS вступят в силу после перезагрузки.
Шаг 3: Основные настройки BIOS X99 F8

Настройка BIOS X99 F8 предоставляет возможность изменить ряд основных параметров системы. Ниже приведены основные настройки BIOS, которые можно изменить в данной версии.
- Дату и время: В этой настройке можно установить текущую дату и время, а также выбрать формат отображения.
- Загрузочное устройство: Здесь можно выбрать порядок загрузки устройств. Например, вы можете установить приоритет загрузки с жесткого диска или оптического привода.
- Пароль: Если требуется, можно установить пароль на BIOS для повышения безопасности.
- Операционная система: В этой настройке можно указать тип установленной операционной системы.
- Энергосбережение: Здесь можно настроить параметры энергосбережения компьютера, такие как отключение монитора или переход в спящий режим.
- Периферийные устройства: В данной настройке можно изменить настройки подключенных устройств, таких как клавиатура, мышь или USB порты.
- Звуковые устройства: Здесь можно настроить параметры звука, такие как громкость или выбор аудиоустройства.
- Сеть: В этой настройке можно изменить настройки сетевого подключения, такие как IP-адрес, подключение к Wi-Fi или настройки протоколов.
- Перезагрузка и выключение: Здесь можно настроить поведение системы при перезагрузке или выключении.
Помните, что некоторые настройки BIOS могут влиять на работу системы. Поэтому будьте внимательны при изменении параметров и следуйте рекомендациям производителя.
Шаг 4: Расширенные настройки BIOS X99 F8

Настройки BIOS X99 F8 позволяют осуществить дополнительную тонкую настройку системы, чтобы достичь оптимальной производительности и стабильной работы компьютера. В данном разделе вы узнаете, как настроить расширенные параметры BIOS X99 F8.
1. Начните с загрузки BIOS на Вашем компьютере. Для этого нажмите клавишу "DEL" или "F2" при запуске компьютера.
2. Попадете в раздел "Расширенные настройки". Здесь вы найдете множество опций для настройки системы.
3. Ознакомьтесь с доступными параметрами и выберите те, которые соответствуют вашим потребностям.
- Процессор: В данном разделе можно изменять параметры процессора, такие как частота ядра, вольтаж и т.д. Для стабильной работы системы не рекомендуется изменять эти настройки, если вы не являетесь опытным пользователем.
- Память: Здесь можно настроить параметры оперативной памяти, такие как частота, тайминги и напряжение. Рекомендуется использовать значения, предлагаемые по умолчанию, если вы не знаете, что делаете.
- Хранилище: В этом разделе можно изменить настройки жесткого диска или SSD. Вы можете настроить порядок загрузки, активировать или деактивировать RAID-массивы и т.д.
- Видео: Здесь можно настроить параметры графической карты, такие как разрешение экрана и графические настройки. Если у вас нет специфических требований, рекомендуется оставить значения по умолчанию.
4. После завершения настройки параметров в разделе "Расширенные настройки" сохраните изменения, нажав на соответствующую опцию «Save and Exit» или «Save Changes and Restart».
5. После перезагрузки вашего компьютера BIOS X99 F8 будет настроен согласно выбранным вами расширенным параметрам. Вы можете повторно войти в BIOS, чтобы проверить, что изменения сохранены и правильно применены.
Настраивая расширенные параметры BIOS X99 F8, помните осторожность и следуйте инструкциям, чтобы не повредить компьютер. Если вы не уверены в своих действиях, лучше обратиться за помощью к опытному пользователю или профессионалу.
Шаг 5: Настройка Boot Priority в BIOS X99 F8
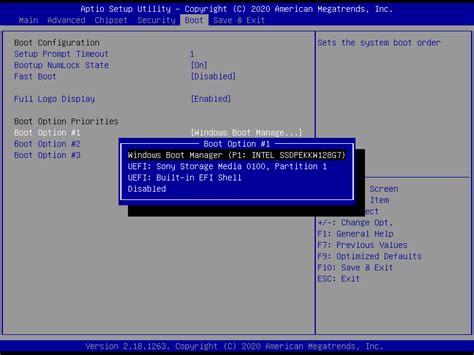
Boot Priority или приоритет загрузки — это настройка, которая определяет порядок устройств, с которых компьютер будет пытаться загрузить операционную систему. В BIOS X99 F8 вы можете настроить Boot Priority следующим образом:
- Включите компьютер и нажмите клавишу "Del" (или другую клавишу, указанную в инструкции к вашей материнской плате) для входа в BIOS.
- Используйте стрелочки на клавиатуре для перемещения по меню BIOS и найдите раздел "Boot" или "Загрузка".
- В разделе "Boot" найдите опцию "Boot Priority" или "Приоритет загрузки".
- Используйте клавиши "+" и "-" или цифровые клавиши на клавиатуре для изменения приоритета загрузки. Устройства с более высоким приоритетом будут загружаться раньше.
- Расположите необходимое устройство (например, жесткий диск или USB-флэшка) на первом месте в списке приоритета загрузки.
- Сохраните изменения и выйдите из BIOS, следуя инструкциям на экране (обычно необходимо нажать клавишу "F10" и подтвердить действие).
После настройки Boot Priority в BIOS X99 F8 компьютер будет загружать операционную систему с выбранного вами устройства первым.
Шаг 6: Настройка системного времени и даты в BIOS X99 F8
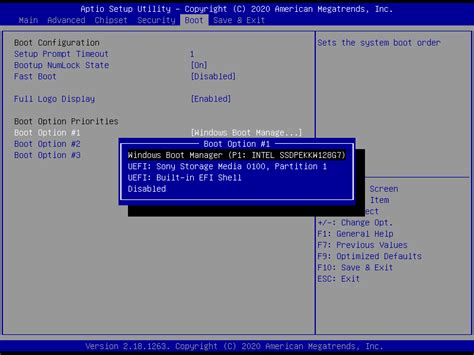
Шаг 6 заключается в настройке системного времени и даты в BIOS X99 F8. Правильная настройка времени и даты в BIOS позволяет корректно отслеживать события и обновления в компьютере.
Для настройки системного времени и даты в BIOS X99 F8 следуйте инструкциям ниже:
- Запустите компьютер и нажмите указанную клавишу (обычно это Del или F2), чтобы зайти в BIOS.
- Используя клавиши-стрелки на клавиатуре, выберите вкладку "Date and Time" (Дата и время).
- Указывайте текущую дату и время, используя клавиши-стрелки и клавиши Enter/Tab на клавиатуре.
- Если необходимо, выберите соответствующий формат даты и времени, который удобен для вас.
- Установите правильную часовую зону, выбрав соответствующую опцию из списка.
- Проверьте настройки еще раз и убедитесь, что они верны.
- Нажмите клавишу F10, чтобы сохранить настройки и выйти из BIOS.
После выполнения этих шагов системное время и дата в BIOS X99 F8 будут настроены корректно. Система будет использовать эти значения для синхронизации времени с внутренними часами компьютера.
Шаг 7: Настройка пароля BIOS X99 F8
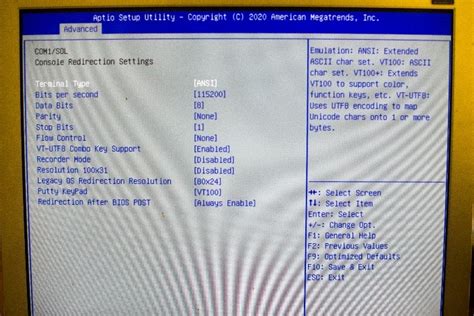
Установка пароля BIOS является одним из самых важных шагов для обеспечения безопасности вашего компьютера. Пароль на BIOS обеспечит защиту от несанкционированного доступа и предотвратит изменение настроек системы.
- Войдите в раздел "Security" (Безопасность) в меню BIOS. Для этого используйте клавиатурные стрелки, чтобы переместиться по меню, и клавишу Enter для выбора раздела.
- В настройках безопасности найдите опцию "Set Supervisor Password" (Установить пароль супервизора) и выберите ее.
- В появившемся окне введите новый пароль дважды для подтверждения. Пароль может состоять из букв, цифр и специальных символов. Обязательно запомните этот пароль, чтобы не потерять доступ к BIOS.
- Выберите опцию "Enable Supervisor Password" (Включить пароль супервизора), чтобы активировать пароль.
- Нажмите клавишу F10 для сохранения и выхода из BIOS.
Теперь при каждой попытке входа в BIOS вам будет нужно ввести правильный пароль. Убедитесь, что пароль сложный и надежный, чтобы предотвратить возможность взлома и несанкционированного доступа к вашей системе.
Шаг 8: Сохранение изменений и выход из BIOS X99 F8

После того как вы настроили все необходимые параметры в BIOS X99 F8, настало время сохранить изменения и выйти из BIOS. Для этого выполните следующие действия:
- Нажмите клавишу F10 или выберите вкладку "Save & Exit" (Сохранить и выйти).
- Выберите опцию "Save Changes and Exit" (Сохранить изменения и выйти).
- Нажмите клавишу Enter, чтобы подтвердить сохранение изменений.
После этого произойдет сохранение изменений и перезагрузка компьютера. При следующей загрузке ваш компьютер будет работать настроенными вами параметрами BIOS X99 F8.




