Filezilla является одним из самых популярных FTP-клиентов, который позволяет пользователям передавать файлы между компьютером и веб-сервером. Данный программный инструмент обеспечивает простой и интуитивно понятный интерфейс для удобного использования.
Функция автоматической загрузки файлов позволяет вносить изменения в локальный файл на компьютере и автоматически обновлять этот файл на веб-сервере. Это очень удобно при работе с динамическими сайтами, такими как блоги, интернет-магазины и другие проекты, где требуется постоянное обновление контента.
В данной статье мы рассмотрим пошаговую инструкцию по настройке автоматической загрузки файлов в FTP-клиенте Filezilla. Мы рассмотрим процесс установки и настройки программы, а также дадим советы по оптимизации работы и обеспечению безопасности.
Как настроить автоматическую загрузку файлов в Filezilla

Filezilla — это бесплатная программа для FTP-соединения, которая позволяет загружать файлы на удаленный сервер или скачивать их на локальную машину. Одной из полезных функций Filezilla является возможность настройки автоматической загрузки файла, чтобы не приходилось делать это вручную каждый раз.
Шаг 1: Установка Filezilla
Первым шагом необходимо установить Filezilla. Вы можете скачать последнюю версию программы с официального сайта Filezilla (https://filezilla-project.org/) и следовать инструкциям по установке.
Шаг 2: Подключение к серверу
- Запустите Filezilla и откройте меню "Файл".
- Выберите "Создать новое подключение" или нажмите на иконку "Менеджер сайтов".
- В менеджере сайтов нажмите кнопку "Новый сайт".
- Введите имя сайта (например, "Мой сайт") и укажите адрес сервера, порт, протокол (обычно FTP) и тип доступа (обычно "Использовать стандартный FTP").
- Введите учетные данные (логин и пароль).
- Нажмите "Сохранить" и "Подключиться" для подключения к серверу.
Шаг 3: Настройка автоматической загрузки
- Прейдите в панель "Передача файлов" внизу экрана Filezilla.
- Перейдите в папку назначения на вашем сервере, куда вы хотите автоматически загружать файлы.
- Откройте меню "Просмотр" и выберите "Файлы для загрузки".
- Выберите файлы, которые хотите автоматически загружать, и нажмите "Добавить в очередь загрузок".
- Настройте параметры загрузки файла в зависимости от ваших предпочтений (например, перезаписывать существующие файлы или создавать новые копии).
- Нажмите "Ок" для сохранения настроек.
Теперь, когда вы помещаете файлы в папку назначения на вашем компьютере, Filezilla автоматически загрузит их на удаленный сервер в соответствии с настройками, которые вы установили.
Установка программы Filezilla

Для начала установки программы Filezilla на ваш компьютер выполните следующие шаги:
- Перейдите на официальный сайт Filezilla (https://filezilla-project.org/).
- На главной странице найдите раздел "Download Filezilla Client" и нажмите на кнопку "Download Now".
- Скачайте установочный файл программы Filezilla на ваш компьютер (рекомендуется выбрать версию, соответствующую операционной системе вашего компьютера).
- После завершения загрузки откройте скачанный файл.
- В появившемся окне выберите язык установки и нажмите кнопку "OK".
- Прочтите и принимайте лицензионное соглашение, а затем нажмите кнопку "Next" (Далее).
- Выберите папку, в которую будет установлена программа Filezilla, или оставьте значение по умолчанию, а затем нажмите кнопку "Next" (Далее).
- Выберите компоненты, которые вы хотите установить, или оставьте значения по умолчанию, а затем нажмите кнопку "Next" (Далее).
- Выберите папку для создания ярлыков, или оставьте значения по умолчанию, а затем нажмите кнопку "Next" (Далее).
- Выберите дополнительные задачи, которые вы хотите выполнить, или оставьте значения по умолчанию, а затем нажмите кнопку "Install"
- Дождитесь завершения процесса установки.
- После завершения установки запустите программу Filezilla, которая будет доступна через ярлык на рабочем столе или в меню "Пуск".
Теперь, после установки программы Filezilla, вы готовы настроить автоматическую загрузку файлов с помощью данной программы. Это позволит вам автоматизировать процесс передачи файлов на сервер, что сэкономит ваше время и упростит работу.
Открытие Filezilla и вход в учетную запись FTP
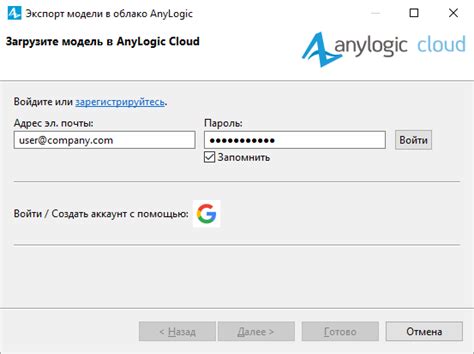
Filezilla — это популярный FTP-клиент, который позволяет передавать файлы между компьютером и сервером через протокол FTP (File Transfer Protocol). Чтобы начать работу с Filezilla, необходимо открыть программу и войти в учетную запись FTP.
- Скачайте и установите Filezilla с официального сайта filezilla-project.org.
- Запустите Filezilla после завершения установки. Вы увидите основное окно программы, которое подобно макету FTP-клиента.
- В верхней части окна вы найдете панель инструментов Filezilla с различными функциональными кнопками. Оттуда можно открыть меню "Файл", "Стандартные сведения" и другие.
- В левой части окна находится "Раздел с управлением сайтом". Нажмите на кнопку "Новый сайт", чтобы создать новый профиль FTP. Вы также можете использовать кнопку "Редактировать сайт", если у вас уже есть учетная запись FTP.
- Введите имя хоста FTP, которое обычно выглядит как ftp.example.com или IP-адрес сервера.
- Выберите тип протокола FTP, например, FTP или FTPS (FTP через SSL/TLS). Обычно используется FTP без шифрования.
- Введите номер порта FTP. По умолчанию это 21. Если ваш сервер использует другой номер порта, уточните эту информацию.
- Выберите тип входа на FTP-сервер. Обычно используется "Использовать учетную запись", но вам может потребоваться выбрать другой тип, предоставленный вашим хостинг-провайдером.
- Введите имя пользователя и пароль для вашей учетной записи FTP.
- Щелкните по кнопке "Подключиться", чтобы установить соединение с FTP-сервером.
После успешного подключения вы увидите списки файлов и папок на FTP-сервере в правой части окна Filezilla. Теперь вы готовы передавать файлы между вашим компьютером и сервером через Filezilla.
Создание нового проекта и настройка его параметров
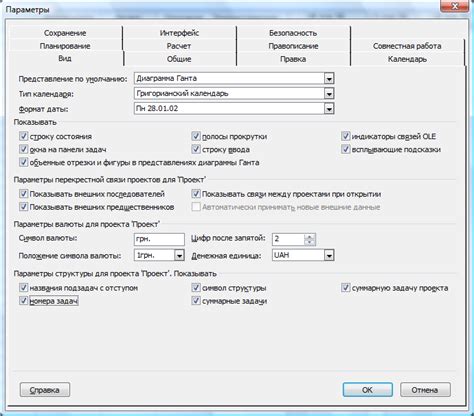
Для начала работы с Filezilla необходимо создать новый проект и настроить его параметры.
Шаги для создания нового проекта:
- Откройте Filezilla.
- Выберите меню "Файл" и выберите "Управление проектами".
- В открывшемся окне нажмите кнопку "Добавить" для создания нового проекта.
- Введите название проекта в поле "Имя проекта".
- Выберите папку, в которой будет храниться проект, в поле "Локальная папка".
- Введите хост, имя пользователя и пароль для подключения к удаленному серверу в соответствующие поля.
- Нажмите кнопку "OK", чтобы завершить создание проекта.
Настройка параметров проекта:
- Выберите созданный проект в списке проектов Filezilla.
- Нажмите кнопку "Настройки", чтобы открыть окно настроек проекта.
- Настройте параметры подключения, такие как протокол, порт и тип шифрования.
- Укажите пути к локальной и удаленной папкам проекта.
- Установите параметры передачи файлов, такие как режим передачи и параметры передачи данных.
- Настройте параметры прокси-сервера, если это необходимо.
- Нажмите кнопку "OK", чтобы сохранить настройки проекта.
Теперь ваш новый проект создан и настроен. Вы готовы загружать и скачивать файлы с удаленного сервера с помощью Filezilla.
Создание пути к файлам для автоматической загрузки

Для настройки автоматической загрузки файлов в Filezilla необходимо создать путь к файлам на сервере. Это позволит программе знать, куда загружать файлы и откуда их брать.
Шаги по созданию пути к файлам:
- Откройте программу Filezilla на вашем компьютере.
- В меню, выберите "Файл" и затем "Управление сайтами".
- Нажмите кнопку "Новый сайт" для создания нового сайта или выберите существующий сайт из списка и нажмите кнопку "Изменить".
- Во вкладке "Общие" заполните поля "Хост" и "Порт" для указания сервера и порта подключения. Если необходимо, выберите тип соединения (FTP, SFTP и т.д.)
- Перейдите на вкладку "Передача файлов" и в поле "Местоположение на сервере" укажите путь к папке, в которую будут загружаться файлы. Например, "/public_html/uploads".
- Укажите соответствующие данные для аутентификации, такие как имя пользователя и пароль.
- Нажмите кнопку "Подключиться" для сохранения настроек и установления соединения с сервером.
Теперь, при загрузке файлов в Filezilla, они будут автоматически сохраняться в указанную папку на сервере.
Настройка параметров автоматической загрузки

Для настройки автоматической загрузки файлов в Filezilla необходимо выполнить следующие шаги:
- Откройте программу Filezilla.
- В главном меню выберите пункт "Приложение" и выберите "Настройки".
- В окне настроек выберите вкладку "Передача файлов".
- Нажмите на кнопку "Автозагрузка".
Настройка параметров автоматической загрузки доступна в двух режимах:
- Режим "Загрузка файлов". В этом режиме можно настроить автозагрузку файлов с заданной локальной папки на удаленный сервер.
- Режим "Копирование URL". В этом режиме можно настроить автоматическое копирование URL-адреса загруженного файла.
После выбора режима автоматической загрузки необходимо настроить следующие параметры:
- Выберите папку для автозагрузки файлов или папку, из которой необходимо копировать URL-адрес.
- Выберите удаленную папку или файл, в которую/который будут загружаться файлы или из которого будет копироваться URL-адрес.
- Выберите тип передачи файлов (бинарная или текстовая).
- Выберите режим перезаписи файлов (автоматический, всегда, или никогда).
- Укажите параметры фильтрации файлов, если требуется.
- Нажмите на кнопку "ОК", чтобы сохранить настройки автоматической загрузки.
Теперь Filezilla будет автоматически загружать файлы с указанной локальной папки на удаленный сервер или копировать URL-адрес загруженного файла, в зависимости от выбранного режима автозагрузки.
Проверка автоматической загрузки файлов
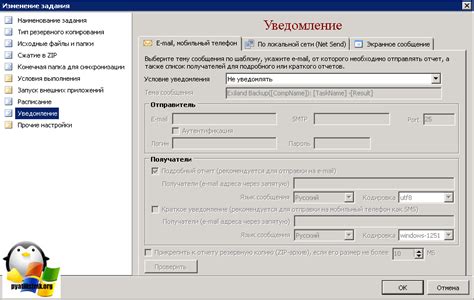
После настройки автоматической загрузки файлов в Filezilla, вам может понадобиться проверить, что все работает корректно. Есть несколько способов проверки автоматической загрузки файлов:
Проверка логов: При каждой загрузке файлов в Filezilla создается лог-файл, где записываются все события и ошибки. Чтобы проверить логи, откройте Filezilla и выберите вкладку "Просмотр" - "Полная журнализация". В окне логов вы увидите информацию об успешной или неуспешной загрузке файлов.
Проверка наличия файлов на сервере: Если автоматическая загрузка файлов была успешной, вы должны увидеть файлы на сервере в указанной вами директории. Вы можете проверить наличие файлов, открыв Filezilla и просмотрев содержимое нужной директории на сервере.
Проверка наличия файлов в локальной директории: Если автоматическая загрузка файлов была успешной, файлы также должны быть сохранены в указанной вами локальной директории. Вы можете проверить наличие файлов, открыв проводник вашей операционной системы и просмотрев содержимое локальной директории.
Если вы обнаружите какие-либо проблемы или ошибки во время проверки автоматической загрузки файлов, рекомендуется повторить настройки и проверить, что все параметры заданы верно. Также стоит убедиться, что у вас есть соединение с сервером и нет проблем с доступом к файлам.




